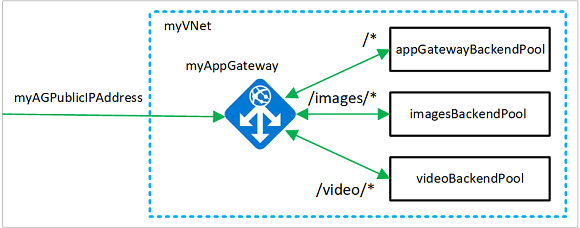자습서: Azure Portal을 사용하여 경로 기반 라우팅 규칙을 사용하여 애플리케이션 게이트웨이 만들기
Azure Portal을 사용하여 애플리케이션 게이트웨이를 만들 때 URL 경로 기반 회람 규칙을 구성할 수 있습니다. 이 자습서에서는 가상 머신을 사용하여 백 엔드 풀을 만듭니다. 그런 다음, 웹 트래픽이 풀의 적절한 서버에 도착하도록 하는 라우팅 규칙을 만듭니다.
이 문서에서는 다음 방법을 설명합니다.
- 애플리케이션 게이트웨이 만들기
- 백 엔드 서버용 가상 머신 만들기
- 백 엔드 서버로 백 엔드 풀 만들기
- 백 엔드 수신기 만들기
- 경로 기반 라우팅 규칙 만들기
참고 항목
Azure Az PowerShell 모듈을 사용하여 Azure와 상호 작용하는 것이 좋습니다. 시작하려면 Azure PowerShell 설치를 참조하세요. Az PowerShell 모듈로 마이그레이션하는 방법에 대한 자세한 내용은 Azure PowerShell을 AzureRM에서 Azure로 마이그레이션을 참조하세요.
Azure 구독이 아직 없는 경우 시작하기 전에 체험 계정을 만듭니다.
사전 요구 사항
- Azure 구독
가상 머신 만들기
이 예제에서는 애플리케이션 게이트웨이의 백 엔드 서버로 사용될 세 개의 가상 머신을 만듭니다. 또한 가상 머신에 IIS를 설치하여 애플리케이션 게이트웨이가 예상대로 작동하는지 확인합니다.
Azure Portal에 로그인합니다.
Azure Portal에서 리소스 만들기를 선택합니다.
인기 목록에서 Windows Server 2016 Datacenter를 선택합니다.
가상 머신에 대해 다음 값을 입력합니다.
- 구독 - 해당 구독을 선택합니다.
- 리소스 그룹, 새로 만들기를 선택한 다음, myResourceGroupAG를 입력합니다.
- 가상 머신 이름: myVM1
- 지역: (US) 미국 동부
- 사용자 이름: 사용자 이름 입력
- 암호: 암호 입력
다음: 디스크를 선택합니다.
다음: 네트워킹을 선택합니다.
가상 네트워크의 경우 새로 만들기를 선택한 다음, 가상 네트워크의 다음 값을 입력합니다.
- myVNet - 가상 네트워크 이름
- 10.0.0.0/16 - 가상 네트워크 주소 공간
- myBackendSubnet - 첫 번째 서브넷 이름
- 10.0.1.0/24 - 서브넷 주소 공간
- myAGSubnet - 두 번째 서브넷 이름
- 10.0.0.0/24 - 서브넷 주소 공간
확인을 선택합니다.
서브넷 아래에서 서브넷에 대해 myBackendSubnet이 선택되었는지 확인한 후, 다음: 관리를 선택합니다.
사용 안 함을 선택하여 부팅 진단을 비활성화합니다.
검토 + 만들기를 선택하고 요약 페이지에서 설정을 검토한 다음, 만들기를 선택합니다.
myVM2 및 myVM3의 가상 머신을 두 개 더 만들고 MyVNet 가상 네트워크 및 myBackendSubnet 서브넷에 배치합니다.
IIS 설치
대화형 셸을 열고 PowerShell로 설정되어 있는지 확인합니다.
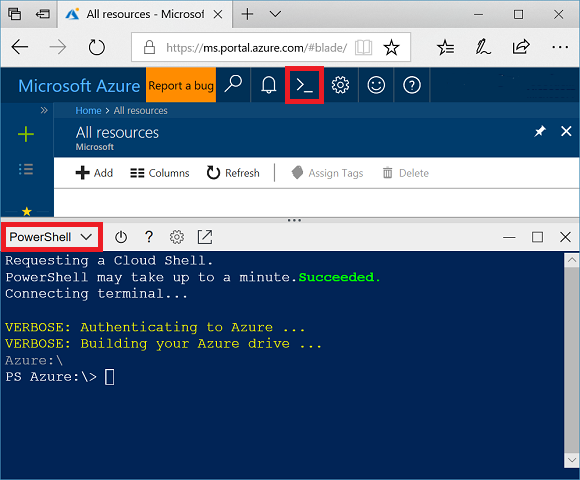
다음 명령을 실행하여 가상 머신에 IIS를 설치합니다.
$publicSettings = @{ "fileUris" = (,"https://raw.githubusercontent.com/Azure/azure-docs-powershell-samples/master/application-gateway/iis/appgatewayurl.ps1"); "commandToExecute" = "powershell -ExecutionPolicy Unrestricted -File appgatewayurl.ps1" } Set-AzVMExtension ` -ResourceGroupName myResourceGroupAG ` -Location eastus ` -ExtensionName IIS ` -VMName myVM1 ` -Publisher Microsoft.Compute ` -ExtensionType CustomScriptExtension ` -TypeHandlerVersion 1.4 ` -Settings $publicSettings방금 완료한 단계를 사용하여 다른 가상 머신에 IIS를 설치합니다. Set-AzVMExtension의 VMName 값에 myVM2 및 myVM3를 사용합니다.
애플리케이션 게이트웨이 만들기
Azure Portal의 왼쪽 메뉴에서 리소스 만들기를 선택합니다.
네트워킹을 선택한 다음, 추천 목록에서 Application Gateway를 선택합니다.
기본 사항 탭
기본 사항 탭에서 다음 애플리케이션 게이트웨이 설정에 대한 값을 입력합니다.
- 구독: 구독을 선택합니다.
- 리소스 그룹: 리소스 그룹에 대해 myResourceGroupAG를 선택합니다.
- 애플리케이션 게이트웨이 이름: 애플리케이션 게이트웨이의 이름에 myAppGateway를 입력합니다.
- 지역 - 미국 동부를 선택합니다.
가상 네트워크 구성에서 가상 네트워크 이름으로 myVNet을 선택합니다.
서브넷에 대해 myAGSubnet을 선택합니다.
다른 설정은 기본값을 적용한 다음, 다음: 프런트 엔드를 선택합니다.
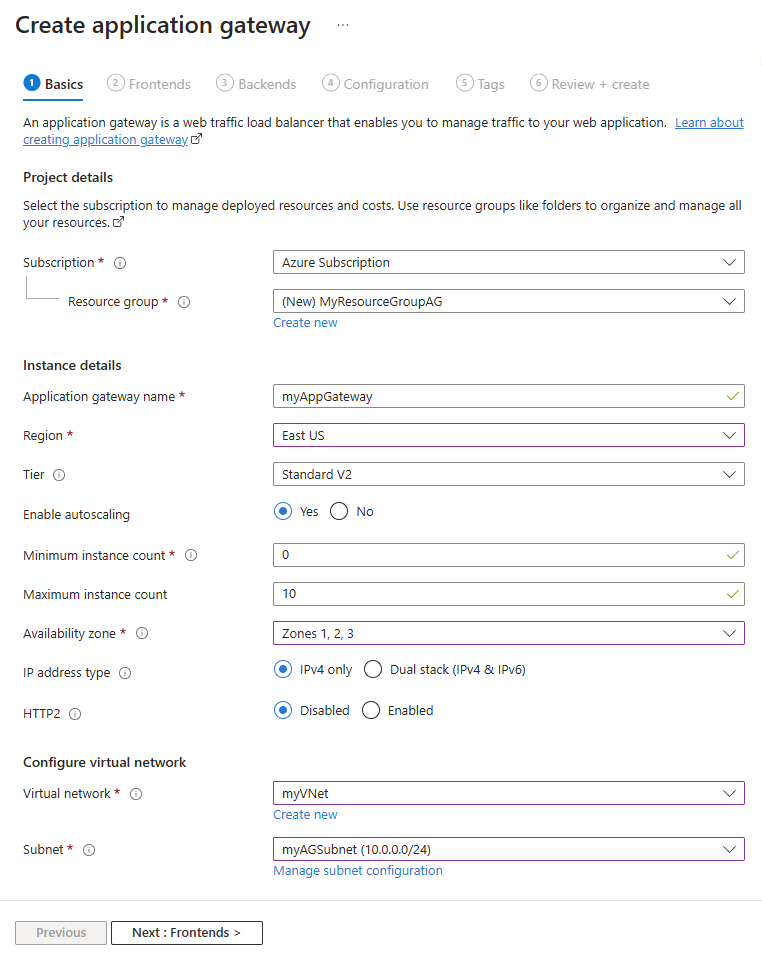
프런트 엔드 탭
프런트 엔드 탭에서 프런트 엔드 IP 주소 형식이 퍼블릭으로 설정되어 있는지 확인합니다.
참고 항목
Application Gateway v2 SKU의 경우 공용 프런트 엔드 IP 구성만 선택할 수 있습니다. 프라이빗 프런트 엔드 IP 구성은 현재 v2 SKU에서 사용할 수 없습니다.
공용 IP 주소에 대해 새로 추가를 선택하고 공용 IP 주소 이름으로 myAGPublicIPAddress를 입력한 다음, 확인을 선택합니다.
완료되면 다음: 백 엔드를 선택합니다.
백 엔드 탭
백 엔드 풀은 요청을 처리하는 백 엔드 서버로 요청을 라우팅하는 데 사용됩니다. 백 엔드 풀은 NIC, 가상 머신 스케일링 집합, 공용 IP, 내부 IP, FQDN(정규화된 도메인 이름), 다중 테넌트 백 엔드(예: Azure App Service)로 구성될 수 있습니다.
백 엔드 탭에서 백 엔드 풀 추가를 선택합니다.
열리는 백 엔드 풀 추가 창에서 다음 값을 입력하여 빈 백 엔드 풀을 만듭니다.
- 이름: 백 엔드 풀의 이름으로 myBackendPool을 입력합니다.
대상 유형 아래의 드롭다운 목록에서 가상 머신을 선택합니다.
대상에서 myVM1에 대한 네트워크 인터페이스를 선택합니다.
추가를 선택합니다.
대상으로 myVM2를 사용하여 이미지 백 엔드 풀을 추가하고, 대상으로 myVM3을 사용하여 비디오 백 엔드 풀을 추가하도록 반복합니다.
추가를 선택하여 백 엔드 풀 구성을 저장하고 백 엔드 탭으로 돌아갑니다.
백 엔드 탭에서 다음: 구성을 선택합니다.
구성 탭
구성 탭에서 라우팅 규칙을 사용하여 만든 프런트 엔드 및 백 엔드 풀을 연결합니다.
라우팅 규칙 열에서 라우팅 규칙 추가를 선택합니다.
열리는 라우팅 규칙 추가 창에서 규칙 이름으로 myRoutingRule을 입력합니다.
라우팅 규칙에는 수신기가 필요합니다. 라우팅 규칙 추가 창 내의 수신기 탭에서 수신기에 대해 다음 값을 입력합니다.
수신기 이름: 수신기 이름으로 myListener를 입력합니다.
프런트 엔드 IP: 프런트 엔드용으로 만든 공용 IP를 선택하려면 공용을 선택합니다.
포트: 8080을 입력합니다.
수신기 탭에서 다른 설정에 대해 기본값을 그대로 적용한 다음, 백 엔드 대상 탭을 선택하여 나머지 라우팅 규칙을 구성합니다.
백 엔드 대상 탭에서 백 엔드 대상으로 myBackendPool을 선택합니다.
HTTP 설정의 경우 새로 추가를 선택하여 새 HTTP 설정을 만듭니다. HTTP 설정에 따라 라우팅 규칙의 동작이 결정됩니다.
열리는 HTTP 설정 추가 창에서 HTTP 설정 이름으로 myHTTPSetting을 입력합니다. HTTP 설정 추가 창에서 다른 설정에 대해 기본값을 그대로 적용한 다음, 추가를 선택하여 라우팅 규칙 추가 창으로 돌아옵니다.
경로 기반 라우팅에서 경로 기반 규칙을 만들려면 여러 대상을 추가합니다를 선택합니다.
경로에 /images/를 입력합니다.
대상 이름에 이미지를 입력합니다.
HTTP 설정에 대해 myHTTPSetting을 선택합니다.
백 엔드 대상에 대해 이미지를 선택합니다.
추가를 선택하여 경로 규칙을 저장하고 라우팅 규칙 추가 탭으로 돌아갑니다.
비디오에 대한 다른 규칙을 추가하도록 반복합니다.
추가를 선택하여 라우팅 규칙을 추가하고 구성 탭으로 돌아갑니다.
완료되면 다음: 태그를 선택하고 다음: 리뷰 + 만들기를 클릭합니다.
참고 항목
기본 사례를 처리하기 위해 사용자 지정 /* 경로 규칙을 추가할 필요는 없습니다. 이는 기본 백 엔드 풀에 의해 자동으로 처리됩니다.
참고 항목
와일드카드 구분 기호 *는 규칙 끝에서만 사용할 수 있습니다. 자세한 내용과 지원되는 경로 기반 규칙의 예는 URL 경로 기반 라우팅 개요를 참조하세요.
리뷰 + 만들기 탭
리뷰 + 만들기 탭에서 설정을 검토한 다음, 만들기를 선택하여 가상 네트워크, 공용 IP 주소 및 애플리케이션 게이트웨이를 만듭니다. Azure가 애플리케이션 게이트웨이를 만들 때까지 몇 분 정도 걸릴 수 있습니다. 배포가 성공적으로 완료될 때까지 기다렸다가 다음 섹션으로 이동합니다.
애플리케이션 게이트웨이 테스트
모든 리소스를 선택한 다음, myAppGateway를 선택합니다.
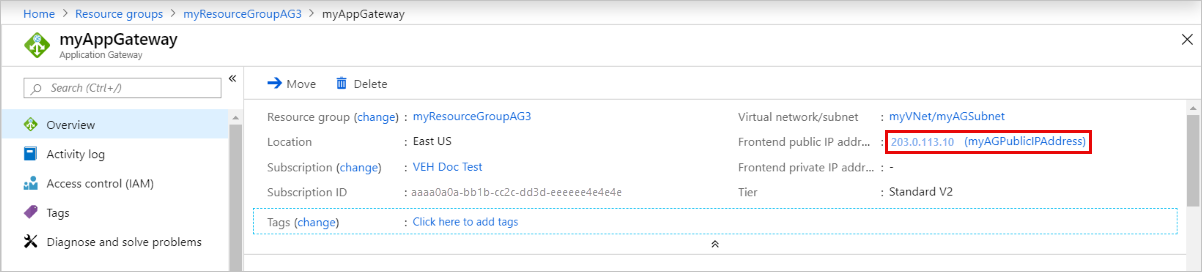
공용 IP 주소를 복사하여 브라우저의 주소 표시줄에 붙여넣습니다. 예: http://203.0.113.10:8080.
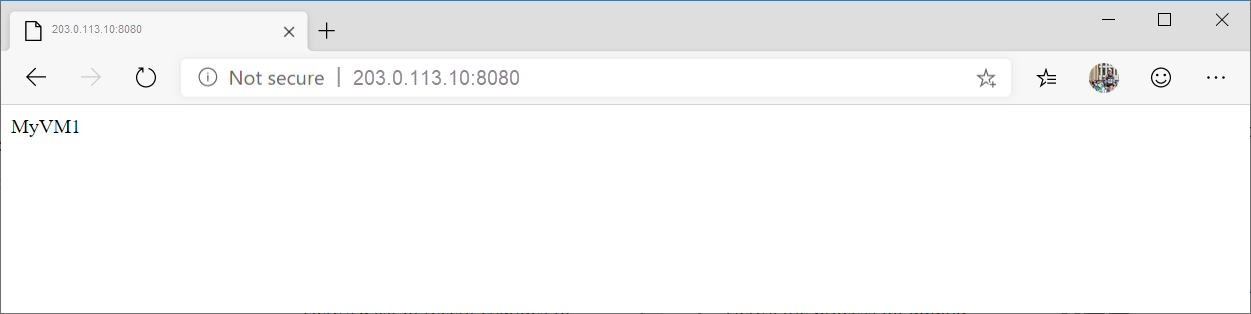
포트 8080의 수신기는 이 요청을 기본 백 엔드 풀로 라우팅합니다.
URL을 http://<ip-address>:8080/images/test.htm으로 변경하고 <ip-address>를 myAppGateway의 공용 IP 주소로 바꾸면 다음 예제와 비슷한 내용이 표시됩니다.
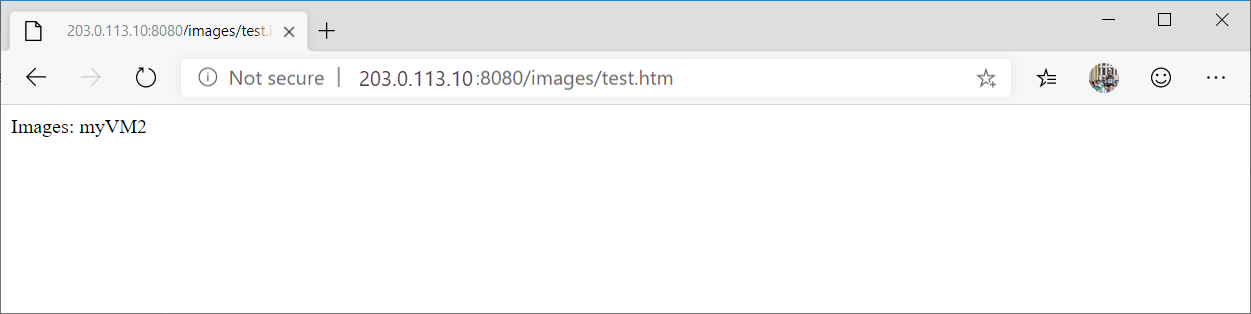
포트 8080의 수신기는 이 요청을 이미지 백 엔드 풀로 라우팅합니다.
URL을 http://<ip-address>:8080/video/test.htm으로 변경하고 <ip-address>를 myAppGateway의 공용 IP 주소로 바꾸면 다음 예제와 비슷한 내용이 표시됩니다.
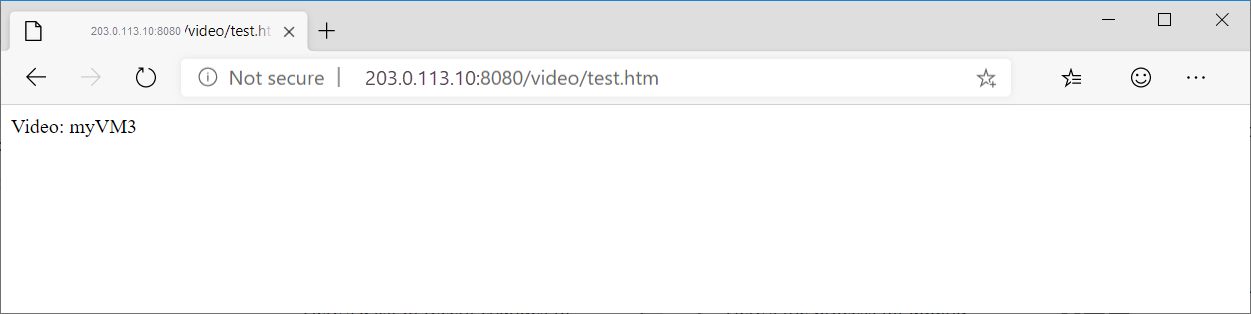
포트 8080의 수신기는 이 요청을 비디오 백 엔드 풀로 라우팅합니다.
리소스 정리
더 이상 필요하지 않으면 리소스 그룹 및 모든 관련 리소스를 삭제합니다. 이렇게 하려면 리소스 그룹을 선택하고 리소스 그룹 삭제를 선택합니다.
다음 단계
이 자습서에서는 경로 기반 라우팅 규칙을 사용하여 애플리케이션 게이트웨이를 만들었습니다.
Application Gateway의 경로 기반 라우팅에 대한 자세한 내용은 URL 경로 기반 라우팅 개요를 참조하세요.
Azure CLI를 사용하여 웹 트래픽을 리디렉션하는 애플리케이션 게이트웨이를 만들고 구성하는 방법을 알아보려면 다음 자습서로 진행합니다.