Microsoft Invest - キー/値のターゲット設定
パブリッシャーは、多くの場合、広告主にとって価値のあるオファリングを生成するために利用できるユーザー (年齢、性別、収入、興味、場所など) やコンテンツ (検索キーワード、コンテキスト タグ、広告の位置など) に関するカスタム データを持っています。 これを実現するには、クエリ文字列やセグメント ターゲットなど、パブリッシャーの顧客データをターゲットにするさまざまな方法があります。 もう 1 つの方法は、カスタム キー/値のターゲット設定です。
カスタムのキー/値ターゲット設定を使用すると、独自のキーとそれに対応する値を定義して、パブリッシャー データを最大限に活用し、広告主が目的の対象ユーザーに到達できるようにすることができます。 Microsoft Advertising を使用すると、特定の種類の顧客をターゲットにする広告キャンペーンで使用できるカスタム キー値セットを作成できます。
キーと値を事前に定義する
キー/値セットをターゲットにする前に、キーが事前に定義されている必要があります。 これは、API Targeting Key Service を使用して行うことができます。
値を事前に定義する必要はありません。これらは、キー/値のターゲット設定を定義するときに作成またはインポートできます (詳細については、「 新しい値の作成 」セクションを参照してください)。 ただし、API Targeting Value Service を使用して値を事前に定義できます。
広告申込情報のターゲット
ターゲット設定は、広告申込情報で設定できます。 広告申込情報を作成するときにターゲット設定を設定したり、広告申込情報を編集してターゲット設定を追加または変更したりすることもできます。
重要
- 広告申込情報の設定については、「広告申込情報の操作」を参照してください。
- その他のさまざまな種類 のターゲット設定については、「Buy-Side のターゲット設定」を参照してください。
広告申込情報の [ インベントリ & ブランドの安全性 ] セクションで、[ キー/値] の横にある鉛筆アイコンを選択します。 [ Key/Value Targeting]\(キー/値のターゲット設定\ ) ダイアログが開きます。
定義されたキー/値のターゲット設定
キー/値セットが何であるかを調べてみましょう。 キーはカテゴリか、ターゲットとしているものです。 キーの例としては、自動車、国、都市などがあります。 値は、対象とするそのカテゴリ内の特定の要素です。 国のキー (またはカテゴリ) 内の値の例としては、米国、カナダ、メキシコなどがあります。 それでは、これらをターゲットにする方法を説明します。 ターゲットにする各キー内の値を定義し、それらのキー/値セットを 1 つのターゲット 対象ユーザーに結合します。
キー/値のターゲット設定 - 概要
[キー/値のターゲット設定] ダイアログの上部には、次のキー/値グループの一部またはすべてをターゲットにするオプションがあります。 このオプションを使用すると、ユーザーが指定したすべてのキー/値要件を満たす必要があるかどうか、またはいずれかの要件を満たすユーザーを対象にするかどうかを定義できます。 (数学的には、OR リレーションシップと AND リレーションシップの違いです)。このオプションについては、次のセクションで詳しく説明します。
最初に [ キー/値のターゲット設定 ] ダイアログを開くと、[ キーの選択 ] ドロップダウンが表示されたグループが表示されます。 [キーの選択] を選択すると、一覧からキーを選択します。 これにより、そのキーの値を選択できる新しいセクションが開きます。 [定義済みの値の選択] または [一括選択値] を選択できます。
- [定義済みの値] を選択します。このタブに表示される値は、API targeting-value サービスを 通じて追加されました。 このキーを使用してターゲットにする各値の横にあるチェック ボックスをオンにします。
- 一括選択の値: このタブには、このターゲットの独自の値を定義するオプションが表示されます。 指定したキーの値の大きなセットを使用している場合は、CSV ファイルからそれらの値をインポートできます。 [ ファイルから値をインポート する] ボタンを選択して、ファイルを選択します。 一意の値のみが追加されます。重複する値は無視されます。 このタブのテキスト ボックスに 1 行に 1 つの値を入力することもできます。 詳細については、「 新しい値を作成 する」を参照してください。
値を選択したら、引き続きこのグループにキーを追加するか、新しいグループを作成できます。 すべてのキー、値、グループの追加が完了したら、[ 追加] を選択します。
キー/値ターゲットを作成する
まず、非常に単純な例を見てみましょう。 この例では、特定の果物を食べることを楽しむユーザーをターゲットにします。 特に、リンゴやオレンジを食べるユーザーをターゲットにしたいと考えています。 キーはフルーツで、値はリンゴとオレンジです。 このターゲットを作成する手順を次に示します。
- [ キー/値のターゲット設定 ] ダイアログで、[キーの選択] を 選択します。
- ドロップダウンから [フルーツ ] を選択します。 探しているキーが表示されない場合は、ドロップダウン リストを下にスクロールするか、検索ボックスを使用します。 (これは単なる例です。ターゲット 設定オプションの 1 つとしてフルーツ キーが定義されていない可能性があります)。
- [ 定義済みの値の選択 ] タブで、 Apple とオレンジの横にあるチェック ボックスをオン にします。 (キーと同様に、検索ボックスに名前またはラベルを入力して、値をすばやく見つけることができます)。
- 一番下の [選択した値] リストに、Apple とオレンジが追加されていることに注意してください。
- [完了] を選択します。
- [追加] を選択します。
キー/値ターゲットを作成しました。
警告
[ 完了] ボタンを表示するには、下にスクロールする必要がある場合があります。 値を選択した後に [追加] を選択した場合、ターゲットはそのまま保存され、[ 編集/行項目の作成 ] ウィンドウに戻ります。 この簡単な例では問題になりませんが、次の例で示すように、各値エントリが面倒になる場合がある場合は、[ キー/値のターゲット設定 ] ダイアログを再度開く必要があります。
ターゲット グループをビルドする
それでは、もう少し複雑にしたいとします。 果物とそれが食べられている都市に基づいてターゲットを設定する場合はどうなりますか? まず、ターゲット ステートメントを記述します。 次のターゲットを設定します。
シアトルまたはLAに住み、オレンジを食べるすべてのユーザーと、NYに住んでリンゴを食べるすべてのユーザー。
前のセクションでは、キーと値のセットをグループ化して、キー/値のターゲットを構築しました。 つまり、ターゲットステートメントを実際のターゲットに変換するには、まずステートメントをキー/値セットに分割する必要があります。
| Statement | キー [値] |
|---|---|
| シアトルまたは LA のいずれかに住んでいる | city [Seattle, LA] |
| オレンジを食べる | フルーツ [オレンジ] |
| NY に住んでいる | city [NY] |
| りんごを食べる | フルーツ [リンゴ] |
最初のステートメントでは、シアトルと LA をまとめました。 キー/値セットを作成するときに、キー (市区町村) とそのキーに関連付けるすべての値 (シアトル、LA) を選択します。 これは または 操作です。 言い換えると、ユーザーは cityA または cityB や cityC などになります。これは理にかなっています。これがと操作の場合、それは決して当てはまりません。ユーザーはシアトルとLAに同時に参加することはできません。
キー/値セットのステートメントを使用して、これらのセットを および演算子または 演算子とグループ化する方法を理解する必要があります。 これを行う方法の 1 つは、式ツリーを構築することです。

このツリーには、次の 2 つのグループがあります。
ツリーの右側のグループは、私たちの声明の最初の部分を表しています:シアトルまたはLA(都市[シアトル、LA])に住んでいるすべてのユーザーとオレンジ(フルーツ[オレンジ])を食べます。
ツリーの左側のグループは、私たちの声明の最後の部分を表しています:NY(市[NY])に住んでいるすべてのユーザーとリンゴ(果物[リンゴ])を食べます。
2 つのグループを OR と結び付けます。これは、いずれかのグループ内のユーザーをターゲットにするためです。 (AND は、両方のグループに含まれるユーザーを対象とします)。
[ Key/Value Targeting]\(キー/値のターゲット設定 \) ダイアログにターゲット ステートメントを入力する方法を確認するには、ダイアログを表示しながら式図をステップ実行します。 (この例では、フルーツと都市のキーが、関連する値と共に定義済みであると仮定しています)。
式ツリーの右下からキー/値ターゲットを開始します。
![右側のグループの右下のエントリが強調表示された式ツリー - city [Seattle, LA]。](media/ui-operator-diagram-step-a.png)
[ キーの選択] を選択します。
ドロップダウンから [市区町村 ] を選択します。
[ 定義済みの値の選択 ] タブで、[ シアトル ] と [ LA] の横にあるボックスを選択します。
[完了] を選択します。 ([ 完了 ] を選択し、[ 追加] を選択しないように注意してください。[ 追加] を選択すると、キー/値ターゲットが保存され、[ キー/値のターゲット] ダイアログが閉じます)。
次に、左側に移動します。
![右側のグループの左下のエントリが強調表示された式ツリー - フルーツ [オレンジ]。](media/ui-operator-diagram-step-b.png)
[ キーの追加] を選択します。
[ キーの選択] を選択します。
ドロップダウンから [フルーツ ] を選択します。
オレンジ色の横にあるボックスを選択します。
[完了] を選択します。
ターゲットは次のようになります。
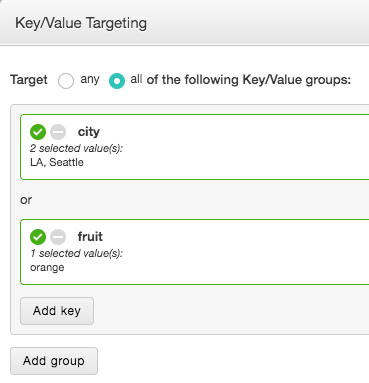
市区町村のキー/値セットとフルーツ キー/値セットの間の または に注目してください。 図を見ると、この関係を AND にする必要があることがわかります。私たちは都市がシアトルまたはLA であり、 果物がオレンジである必要があります。

このリレーションシップを変更するには、[キー/値のターゲット] ダイアログの上部で、次のいずれかのキー/値グループの[ターゲット] を選択します。 これにより、 または が および に変更されます。
これで、式図の右側にグループが完成しました。

次に、左側でグループを開始します。 つまり、別のグループを作成する必要があります。 [グループの追加] を選択します。 グループ間の演算子が または に設定されていることに注意 してください。 図を見ると、グループ間で必要なのはまさにそれです。

右側のグループの最初の部分のキー/値ターゲットを入力します。
![左側のグループの右下のエントリが強調表示された式ツリー - city [NY]。](media/ui-operator-diagram-step-d.png)
[ キーの選択] を選択します。
ドロップダウンから [市区町村 ] を選択します。
[NY] の横にあるボックスを選択します。
[完了] を選択します。
次に、式に設定された最終的なキー/値を入力します。
![左側のグループの左下のエントリが強調表示された式ツリー - fruit [apple]。](media/ui-operator-diagram-step-e.png)
[ キーの追加] を選択します。
[ キーの選択] を選択します。
[フルーツ] を選択します。
apple の横にあるボックスを選択します。
[完了] を選択します。
キー/値のターゲット設定は次のようになります。
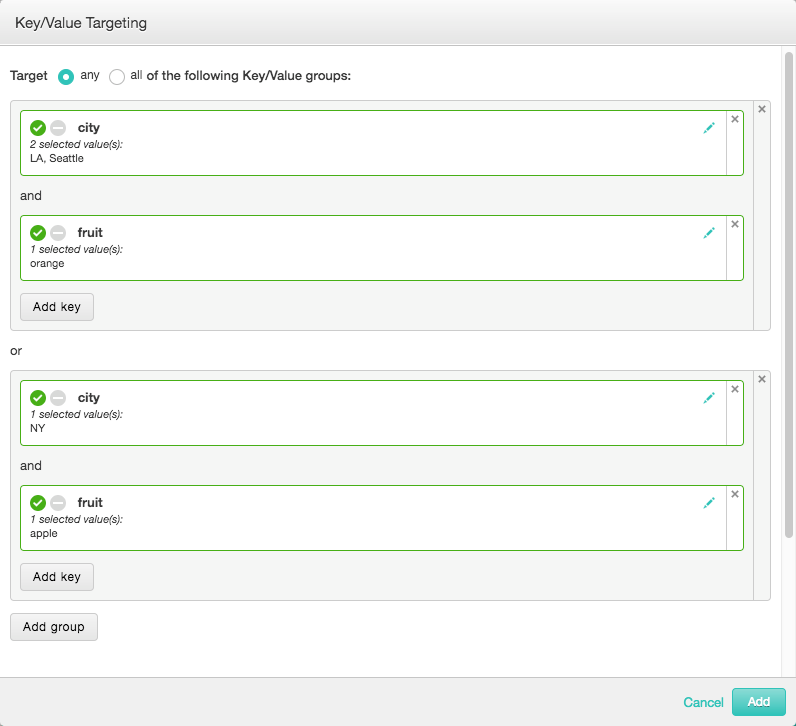
[ 追加] を 選択して、キー/値のターゲットを保存します。
数値キー/値のターゲット設定
前のセクションの例では、文字列値を持つキーの追加について説明しました。 数値を持つキーの追加も同様ですが、比較演算子を追加します。
文字列を操作する場合、実際に意味のある唯一の比較演算子は等しく、等しくないだけです。 たとえば、string5 > 式 string1 は意味がありません。 (ASCII 値のようなものを見ている場合を除きますが、見ていません)。しかし、数値では、さらに多くのオプションがあります。 キー/値のターゲット設定で数値キーを選択すると、次から選択できます。
| 比較 | 説明 | 例 |
|---|---|---|
| の 1 つ | このオプションを使用すると、定義済みの値のセットから選択できます。 対象にするには、キー値が選択した値のいずれかと一致する必要があります。 | 年齢は 21、30、または 40 のいずれかである必要があります 21 歳、30 歳、40 歳 |
| 次の値より大きい | 選択した値より大きい値が対象になります。 | 高さ (インチ) は 60 より大きくする必要があります height (インチ) > 60 |
| 以上 | 選択した値以上の値が対象になります。 | 温度は 0 以上である必要があります 温度 > 0 |
| 次の値より小さい | 選択した値より小さい値が対象になります。 | 高さ (インチ) は 72 未満にする必要があります height (インチ) < 72 |
| 以下 | 選択した値以下の値が対象になります。 | 温度は 32 以下である必要があります temperature <= 32 |
の 1 つ以外のすべてのオプションについては、値を入力する必要があります。 入力すると、一致する定義済みの値が表示されますが、定義済みの値を使用する必要はありません。任意の数値を入力できます。
上記のすべての数値ターゲットを使用する例を次に示します。
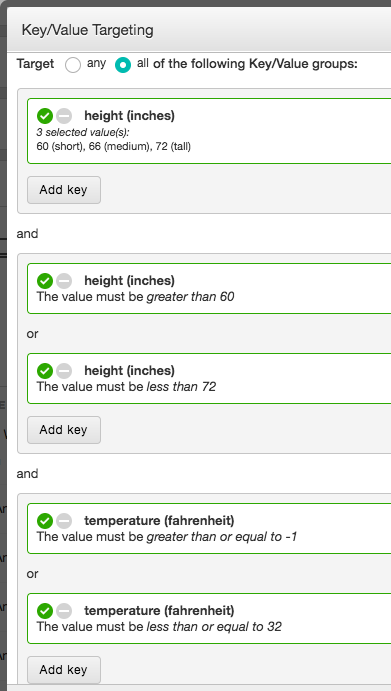
キー/値ターゲットを変更する
行項目ごとに作成できるキー/値ターゲットは 1 つだけです。 特定のキーに関連付けられている値を変更するには、[キー /値のターゲット 設定] ダイアログのキー ボックスの右側にある鉛筆アイコンを選択します。 ターゲット式のすべてまたは一部を削除するには、各グループまたはキー ボックスの右上隅にある [X] を選択します。
警告
[X] を選択してキー/値セットまたはグループを削除した場合、そのアクションを元に戻すことはできません。 キー/値セットまたはグループを再度追加する必要があります。
新しい値を作成する
前の例では、[定義済み値の選択] タブで値を 選択して値を 追加しました。このタブに表示される値は、 targeting-value API サービスを使用して設定されます。 ファイルからインポートするか、個別に入力することで、ターゲットに新しい値を入力することもできます。 キーを選択したら、[ 値の一括選択] タブを選択 します。
定義済みの値は、関連付けられているキーを選択するたびに使用できます。 ここで定義する値は、定義するキー/値セットでのみ使用できます。
値のインポート
多数の値でキーを対象としている場合は、CSV (コンマ区切り値) ファイルから一括インポートできます。 CSV ファイルにコンマ区切りの値を含 めないように します。 アプリケーションは、.csv 拡張子を持つファイルを検索しますが、インポートするファイルは、1 行に 1 つの値を含むプレーン テキスト ファイルである必要があります。 たとえば、キーが 市区町村の場合は、次のようなファイルをインポートできます。
London
Paris
New York
San Francisco
Los Angeles
Boise
Denver
Sydney
Tokyo
CSV ファイルにコンマを挿入すると、そのファイルをインポートしようとするとエラーが表示されます。
新しい値を入力する
指定したキーを使用して、ターゲットにする個々の値を入力できます。 テキスト ボックスに、そのキーの対象となる値を 1 行に 1 つずつ入力します。
キーの値は最大 999 個です。 特定のキーにさらに値を追加するには、次に示すように、同じ名前のキーと or 式を組み合わせることができます。
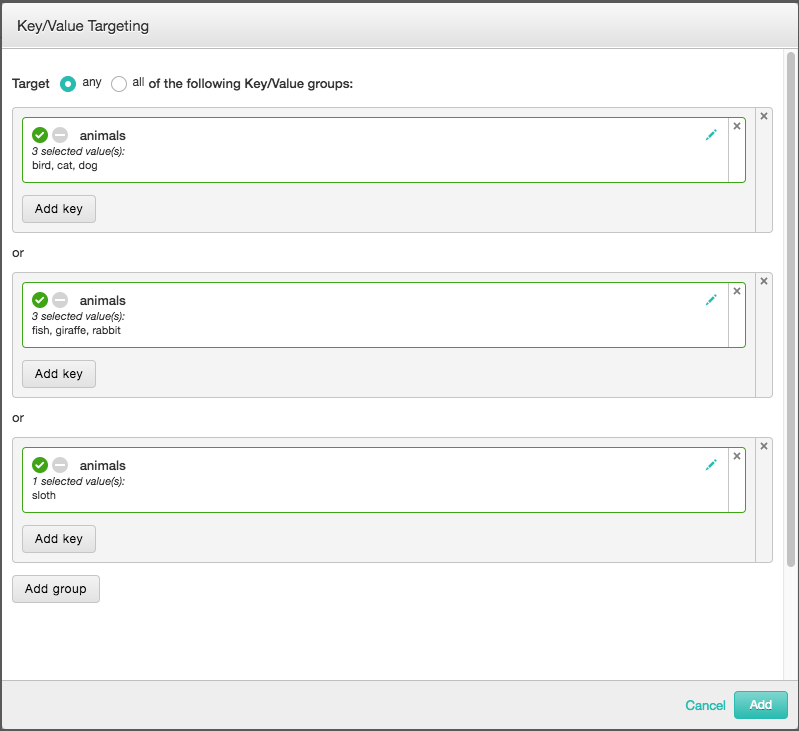
値名の要件
値を入力またはインポートするときに、次の制限が適用されます。
- 値名では大文字と小文字は区別されません。 たとえば、
FOOが存在する場合、Foo、foo、FOoなどが重複として扱われます。 - アクセント付き文字は一意と見なされます。 たとえば、
båtvagnが存在する場合、batvagnは別の値として扱われ、個別に定義する必要があります。 (アクセント付き文字とアクセントなし文字を重複と見なす場合は、文字の代わりにワイルドカードを挿入できる場合があります。詳細については 、「ワイルドカード 」を参照してください)。 - 値名の最大長は 100 文字です。
- 値名には空白を含めることができるため、複数の単語を使用できます。
- 値名には、次の特殊文字を含めることはできません。
-
"(二重引用符) -
'(アポストロフィ) -
=(等号) -
!(感嘆符) -
+(正符号) -
#(ハッシュタグ) -
~(ティルダ) -
;(セミコロン) -
^(カレット) -
()(かっこ) -
<>(山かっこ) -
[](角かっこ) -
,(コンマ) -
&(ampersand)
-
ワイルドカード
* ワイルドカード記号を使用して、複数の値をターゲットにすることができます。 たとえば、リンゴをターゲットにするのではなく、特定の種類のリンゴをターゲットにするオプションが必要だとします。 あなたはおばあちゃんのスミスアップル、赤いおいしいリンゴ、蜂蜜りんごを含む値を持つ果物の鍵を持つことができます。 特定の種類のリンゴをターゲットにするには、値 honeycrisp apple を入力します。 すべてのリンゴを対象にすることにした場合は、値にワイルドカード *apple を使用します。
値には最大 2 つのワイルドカードを使用できます。 何らかの理由であなたの値がおいしいリンゴの赤とおいしいリンゴゴールデンとして入力されていた場合は、値おいしいリンゴ*とすべてのおいしいリンゴ、および値* apple *を持つ任意の種類のすべてのリンゴを見つけることができます。
グループの制限
[Key/Value Targeting]\(キー/値のターゲット設定\) 画面では、ターゲット設定の詳細に関する制限が適用されます。 グループ内ではキーを追加できますが、別のグループを追加できないことに注意してください。 これにより、2 レベルの入れ子にすることができます。 つまり、ターゲットを設定できます。
(city = NY AND city = LA)OR (フルーツ = リンゴ)
ターゲットにすることはできません
(city = New York AND (city = LA AND fruit = orange))OR (フルーツ = リンゴ)
グループ内にグループを追加する方法はありません。これは、その追加レベルの入れ子に必要です。
より複雑なターゲット設定式を作成する必要がある場合は、API を使用する必要があります。 API サービスを使用して式を作成すると、最大 5 つのレベルを入れ子にすることができます。 API を使用 してキー/値ターゲットを作成する 方法の詳細については、「カスタム キー値のターゲット設定」を参照してください。 API でより複雑な式を作成する場合、UI でそれらのターゲットを表示または編集できないことに注意してください。 次のようなメッセージが表示される場合:
"ユーザー インターフェイスでこの Key-Value プロファイルを編集できません。 API を使用して、このプロファイルを変更します。
API を使用して作成され、2 つ以上のレベルを持つキー/値ターゲット式を使用している可能性があります。