Linux 用 Windows サブシステム で Linux GUI アプリを実行する
Windows で Linux GUI アプリケーション (X11 と Wayland) を完全に統合されたデスクトップ エクスペリエンスで実行するための Linux 用 Windows サブシステム (WSL) のサポートをプレビューできるようになりました。
WSL 2 により、Windows 上での Linux GUI アプリケーションの使用がネイティブで自然に感じられるようになります。
- Windows の [スタート] メニューから Linux アプリを起動する
- Linux アプリを Windows のタスク バーにピン留めする
- Alt + Tab キーを使用して Linux アプリと Windows アプリを切り替える
- Windows アプリと Linux アプリ間で切り取りと貼り付けを行う
Windows と Linux のアプリケーションの両方をワークフローに統合し、シームレスなデスクトップ エクスペリエンスを実現できるようになりました。
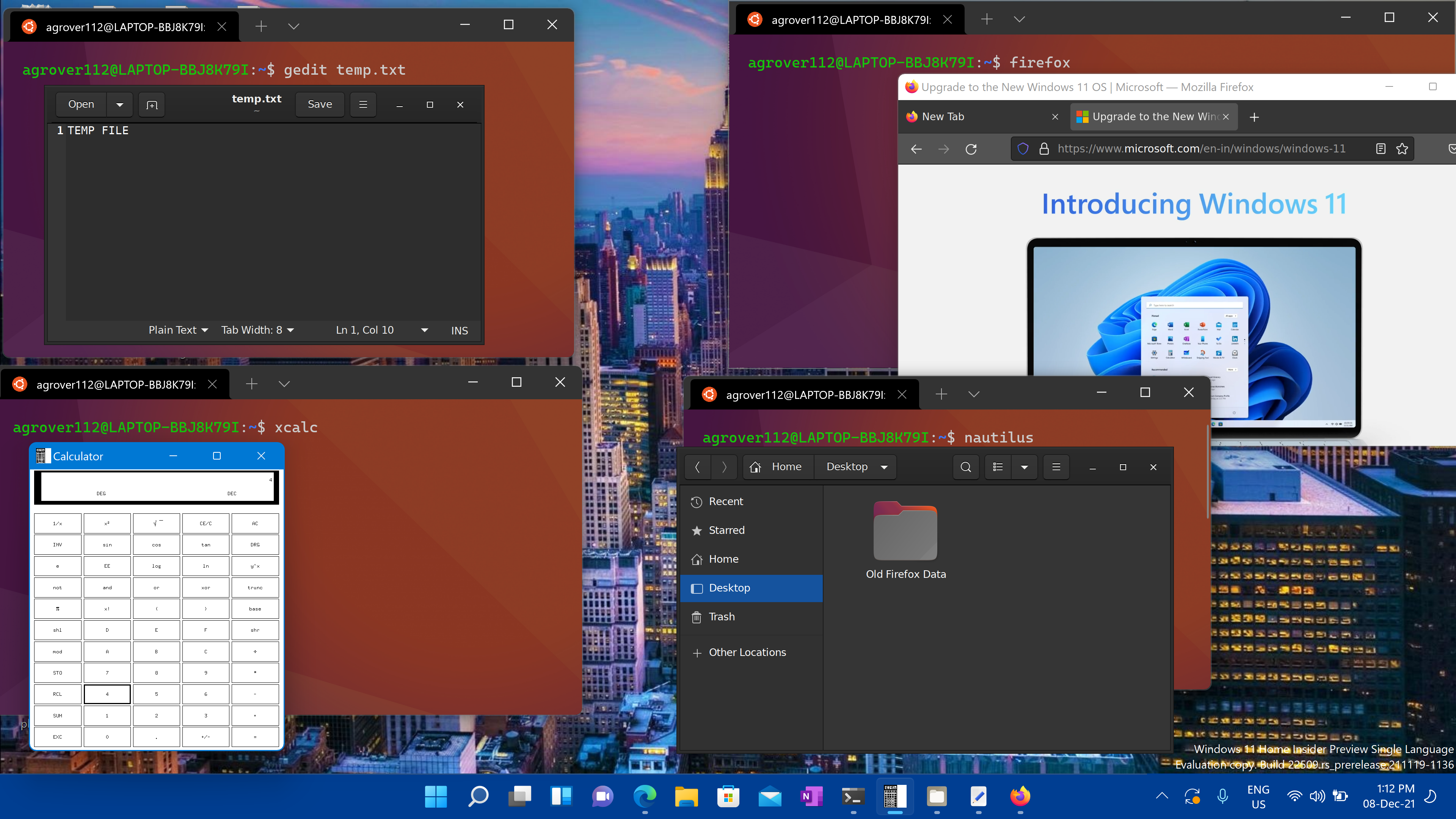
Linux GUI アプリのインストール サポート
前提条件
この機能にアクセスするには、Windows 10 ビルド 19044 以降 または Windows 11 である必要があります。
vGPU 用のインストール済みドライバー
Linux GUI アプリを実行するには、まずお使いのシステムに合致する以下のプレビュー ドライバーをインストールする必要があります。 これにより、仮想 GPU (vGPU) を使用して、ハードウェア アクセラレータによる OpenGL レンダリングのメリットを享受できます。
新規インストール - WSL の以前のインストールがない
これで、管理者の PowerShell または Windows コマンド プロンプトに次のコマンドを入力し、コンピューターを再起動することによって、Linux 用 Windows サブシステム (WSL) を実行するために必要なすべてをインストールできるようになりました。
wsl --install
マシンの再起動が完了すると、インストールが続行され、ユーザー名とパスワードの入力を求められます。 これが Ubuntu ディストリビューション用の Linux 資格情報になります。
これで、WSL で Linux GUI アプリの使用を開始する準備が整いました。
詳細は WSLのインストール を参照してください。
既存の WSL のインストール
マシンに WSL が既にインストールされている場合は、管理者特権でのコマンド プロンプトから update コマンドを実行して、Linux GUI サポートが含まれる最新バージョンに更新できます。
[スタート] を選択して「PowerShell」と入力し、[Windows PowerShell] を右クリックしてから、[管理者として実行] を選択します。
WSL update コマンドを入力します。
wsl --update更新を有効にするには、WSL を再起動する必要があります。 PowerShell で shutdown コマンドを実行することで、WSL を再起動できます。
wsl --shutdown
Note
Linux GUI アプリは WSL 2 でのみサポートされており、WSL 1 用に構成された Linux ディストリビューションでは機能しません。 詳細については、ディストリビューションを WSL 1 から WSL 2 に変更する方法に関する記事で確認してください。
Linux GUI アプリを実行する
Linux ターミナルから次のコマンドを実行して、それら一般的な Linux アプリケーションをダウンロードしてインストールできます。 Ubuntu とは異なるディストリビューションを使用している場合は、apt とは異なるパッケージ マネージャーを使用する場合があります。 インストールされた Linux アプリケーションは、[スタート] メニューのディストリビューション名の下に表示されます。 (例: Ubuntu -> Microsoft Edge)。
Note
WSL での GUI アプリのサポートでは、完全なデスクトップ エクスペリエンスは提供されません。 Windows デスクトップに依存しているため、デスクトップに特化したツールまたはアプリのインストールはサポートされない場合があります。 追加のサポートを要求するには、 GitHub の WSLg リポジトリ で問題を報告します。
ディストリビューション内のパッケージを更新する
sudo apt update
Gnome テキスト エディターをインストールする
Gnome テキスト エディターは、GNOME デスクトップ環境の既定のテキスト エディターです。
sudo apt install gnome-text-editor -y
エディターで bashrc ファイルを起動するには、「gnome-text-editor ~/.bashrc」と入力します。
Note
GNOME テキスト エディターは Ubuntu 22.10 で GNOME/Ubuntu の既定のテキスト エディターとして gedit に取って代わります。 以前のバージョンの Ubuntu を実行しているとき、前の既定のテキスト エディターである gedit を使用する場合、sudo apt install gedit -y を使用します。
GIMP をインストールする
GIMP は無料のオープンソースのラスター グラフィックス エディターで、画像の操作や画像の編集、自由形式の描画、さまざまな画像ファイル形式間のコード変換ほか、より専門的なタスクで使用されます。
sudo apt install gimp -y
起動するには、「gimp」と入力します。
Nautilus をインストールする
GNOME Files としても知られる Nautilus は、GNOME デスクトップ用のファイル マネージャーです。 (Windows エクスプローラーと似ています)。
sudo apt install nautilus -y
起動するには、「nautilus」と入力します。
VLC をインストールする
VLC は、ほとんどのマルチメディア ファイルを再生可能な、無料のオープン ソースのクロスプラットフォーム マルチメディア プレーヤーでありフレームワークです。
sudo apt install vlc -y
起動するには、「vlc」と入力します。
X11 アプリをインストールする
X11 は Linux ウィンドウ システムであり、これは xclock、xcalc 計算ツール、切り取りと貼り付け用の xclipboard、イベント テスト用の xev など、それに付属するその他のアプリとツールのコレクションです。詳細については、x.org のドキュメントを参照してください。
sudo apt install x11-apps -y
起動するには、使用するツールの名前を入力します。 次に例を示します。
xcalc、xclock、xeyes
Linux 向け Google Chrome をインストールする
Linux 向け Google Chrome をインストールするには、次のようにします。
- ディレクトリを temp フォルダーに変更します。
cd /tmp - wget を使用してそれをダウンロードします。
wget https://dl.google.com/linux/direct/google-chrome-stable_current_amd64.deb - パッケージをインストールします。
sudo apt install --fix-missing ./google-chrome-stable_current_amd64.deb
*この --fix-missing オプションは、インストールプロセス中に発生する可能性のある、不足している依存関係を修正するために使用します。 コマンド内の ./ で、.deb ファイルが配置されている現在のディレクトリを指定します。 .deb ファイルが別のディレクトリに配置されている場合は、コマンド内でこのファイルへのパスを指定する必要があります。
起動するには、「google-chrome」と入力します。
Linux 向け Microsoft Edge ブラウザーをインストールする
Edge Insider サイトで、コマンド ラインを使用して Linux 向け Microsoft Edge ブラウザーをインストールする方法に関する情報を探します。 そのページの「コマンド ライン インストール」セクションの下の「手順を取得する」を選択します。
起動するには、「microsoft-edge」と入力します。
トラブルシューティング
GUI アプリケーションの起動に問題がある場合は、最初にこのガイドをチェックしてください:WSLg で「表示を開くことができません」の種類の問題を診断する
Windows Subsystem for Linux