自動再生の使用と構成
シェルが新しいメディアの挿入またはホット プラグ デバイスの添付ファイルを検出すると、デバイスまたはメディアの内容が決定されます。 自動再生は、現在の設定に応じて、次のいずれかを実行します。
- コンテンツを自動的に再生します。
- 1 つのコンテンツ タイプの既定のハンドラーを選択するように求めるダイアログ ボックスを表示します。
- コンテンツが混在している場合は、起動できるハンドラー アプリケーションの一覧が表示されます。 選択したハンドラーは、関連付けられているコンテンツ タイプを自動的に再生します。
- ファイルの標準フォルダー ビューを表示します。
- 以前に、ユーザーがそのコンテンツ タイプに対 して [アクションを実行しない ] を選択した場合、および [ 常に選択したアクションを実行する] を指定した場合は、何も行われません。
コンテンツが AutoPlay の条件を満たしていない場合、イベントは Windows イメージ取得 (WIA) に渡されます。
次のトピックでは、自動再生のセットアップと使用について説明します。
- 自動再生で使用するハードウェアとソフトウェアの準備
- 自動再生でメディアを検索する方法
- 単一コンテンツ タイプと混合コンテンツ タイプの定義
- サンプル シナリオ
- 既定のハンドラー アプリケーションの割り当て
- 混合コンテンツ タイプを含むメディアの処理
- 自動再生ユーザー インターフェイス
自動再生で使用するハードウェアとソフトウェアの準備
AutoPlay を機能させるために、レジストリにいくつかの情報を表示する必要があります。 これらの情報は相互に対話し、相互に参照して、完全な自動再生環境を形成します。 このドキュメントでは、これらの各情報のセットアップを個別のスタンドアロン 手順として示します。
その他の手順については、次のトピックを参照してください。
- デバイス ハンドラーをデバイスに割り当てる方法
- デバイス グループを使用してデバイスのアイコン、ラベル、またはデバイス ハンドラーを指定する方法
- デバイス クラスを使用してデバイスのアイコン、ラベル、またはデバイス ハンドラーを指定する方法
- コンポーネントの自動再生を禁止する方法
- デバイス イベントのハンドラーを登録する方法
- 実行中のアプリケーションで自動再生イベントを使用する方法
- イベント ハンドラーを登録する方法
自動再生でメディアを検索する方法
AutoPlay では、ルート ディレクトリの下にある 4 つのディレクトリ レベルのメディアが検索され、既知のファイルの種類が検索されます。 レジストリ内のファイル名拡張子に関連付けられている PerceivedType 値を使用して、イメージ、オーディオ ファイル、ビデオ ファイルのいずれであるかに関係なく、ファイル カテゴリを決定します。 この情報を使用して、AutoPlay は、そのデバイスとファイルの種類に適したハンドラーを起動します。 詳細については、「 認識される型とアプリケーションの登録」を参照してください。
単一コンテンツ タイプと混合コンテンツ タイプの定義
自動再生では、3 つのメインコンテンツ カテゴリを定義します。
- ピクチャ
- ミュージック
- ビデオ
メディア上のすべてのファイルがこれら 3 つのカテゴリのうちの 1 つに分類される場合、メディアには 1 つのコンテンツ タイプが含まれていると見なされます。 これは、ファイル の種類が 同じである必要があるわけではないことに注意してください。.jpg、.gif、および.bmpは異なるファイルの種類ですが、1 つのコンテンツ タイプ (画像) です。
サポートされているコンテンツ タイプがメディアに存在するが、全体の 100% を占めることができるコンテンツ タイプが 1 つもない場合、メディアは混合コンテンツ タイプを含んでいると見なされ、それに応じて処理されます。 詳細については、「 混合コンテンツ タイプを含むメディアの処理」を参照してください。
サンプル シナリオ
次のシナリオでは、自動再生に期待される内容の基本的な理解を提供します。
画像メディアを使用したストレージ デバイスの自動再生
- ユーザーは、100% の画像コンテンツ タイプを含むメディアが既に挿入されている USB SanDisk CompactFlash リーダー デバイスを、.jpg ファイルの形式で接続します。
- 通知には、 新しいハードウェアが見つかりました - SanDisk ImageMate が表示されます。
- AutoPlay は、適切なイメージ アプリケーションを起動します。
同様に、リーダーが既にシステムに接続されているときに、ユーザーが同じ CompactFlash メディアをリーダーに挿入すると、メディア挿入イベントによって、自動再生によってイメージ スライド ショー アプリケーションが起動されます。 ユーザーは、SanDisk メディア デバイスの [プロパティ] ページに移動して、スキャナーとカメラ ウィザードや画像 It! などの別の登録済み AutoPlay アプリケーションに既定値を変更できます。
音楽ファイル再生デバイスおよび音楽メディアを含む記憶装置の自動再生
- ユーザーは USB Diamond Rio MP3 プレーヤーを接続します。
- 通知は 、新しいハードウェアが見つかりました - ダイヤモンドリオMP3プレーヤーを表示します。
- AutoPlay は、登録された既定のハンドラー (たとえば、Windows メディア プレーヤー) を使用してファイルを再生します。
同様に、サポートされているコンテンツの合計の 100% を占める .mp3 ファイル (CompactFlash、SmartMedia、メモリ スティック、CD-ROM など) を含むメディアをストレージ デバイスに挿入すると、メディア挿入イベントによって、自動再生もWindows メディア プレーヤーを使用してファイルが再生されます。 ユーザーは、ストレージ デバイスのプロパティ シートにアクセスし、WinAmp や Real Player などの別の登録済み自動再生アプリケーションに既定のアクションを変更できます。
最初のプレゼンテーションでのビデオ再生の自動再生
- ユーザーは初めて 1394 デジタル ビデオ カメラを接続します。
- ユーザーには、実行するアプリケーションを尋ねる簡単なダイアログ ボックスが表示されます。 選択するには、登録されている AutoPlay アプリケーションのいずれかを実行するか、フォルダーを開いてファイルを表示します。 ユーザーは、選択した動作を、後のデジタル ビデオ カメラのホット プラグ イベントの既定のアクションとして保存するように設定できます。
既定のハンドラー アプリケーションの割り当て
Windows の新しいインストールでは、登録されたハンドラー アプリケーションのセットを含む自動再生が検出されます。 Windows のインストール中に既定で登録されるアプリケーションは次のとおりです。
| メディアの種類 | アプリケーション |
|---|---|
| ピクチャ |
|
| ミュージック |
|
| ビデオ |
|
サポートされていない種類の場合、ユーザーは、システムの最初の導入時に、各ストレージ デバイスに関連付けられている自動再生アクションの既定の設定を割り当てるよう求められます。 その時点で、ユーザーは、指定された登録済みアプリケーションの一覧からアクションを選択するか、メディア コンテンツを一覧表示するフォルダー ビューを表示するように求められます。 また、ユーザーは、特定のアプリケーションを既定として保存するのではなく、メディアの種類が検出されるたびにプロンプトを表示するように選択することもできます。
注意
デバイスの製造元には、特定の製品で使用する既定のアプリケーションを登録して割り当てるオプションがあります。 このような場合、ユーザーに選択肢を提供するダイアログ ボックスは表示されません。
AutoPlay によってハンドラー オプションとして提供されるようにするには、新しくインストールされたアプリケーションがレジストリに自身を登録する必要があります。 詳細については、「 自動再生で使用するハードウェアとソフトウェアの準備」を参照してください。
ユーザーは、任意のストレージ デバイスまたはコンテンツ タイプの既定の自動再生ハンドラーをいつでも変更できます。 [自動再生] プロパティ ページにアクセスして、[ マイ コンピューター] のストレージ デバイスのプロパティ シートを変更できます。
ユーザー プロンプトとプロパティ ページの例については、「 自動再生ユーザー インターフェイス」を参照してください。
混合コンテンツ タイプを含むメディアの処理
自動再生に混合コンテンツ メディアが表示される場合は、アクションを実行する前にユーザー入力が必要です。 この場合、ユーザーには、メディアに存在するコンテンツ タイプで使用可能なすべての適切な登録アプリケーションのフィルター処理された一覧を含むダイアログ ボックスが表示されます。 ユーザーは、これらのアプリケーションのいずれかを選択して、その特定のコンテンツ タイプを自動再生できますが、残りは変更されません。 混合コンテンツ メディアの構成は個々のディスクによって異なるため、この選択を既定として保存するオプションはありません。
ユーザー プロンプトの例については、「 ユーザー インターフェイスの自動再生」を参照してください。
ユーザー インターフェイスの自動再生
可能なユーザー インターフェイスは 3 つあります。
- 1 つのコンテンツ タイプに対するアクションの入力をユーザーに求めるダイアログ ボックス
- 混合コンテンツ タイプのアクションの入力をユーザーに求めるダイアログ ボックス
- プロパティ ページ
[単一コンテンツ タイプ] ダイアログ ボックス
サポートされているメディアに既定の自動再生アクションがまだ割り当てられていない場合は、次のようなダイアログ ボックスが表示されます。
![[単一コンテンツ タイプ] ダイアログ ボックスのスクリーン ショット](images/pix.png)
ユーザーは、次のいずれかの操作を実行できます。
- 登録済みアプリケーションの一覧からアクションを選択します。
- 通常のフォルダー ビューでメディア上のファイルを一覧表示します。
- アクションを実行しません。
ユーザーは、[ 選択したアクションを常に実行 する] ボックスをクリックして、このメディアの既定のアクションとして選択肢を保存することもできます。 この選択が行われると、ダイアログは再び表示されません。 ただし、Windows XP Service Pack 1 (SP1) では、特定のメディアの種類を処理できる新しいアプリケーションがコンピューターに追加されると、ダイアログが再びユーザーに表示され、新しいアプリケーションを既定の自動再生アクションとして選択できるようになります。 アプリケーションは、インストール時に既定の選択として自分自身を設定することもできます。
Windows XP SP1 では、[ 選択したアクションを常に実行 する] ボックスをクリックしない場合でも、ユーザーが選択した自動再生アクションを保持する機能も追加されます。 ユーザーが 1 つのインスタンスに対して自動再生アクションを選択した場合、次回そのメディアの種類に対してそのダイアログが表示されるときに、同じアクションが既定で選択されます。
アプリケーションを使用可能なアクションの一覧に含めるには、自動再生に登録する必要があります。 詳細については、「 自動再生で使用するハードウェアとソフトウェアの準備」を参照してください。
[混合メディア] ダイアログ ボックス
サポートされているファイルの種類が混在しているメディアがシステムに表示されると、次のダイアログ ボックスが表示されます。 これは基本的に 1 つのコンテンツ メディア ダイアログ ボックスと同じですが、2 つの大きな違いがあります。 まず、使用可能なアクション オプションは、メディアに存在するすべてのコンテンツ タイプに関連するアプリケーションのフィルター処理された一覧で構成されます。 次に、コンテンツ タイプと混合コンテンツ メディアの割合が予測不能すぎるため、永続的な既定のアクションを選択するオプションはありません。
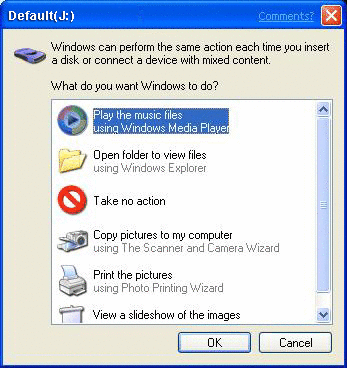
アプリケーションを使用可能なアクションの一覧に含めるには、自動再生に登録する必要があります。 詳細については、「 自動再生で使用するハードウェアとソフトウェアの準備」を参照してください。
プロパティ ページ
DVD/CD-ROM デバイスの AutoPlay プロパティ ページの例を次に示します。
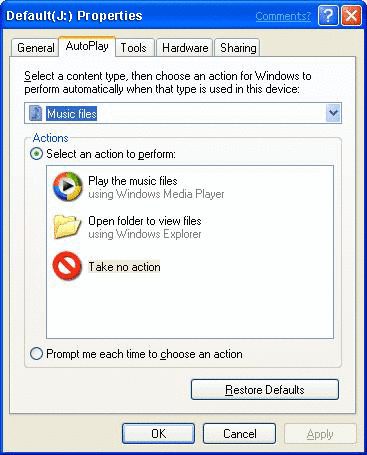
各デバイス の種類には、自動再生構成用のコンテンツ タイプの適切なサブセットが用意されています。 さらに、各コンテンツ タイプを選択すると、リスト ボックスにアクション オプションの適切なリストが表示されます。 コンテンツ タイプごとに異なるアクションを選択できます。