Windows デスクトップ アプリケーション プログラム
新しい Windows デスクトップ アプリケーション プログラムを使用して、Windows デスクトップ アプリケーションの動作を確認できる詳細なテレメトリ データと分析レポートを取得できます。 これらのレポートを表示するには、Windows デスクトップ アプリケーション> パートナー センター >Insights ダッシュボードに移動し、[概要] をクリックします。
このデータにアクセスするために必要なのは、にサインアップし、Windows デスクトップ アプリケーション プログラム契約に同意し、アプリケーション実行可能ファイルの署名に使用したのと同じ証明書を使用して署名済みファイルをアップロード 場合です。
Windows デスクトップ アプリケーション プログラムに参加する
パートナー センター アカウントが既に存在する場合: パートナー センター アカウントにサインインし (アカウント所有者に関連付けられている Microsoft アカウントを使用して)、[プログラム] ページに移動します (アカウント設定 で、または左側のナビゲーション メニューで [すべての を選択します)。 [Windows デスクトップ アプリケーション プログラム] で、[作業の開始] クリックして、追加料金なしでプログラムに参加します。 パートナー センター アカウントに関連付けられている Azure AD テナントがある場合、追加したユーザーは Windows デスクトップ アプリケーション プログラムにアクセスできます。 近日公開予定で、このプログラムに対してより詳細なアクセスを設定できます。
先端
会社がパートナー センター アカウントを持っていても、そのアカウントにアクセスできない場合は、管理者に ユーザーとして追加するよう依頼します。 アカウント所有者のみが Windows デスクトップ アプリケーション プログラムに参加できることに注意してください。
パートナー センター アカウントがされていない場合: Windows デスクトップ アプリケーション プログラムに無料で直接 サインアップできます。 近日中に、Azure AD テナントをアカウント に関連付け、社内の他のユーザーもサインインできるようにするオプションが提供されます。
デスクトップ アプリケーションを追加する
プログラムに参加したら、分析レポートの表示を開始できるように、Windows デスクトップ アプリケーションをダッシュボードに追加する必要があります。
コード署名を使用して、会社の ID を確立し、発行するアプリの分析を取得します。
ファイルを提供し、デスクトップ アプリケーションの署名に使用する有効な、有効期限が切れていない、失効していないコード署名証明書を使用して署名するように求められます。 その後、その署名済みファイルをダッシュボードにアップロードします。 これにより、同じ証明書で署名されたすべてのデスクトップ アプリケーションがアカウントに属していることを確認できます。 お客様の証明書情報を他の目的で使用することはありません。
大事な
新しいデスクトップ アプリケーションをリリースする場合は、このプロセスを繰り返す必要はありません。 署名済みファイルをアップロードすると、同じ証明書で署名された新しいアプリケーションが自動的に識別され、それらの製品の分析が自動的に取得されます。 また、提供されたファイルをアプリケーション内に配布したり、製品のマッピングを送信したりする必要はありません。
1 つまたは複数のデスクトップ アプリケーションを 追加するには
- ダッシュボードから、[デスクトップ アプリケーションの追加] 選択します。
- 次のページで、[ファイルのダウンロード]選択して署名可能なファイルをダウンロードし、ファイルをコンピューターに保存します。
- デスクトップ アプリケーションの認証に使用するのと同じコード署名証明書を使用して、ダウンロードしたファイルに署名します。 SignTool.exe (Microsoft Visual Studio および Windows SDKの一部として利用可能) を使用して、このファイルに署名できます。 このプロセスの詳細については、以下で説明します。
- 署名したファイルをフィールドにドラッグしてアップロードします (または、クリックしてファイルを参照します)。
- 送信 を選択してプロセスを完了します。
デスクトップ アプリケーションを追加する手順を 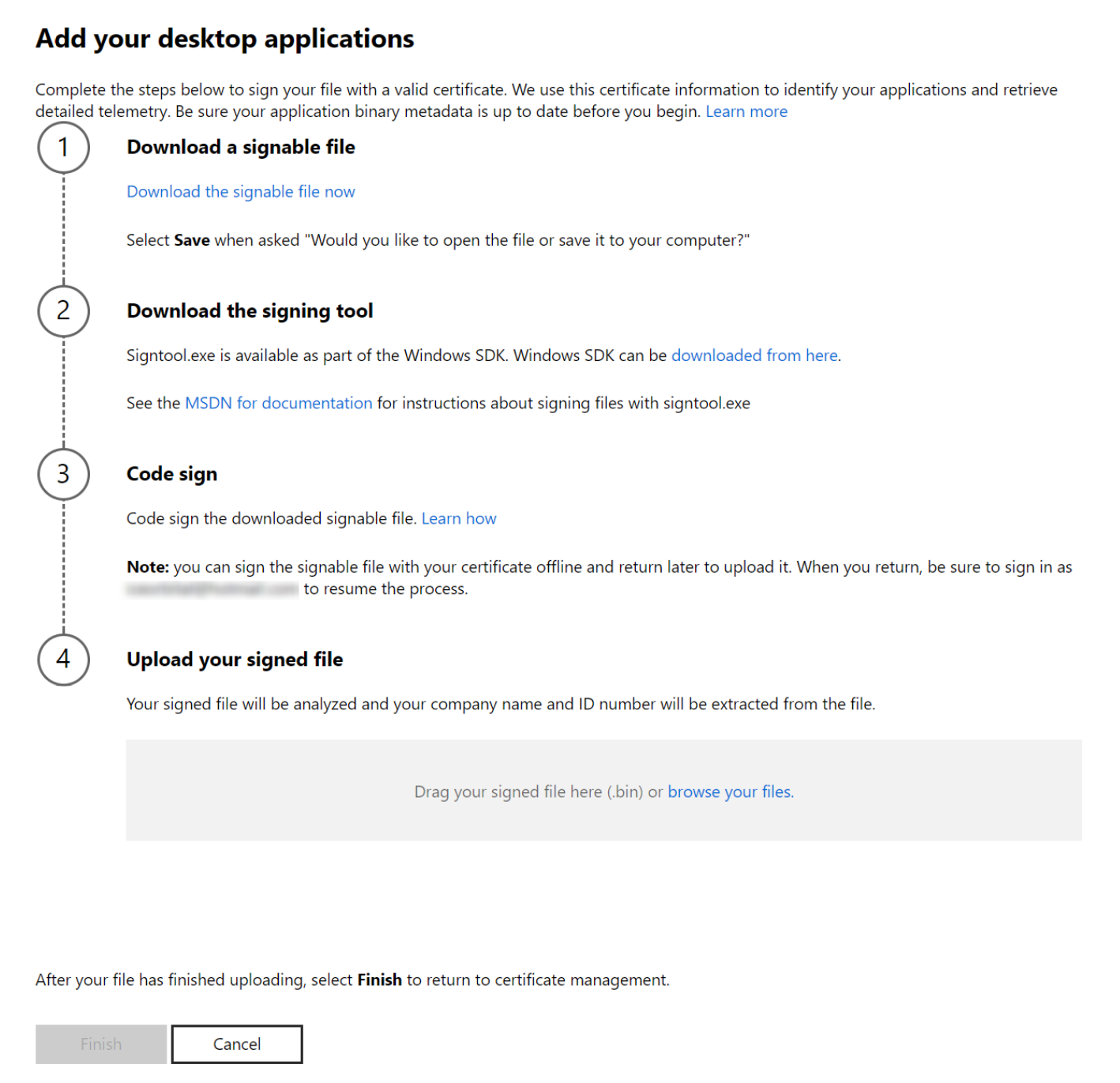
複数のコード署名証明書を使用する場合は、証明書ごとに上記の手順を繰り返すことができます。 アプリケーションの署名に使用する現在の証明書ごとに、ファイルをダウンロード、署名、アップロードできます。 ただし、ダウンロードしたファイルごとに使用できる証明書は 1 つだけです。
これらの手順を完了すると、ファイルの署名に使用したのと同じ証明書で署名されている Windows デスクトップ アプリケーションが特定されます。 ほとんどの場合、分析レポートの表示は 48 時間以内に開始されますが、場合によっては少し時間がかかる場合があります。
signtool.exe を使用してダウンロードしたファイルに署名する
Microsoft では、Visual Studio と Windows SDKでファイル SignTool.exe署名するためのツールを提供しています。 このツールを使用して、コード署名プロセスを実行して確認できます。 SignTool.exe の詳細については、参照してください。
このツールを使用して署名可能なファイルに署名する最も一般的な方法の 2 つを次に示します。
Personal Information Exchange (PFX) ファイルとしてコード署名証明書にアクセスできる場合:
signtool sign /f MyCert.pfx /p MyCertPassword /v SignableFile.bin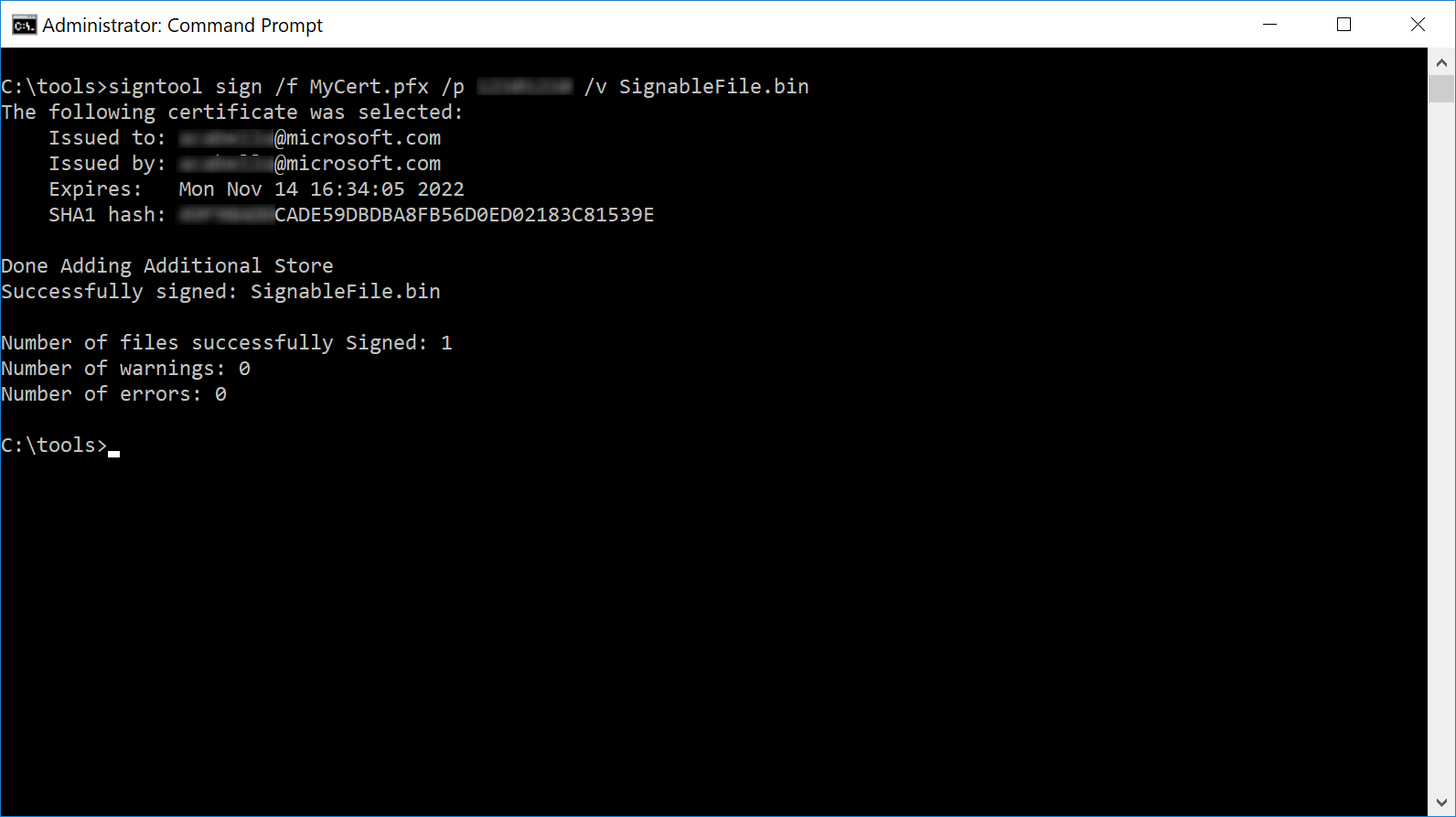
コード署名証明書がローカル証明書ストアで使用できる場合:
Signtool sign /v /s MY /n CertSubjectName SignableFile.binこのコマンド表示されているコマンド プロンプト ウィンドウ
ファイルに署名した後、次の証明書を使用して有効な証明書で正常に署名されたことを確認できます。
signtool verify /a SignableFile.bin
分析データの表示
署名されたファイルがアップロードされ、デスクトップ アプリケーションが特定されると、ダッシュボードに主要なメトリックと共にアプリケーションの概要が表示されます。
テレメトリ データには、証明書に関連付けられている各アプリケーションのクラッシュなどの正常性情報が表示されます。 ダッシュボードには、アプリケーションの概要と主要なメトリックが表示されます。 任意のアプリケーションを選択して、その 正常性レポートの、レポートのインストール、およびダッシュボードの ブロック レポート を表示できます。 Microsoft Store 分析 API を使用して、分析データをプログラムで取得することもできます。
手記
新しい名前を使用するようにアプリケーションのメタデータが更新されたことが検出された場合は、新しい名前で新しいデータの報告を開始します。 古い名前に関連付けられている履歴データは、30 日間保持されます。
分析は、少なくとも 100 台のデバイスにインストールされるまで、アプリケーションで使用できません。
正常性レポート
正常性 レポートを使用すると、クラッシュや応答しないイベントなど、アプリのパフォーマンスと品質に関連するデータを取得できます。 必要に応じて、スタック トレースや CAB ファイルを表示してさらにデバッグできます。
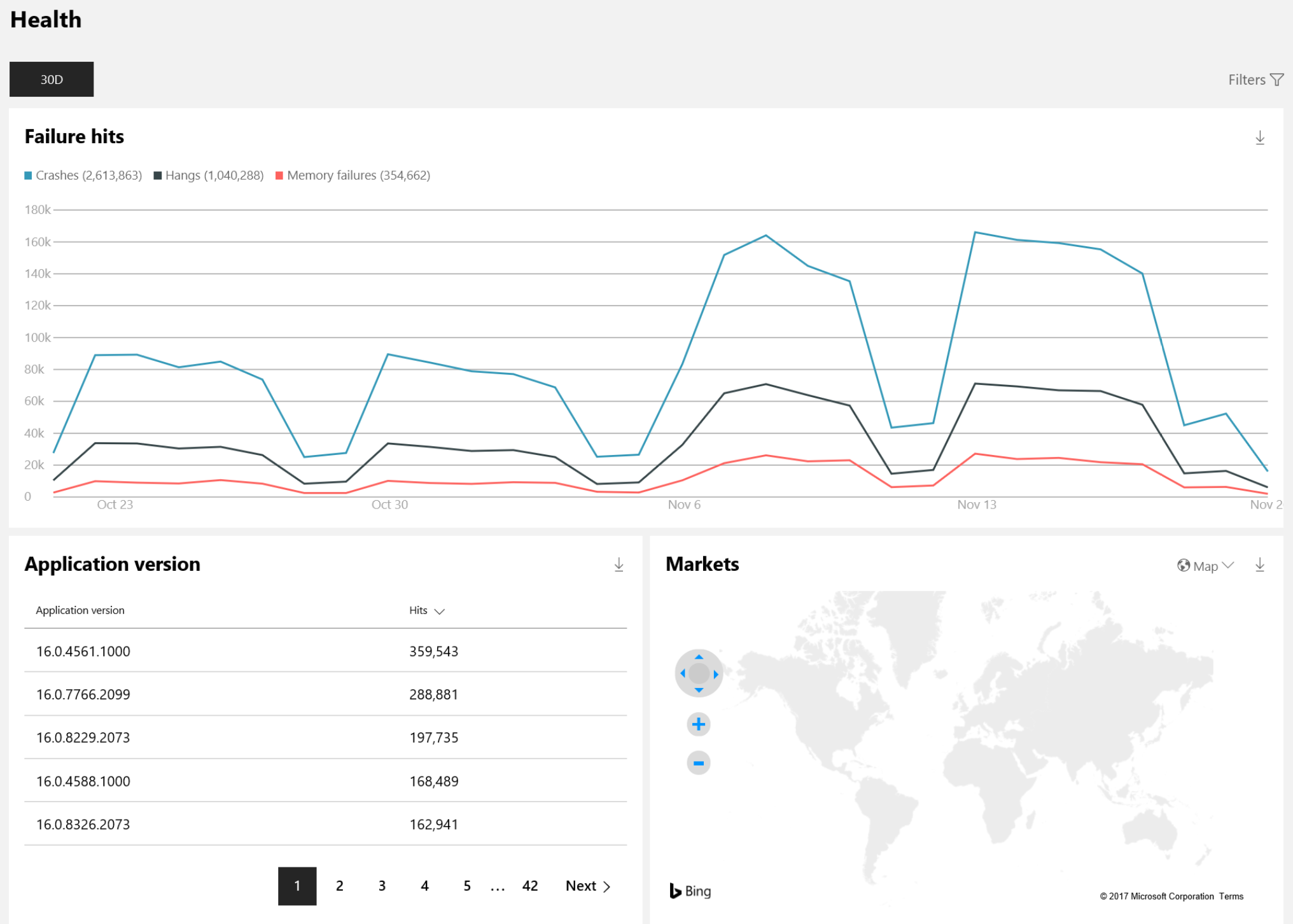
データはさまざまな方法でフィルター処理できるため、次のことができます。
- ヒット数で並べ替えられた、すべてのエラーの種類の概要を表示する
- 特定のエラーをドリルダウンし、スタック トレースをダウンロードして問題をより迅速にデバッグする
- アプリケーションの新しいリリースと以前のリリースを比較する
- 正常性データを集計またはリージョン別に表示し、リージョンに固有の問題を分離できます
- Windows バージョン間、または特定のバージョン (最新の Windows 10 リリースなど) でデスクトップ アプリケーションのパフォーマンスを比較する
- アプリケーションに含まれる 1 つの特定の実行可能ファイルの正常性情報を表示する
エラー テーブルの上部にある [シンボルのアップロード] を選択して、アプリケーションの シンボル ファイルを含む .zip ファイルアップロードします。 これらのシンボル ファイルはインデックスが作成され、より正確なスタック トレースを生成するために使用されます。 .zip 内のシンボル ファイルの種類は、.pdb、.dll、または .exeにする必要があります。 .zip ファイルを正常にアップロードすると、表示される が少なくなります。アプリケーションの障害リストの新しいエラーの不明な 値 (約 5 日間)。
インストール レポート
インストール レポートでは、特定の日にアプリケーションがインストールされたデバイスの数と、過去 30 日間に各アプリケーション バージョンがインストールされたデバイスの平均数を確認できます。
データはさまざまな方法でフィルター処理できるため、次のことができます。
- 人気順に並べ替えられたインストールの概要を表示する
- アプリケーションの新しいリリースと以前のリリースを比較する
- インストール データを集計またはリージョン別に表示する
- Windows バージョン間、または特定のバージョン (最新の Windows 10 リリースや Windows Insider Fast および Slow リリースなど) でデスクトップ アプリケーションのパフォーマンスを比較する
アプリケーション ブロック レポート
アプリケーション ブロック レポートでは、アプリケーションが Windows 10 のアップグレードに影響を与える Windows 10 デバイスに関する情報を表示できます。 特定の日に影響を受けたデバイスの数と、過去 30 日間の平均デバイス数を確認できます。
含まれるアップグレード ブロックの種類は次のとおりです。
| カテゴリ | 発行 | 形容 | ユーザーに提供されるガイダンス |
|---|---|---|---|
| 潜在的な堆積物 | アップグレードをブロックします | アプリケーションは、新しい OS リリース バージョンでは動作しません。 アップグレードを続行するには、セットアップ中にユーザーアクションが必要です。 | アップグレードする前にアプリケーションを削除し、互換性のあるバージョンのアプリケーションを開発者に確認してください。 |
| 一時的な堆積物 | アップグレードがブロックされる場合があります。 アプリケーションをテストする必要があります。 | Microsoft は、このアプリケーションに関連するアップグレードの問題を調査しています。 アップグレードは、影響を受ける可能性のあるユーザーにはロールアウトされません。 | アップグレードする前にアプリケーションを削除し、互換性のあるバージョンのアプリケーションを開発者に確認してください。 |
| ランタイム通知 | 新しい OS リリース バージョンでは正しく機能しない可能性がありますが、アップグレードはブロックされません | アプリケーションはアップグレードを妨げるものではありませんが、新しい OS リリース バージョンで正常に機能できない可能性がある問題が検出されました。 | アップグレードを続行するためにアクションは必要ありませんが、新しい OS リリース バージョンでアプリケーションをテストし、必要に応じて互換性のあるバージョンを開発者に確認してください。 |
Microsoft Store 分析 API を使用して分析データを取得する
Microsoft Store 分析 API を使用すると、アカウントに追加したアプリケーションの分析データをプログラムで取得できます。
この API には、Windows デスクトップ アプリケーション プログラムに固有の次のメソッドが用意されています。
- インストール
- エラー ヒット
- エラーの詳細
- Stack トレース
- CAB ファイル を する
- アップグレード ブロックの
- アップグレード ブロックの詳細
この API の使用方法の詳細については、「ストア サービス を使用して分析データにアクセスする」を参照してください。
デスクトップ アプリケーションメタデータの管理
実行可能ファイル内のファイル名、ファイル バージョン、製品名、および製品バージョンのメタデータを使用して、実行可能ファイルの論理的なグループをアプリケーションに推論します。 実行可能ファイルに正確なメタデータがない場合は、不明な アプリケーション名の下に一緒に表示される場合があります。または、アプリケーション名は既定で個々の実行可能ファイル名になります。
アプリとファイルのメタデータを最新の状態に保つことは、それらがダッシュボードで正しく表現されていることを確認するのに役立ちます。 いくつかの推奨事項を次に示します。
- セットアップの実行可能ファイルだけでなく、分析レポートに表示するすべての実行可能ファイルに署名するには、証明書を使用します。
- 同じアプリケーションに属するすべての実行可能ファイルの一貫性のある製品名と製品バージョン情報を指定します (つまり、アプリケーション)。 一部の実行可能ファイルが複数のアプリケーションで配布されている場合は、一意の名前 (共有コンポーネント ) を付けて、配布されたアプリケーションとは別にそれらの実行可能ファイルの分析を確認できます。
- メタデータを変更するたびに、ダッシュボードにアプリケーションの新しいエントリが表示されることがあります。 変更を加えた場合、新しい受信テレメトリ データに変更内容が反映されますが、古いテレメトリ データは 不明な アプリケーションとして引き続き表示されます。
- ファイルを変更するときは、必ずアプリケーションのバージョン番号と製品バージョン番号を更新してください。
先端
VERSIONINFO リソースを使用して、ファイルとアプリケーションの FileDescription、FileVersion、ProductName、および ProductVersion を設定します。 次の例では、VERSIONINFO リソースを定義します。
#define VER_PRODUCTNAME_STR "Sample App" #define VER_PRODUCTVERSION 3,10,349,0 #define VER_PRODUCTVERSION_STR "3.10.349.0\0" #define VER_FILEDESCRIPTION_STR "Sample File" #define VER_FILEVERSION 3,10,349,0 #define VER_FILEVERSION_STR "3.10.349.0\0" #define VER_COMPANYNAME_STR "XYZ Corp." #define VER_LEGALCOPYRIGHT_STR "Copyright \251 XYZ Corp." VS_VERSION_INFO VERSIONINFO FILEVERSION VER_FILEVERSION PRODUCTVERSION VER_PRODUCTVERSION FILEFLAGSMASK VER_FILEFLAGSMASK FILEFLAGS VER_FILEFLAGS FILEOS VER_FILEOS FILETYPE VER_FILETYPE FILESUBTYPE VER_FILESUBTYPE BEGIN BLOCK "StringFileInfo" BEGIN BLOCK "040904E4" BEGIN VALUE "ProductName", VER_PRODUCTNAME_STR VALUE "ProductVersion", VER_PRODUCTVERSION_STR VALUE "FileDescription", VER_FILEDESCRIPTION_STR VALUE "FileVersion", VER_FILEVERSION_STR VALUE "CompanyName", VER_COMPANYNAME_STR VALUE "LegalCopyright", VER_LEGALCOPYRIGHT_STR END END END
アカウント ユーザーの追加と管理
Azure Active Directory を使用して、Windows デスクトップ アプリケーション プログラム アカウントにユーザーを追加および管理できます。 個々のユーザー、ユーザー のグループ、または Azure AD アプリケーションを追加して、それぞれに定義済みのロール (マネージャーまたは開発者) を与えることができます。
Azure Active Directory をアカウントに関連付ける
アカウント ユーザーを追加および管理するには、まずアカウントを組織の Azure Active Directory に関連付ける必要があります。 組織で既に Office 365 または Microsoft の他のビジネス サービスを使用している場合は、Azure AD が既にあります。 それ以外の場合は、追加料金なしで新しい Azure AD テナントを作成できます。
詳細については、「Azure Active Directory をパートナー センター アカウント に関連付ける」を参照してください。 このトピックでは Windows アプリ開発者プログラムに焦点を当てていますが、テナントの関連付けも Windows デスクトップ アプリケーション プログラムの場合と同じように機能します。
ユーザー、グループ、Azure AD アプリケーションをアカウントに追加する
Azure AD の関連付けを設定したら、[アカウント設定] の [ユーザー] セクションに移動してユーザーを追加できます。 各ユーザーには、アカウントへのアクセスを定義するロールが割り当てられます。 ユーザーと Azure AD アプリケーションのグループを追加して、パートナー センター アカウントへのアクセス権を付与することもできます。 ユーザーの追加の詳細については、「ユーザー、グループ、および Azure AD アプリケーションのを追加する」を参照してください。
アカウントに追加する各ユーザー、グループ、または Azure AD アプリケーションには、ロールが割り当てられている必要があります。 このプロセスについては、「アカウント ユーザーのロールまたはカスタム アクセス許可を設定する」を参照してください。 ただし、Windows デスクトップ アプリケーション プログラムでは、カスタムアクセス許可を割り当てたり、製品によるアクセスを制限したりすることはできません。 代わりに、各ユーザーに次のいずれかの標準ロールを割り当てる必要があります。
| 役割 | 形容 |
|---|---|
| 支配人 | 証明書をアップロードおよび削除でき、すべての分析データを表示できます。 財務情報の変更を除き、アカウントに完全にアクセスできます。 これにはユーザーの管理が含まれますが、Azure AD テナントでユーザーを作成および削除する機能は、Azure AD でのアカウントのアクセス許可に依存することに注意してください。 つまり、ユーザーにマネージャー ロールが割り当てられているが、組織の Azure AD にグローバル管理者のアクセス許可がない場合、新しいユーザーを作成したり、ディレクトリからユーザーを削除したりすることはできません (ただし、ユーザーのアカウント ロールを変更することはできます)。 アカウントが複数の Azure AD テナントに関連付けられている場合、管理者は、そのテナントのグローバル管理者アクセス許可を持つアカウントを持つそのユーザーと同じテナントにサインインしていない限り、ユーザーの完全な詳細 (名、姓、パスワード回復電子メール、Azure AD グローバル管理者かどうかなど) を表示できないことに注意してください。 ただし、アカウントに関連付けられているテナント内のユーザーを追加および削除することはできます。 |
| ディベロッパー | アカウントに関連付けられているアプリケーションと証明書の詳細を表示したり、の正常性 と インストール レポートを表示したりできます。 財務情報やアカウント設定を表示できません。 |
FAQ
- アプリケーションのデータが表示されないのはなぜですか? 意味のある情報を収集するのに十分なユーザーを検出するまで、データは表示されません。 アプリケーションをリリースしたばかりの場合、この最小導入しきい値に達するまでに時間がかかる場合があります。 データが表示されないもう 1 つの理由は、特定のアプリケーションの証明書を使用してファイルに署名していない場合です。 アプリケーションの署名に使用するすべての証明書で署名されたファイルをアップロードしてください。
- API を使用してこのデータにアクセスできますか? はい。すべての開発者がプログラムを使用できる場合、データはパブリック API を介して利用できるようになります。
- 古い証明書を使用するアプリケーションはどうですか? 残念ながら、同じキーを使用して証明書を更新した場合でも、期限切れまたは失効した証明書の送信はサポートされていません。
- 認識できないアプリケーションが表示される理由 アプリケーションのファイルの署名に使用する証明書が、社内の他のユーザーが別のアプリケーションに署名するためにも使用している場合は、そのアプリケーションのテレメトリも表示されます。 今後、ダッシュボードからアプリケーションを非表示にするオプションが提供されます。 会社のアカウントが Azure AD テナントにアタッチされている場合は、特定のアプリケーションのみが表示されるように、管理者にユーザーのアクセス許可の変更を要求できます。
- エクスペリエンスに関するフィードバックを提供したり、サポートを受けたりするにはどうすればよいですか? サポートが必要な場合は、ここでサポート リクエストを作成できます。 フィードバックを共有するには、フィードバック リンク ([アカウント設定]の下) を使用し、Analytics 領域を選択して、ご意見をお知らせください。