Windows 11 の概要
Windows 11はクライアント オペレーティング システムであり、組織が知っておくべき機能が含まれています。 Windows 11 は、Windows 10 と同じ基盤で構築されています。 Windows 10 を使用する場合、Windows 11 は自然に移行されます。 これは、既知のもの、また使い慣れているものに対する更新です。
Windows 11は、エンドユーザーの生産性の向上に重点を置いたイノベーションを提供し、今日のハイブリッド作業環境をサポートするように設計されています。
更新プログラムとデバイス管理への投資は繰り越されます。 たとえば、同じアプリやツールの多くを Windows 11 で使用できます。 同じセキュリティ設定とポリシーの多くは、PC を含む Windows 11 デバイスに適用できます。 ゼロ タッチ展開で Windows Autopilot を使用して、Windows デバイスをMicrosoft Intuneに登録できます。 Windows 11 デバイスで Azure Virtual Desktop や Windows 365 などの新しい機能を使用することもできます。
この記事では、新機能と、一部の特徴と改善点を示します。 OEM の新機能の詳細については、「製造、カスタマイズ、および設計の新機能」を参照してください。
セキュリティとスキャン
Windows 11 のセキュリティおよびプライバシー機能は、Windows 10 と同様です。 デバイスのセキュリティはハードウェアから始まり、OS セキュリティ、アプリケーション セキュリティ、ユーザーと ID のセキュリティが含まれます。 これらの領域で役立つ Windows OS で利用可能な機能があります。 このセクションでは、これらの機能のいくつかについて説明します。 ゼロ トラストを含むより包括的なビューについては、「Windows セキュリティ」を参照してください。
Windows セキュリティ アプリは OS に組み込まれています。 このアプリは使いやすいインターフェースであり、一般的に使用されるセキュリティ機能を組み合わせています。 たとえば、ウイルスと脅威の防止、ファイアウォールとネットワークの保護、アカウントの保護などにアクセスできます。
詳細については、「Windows セキュリティ アプリ」を参照してください。
セキュリティ ベースラインには、すでに構成されており、デバイスに展開する準備ができているセキュリティ設定が含まれます。 どこから始めればよいかわからない場合、またはすべての設定を確認するのに時間がかかりすぎる場合は、セキュリティ ベースラインを確認する必要があります。
詳細については、「Windows のセキュリティ ベースライン」を参照してください。
Microsoft Defender ウイルス対策は Windows に組み込まれており、次世代のセキュリティを使用してデバイスを保護するのに役立ちます。 Microsoft Defender for Endpoint と併用すると、組織は強力なエンドポイント保護と、高度なエンドポイント保護と応答を得ることができます。 Intuneを使用してデバイスを管理する場合は、Microsoft Defender for Endpointの脅威レベルに基づいてポリシーを作成できます。
詳細については、以下を参照してください。
アプリケーションのセキュリティ機能は、不要なコードや悪意のあるコードの実行の防止、信頼されていない Web サイト & 信頼されていない Office ファイルの分離、フィッシングやマルウェアの Web サイトからの保護などに役立ちます。
詳細については、「 Windows アプリケーションのセキュリティ」を参照してください。
Windows Hello for Business は、ユーザーと ID を保護するのに役立ちます。 パスワードを置き換え、デバイス上にローカルに留まる PIN または生体認証を使用します。 デバイス メーカーは、IR カメラや TPM チップなどのより安全なハードウェア機能を組み込んでいます。 これらの機能は、Windows Hello for Business で使用され、組織のデバイス上のユーザー ID を保護するのに役立ちます。
管理者として、パスワードなしのヘルプを使用し、ユーザー ID を保護します。 Windows OS、Microsoft Entra ID、Intuneは連携して、パスワードの削除、より安全なポリシーの作成、コンプライアンスの適用に役立ちます。
詳細については、以下を参照してください。
Intuneを使用して構成、管理、適用できるセキュリティ機能の詳細については、「Microsoft Intuneを使用してデータとデバイスを保護する」を参照してください。
新しいサービス、および既に使用しているサービスへのより簡単なアクセス
Windows 365 は、クラウド サービスでもあるデスクトップ オペレーティング システムです。 Android や macOS デバイスなど、インターネットに接続された別のデバイスから、仮想マシンと同じように Windows 365 を実行できます。
詳細については、「Windows 365 Enterprise とは」を参照してください。
Microsoft 365 Appsは、既に使い慣れているデバイス管理ツールを使用して、Windows 11 クライアントにインストールできます。
デスクトップ用 Power Automateを使用すると、ユーザーはローコード アプリでフローを作成して、日常のタスクに役立てることができます。 たとえば、ユーザーはメッセージを OneNote に保存するフローを作成したり、新しいフォームの応答があったときにチームに通知したり、ファイルが SharePoint に追加されたときに通知を受け取ったりすることができます。
詳細については、「Windows 11 で Power Automate の使用を開始する」を参照してください。
デスクトップ エクスペリエンスをカスタマイズする
スナップ レイアウト、スナップ グループ: アプリを開くときに、最小化または最大化オプションの上にマウス ポインターを合わせます。 この操作を行う場合は、アプリ用に別のレイアウトを選択できます。
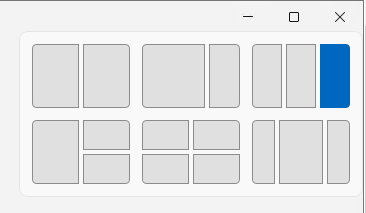
この機能により、ユーザーはデスクトップ上のアプリのサイズをカスタマイズできます。 また、他のアプリをレイアウトに追加しても、スナップされたレイアウトはそのまま残ります。
スナップ レイアウトでアプリを追加すると、そのレイアウトはスナップ グループに保存されます。 タスク バーで、既存のスナップ レイアウトのアプリにカーソルを合わせると、そのレイアウトのすべてのアプリが表示されます。 この機能はスナップ グループです。 グループを選択すると、アプリが同じレイアウトで開かれます。 スナップ グループを追加すると、スナップ グループを選択するだけでそれらを切り替えることができます。
ユーザーは、 設定 アプリ >System>Multitasking を使用して、いくつかのスナップ機能を管理できます。 エンド ユーザー エクスペリエンスの詳細については、「ウィンドウのスナップ」を参照してください。
組織が作成するアプリにスナップ レイアウトを追加することもできます。 詳細については、「Windows 11 でデスクトップ アプリのスナップ レイアウトをサポートする」を参照してください。
Windows 11バージョン 22H2 以降では、ウィンドウを画面上部にドラッグして、スナップ レイアウトをアクティブ化することもできます。 この機能は、マウスとタッチの両方で使用できます。

エンド ユーザー エクスペリエンスの詳細については、「ウィンドウのスナップ」を参照してください。
スタート メニュー: スタート メニューには、既定でピン留めされているいくつかのアプリが含まれています。 必要なアプリをピン留め (および固定解除) することで、スタート メニューのレイアウトをカスタマイズできます。 たとえば、Outlook、Microsoft Teams、組織が作成するアプリなど、組織で一般的に使用されるアプリをピン留めできます。
ポリシーを使用して、カスタマイズしたスタート メニュー レイアウトを組織内のデバイスに展開できます。 詳細については、「Windows 11 でスタート メニューのレイアウトをカスタマイズする」を参照してください。
ユーザーは 、設定 アプリ >の個人用設定を使用して、一部のスタート メニュー機能を管理できます。 エンド ユーザー エクスペリエンスの詳細については、「スタート メニューの表示内容を確認する」を参照してください。
タスク バー: タスク バーでアプリをピン留め (および固定解除) することもできます。 たとえば、Outlook、Microsoft Teams、組織が作成するアプリなど、組織で一般的に使用されるアプリをピン留めできます。
ポリシーを使用して、カスタマイズしたタスク バーを組織内のデバイスに展開できます。 詳細については、「Windows 11 でタスク バーをカスタマイズする」を参照してください。
ユーザーは 、設定 アプリ >の個人用設定を使用して、一部のタスク バー機能を管理できます。 エンド ユーザー エクスペリエンスの詳細については、以下を参照してください。
ウィジェット: ウィジェットはタスク バーで利用できます。 天気、カレンダー、株価、ニュースなど、カスタマイズされたフィードが含まれています。

この機能は、次のポリシーを使用して有効または無効にすることができます。
- グループ ポリシー: コンピューターの構成\管理用テンプレート\Windows コンポーネント\ウィジェット
- MDM: ./Device/Vendor/MSFT/Policy/Config/NewsAndInterests/AllowNewsAndInterests
エンド ユーザー エクスペリエンスの詳細については、「ウィジェットの最新情報」を参照してください。
仮想デスクトップ: タスク バーで、デスクトップ アイコンを選択して、新しいデスクトップを作成できます。
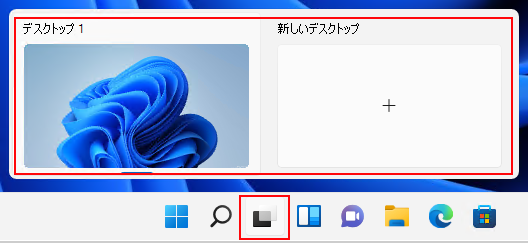
デスクトップを使用して、実行している内容に応じてさまざまなアプリを開きます。 たとえば、旅行に焦点を当てた Web サイトやアプリを含む Travel デスクトップを作成できます。
ポリシーを使用して、カスタマイズしたタスク バーを組織内のデバイスに展開できます。 詳細については、「Windows 11 でタスク バーをカスタマイズする」を参照してください。
ユーザーは、 設定 アプリ >System>Multitasking を使用して、一部のデスクトップ機能を管理できます。 エンド ユーザー エクスペリエンスの詳細については、「Windows の複数のデスクトップ」を参照してください。
同じアプリと新しいアプリを使用して、改善しました
Windows 11 以降、Windows Insider プログラムのユーザーは、Microsoft Store から Android™️ アプリをダウンロードしてインストールできます。 この機能は Android 用 Windows サブシステムと呼ばれ、ユーザーは Microsoft Store からインストールされた他のアプリと同様に、Windows デバイスで Android アプリを使用できます。
ユーザーは Microsoft Store を開き、Amazon Appstore アプリをインストールして、Amazon アカウントでサインインします。 サインインすると、Android アプリを検索、ダウンロード、インストールできます。
詳細については、以下を参照してください。
Windows 10 アプリは、Windows 11でも機能します。 いくつかの問題がある場合は、App Assure も使用できます。
UWP、Win32、WPF、および WinForm デスクトップ アプリケーション ファイルには、引き続き MSIX パッケージを使用できます。 引き続き Windows パッケージ マネージャーを使用して、Windows アプリをインストールします。 Windows 11 を実行するAzure 仮想デスクトップを作成できます。 MSIX アプリ アタッチを備えた Azure Virtual Desktop を使用して、デスクトップとアプリを仮想化します。 これらの機能の詳細については、「Windows クライアント デバイス上のアプリの概要」を参照してください。
[設定] アプリ>の [アプリ] で、ユーザーはアプリ設定の一部を管理できます。 たとえば、どこからでもアプリを入手できますが、Microsoft Store に同等のアプリがあるかどうかをユーザーに知らせます。 サインイン時に開始するアプリを選択することもできます。
Intuneなどの MDM プロバイダーを使用して、一部のアプリ設定も管理するポリシーを作成できます。 設定の一覧については、「IntuneのApp Store」を参照してください。
Intuneを使用してデバイスを管理する場合は、ポータル サイト アプリに精通している可能性があります。 Windows 11 以降、ポータル サイトは組織アプリのプライベート アプリ リポジトリです。 詳細については、「Windows 11 のプライベート アプリ リポジトリ」を参照してください。
パブリック アプリとリテール アプリの場合は、引き続き Microsoft Store を使用してください。
Windows ターミナル アプリ: このアプリは OS に含まれています。 以前の Windows バージョンは、Microsoft Store から個別にダウンロードできます。 詳細については、「Windows ターミナルとは」を参照してください。
このアプリは、Windows PowerShell、コマンド プロンプト、およびAzure Cloud Shell をすべて同じターミナル ウィンドウ内に組み合わせたものです。 これらのコマンドライン アプリケーションを使用するために、個別のアプリを開く必要はありません。 タブがあります。 新しいタブを開くと、コマンド ライン アプリケーションを選択できます。
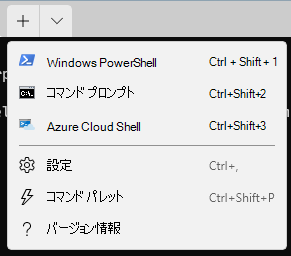
組織内のユーザーまたはグループが Windows PowerShell またはコマンド プロンプトを頻繁に使用する場合は、ポリシーを使用して、Windows ターミナル アプリをスタート メニューのレイアウトまたはタスク バーに追加します。
ユーザーは、ターミナル アプリを検索し、アプリを右選択して、アプリをスタート メニューとタスク バーにピン留めすることもできます。
Microsoft Store の外観が新しくなり、より多くのパブリック アプリとリテール アプリが含まれています。 エンド ユーザー エクスペリエンスの詳細については、以下を参照してください。
Microsoft Edge ブラウザーは OS に含まれています。 Internet Explorer (IE) は Windows 11 では使用できません。 Microsoft Edge では、Web サイトに Internet Explorer が必要な場合は、IE モードを使用できます。 Microsoft Edge を開き、URL に
edge://settings/defaultBrowserと入力します。システム リソースを節約するために、Microsoft Edge はスリープ タブを使用します。 ユーザーは、
edge://settings/systemでこれらの設定などを構成できます。グループ ポリシーまたは MDM プロバイダー (Intuneなど) を使用して、一部の Microsoft Edge 設定を構成できます。 詳細については、「Microsoft Edge - ポリシー」および「Microsoft Edge ポリシー設定の構成」を参照してください。
展開とサービス
Windows 11 のインストール: Windows 10 のインストールに使用するのと同じ方法を使用して、Windows 11 をインストールすることもできます。 たとえば、Windows Autopilot、Configuration Manager、その他の方法を使用して、デバイスに Windows を展開できます。 Windows 11は、Windows 10を実行している適格なデバイスへのアップグレードとして提供されます。
開始の詳細については、「Windows クライアントの展開リソースとドキュメント」および「Windows 11 の計画」を参照してください。
エンド ユーザー エクスペリエンスの詳細については、「Windows 11 をインストールする方法」を参照してください。
Windows Autopilot: 新しいデバイスを購入する場合は、Windows Autopilot を使用してデバイスを設定して事前構成できます。 ユーザーがデバイスを入手すると、組織アカウント (
user@contoso.com) でサインインします。 バックグラウンドで、Autopilot はそれらを使用できるようにし、設定したアプリやポリシーを展開します。 Windows Autopilot を使用して、デバイスをリセット、再利用、および回復することもできます。 Autopilot は、管理者にゼロ タッチ展開を提供します。グローバルまたはリモートの従業員がいる場合は、Autopilot が OS をインストールし、使用できるようにするための適切なオプションである可能性があります。 詳しくは、「Windows Autopilot の概要」をご覧ください。
Microsoft Intuneは、モバイル アプリケーション管理 (MAM) およびモバイル デバイス管理 (MDM) プロバイダーです。 デバイスの管理、および組織内のデバイス上のアプリの管理に役立ちます。 ポリシーを構成し、これらのポリシーをユーザーとグループに展開します。 アプリのインストール、デバイス機能の構成、PIN 要件の適用、侵害されたデバイスのブロックなどを行うポリシーを作成して展開できます。
現在、Windows 10 デバイスの管理にグループ ポリシーを使用している場合は、グループ ポリシーを使用して Windows 11 デバイスを管理することもできます。 Intuneには、同じポリシーの多くを含む管理用テンプレートと設定カタログがあります。 グループ ポリシー分析は、オンプレミスのグループ ポリシー オブジェクトを分析します。
Windows Update と配信の最適化は、更新プログラムの管理とデバイスの機能の管理に役立ちます。 Windows 11 以降、OS の機能更新プログラムは毎年インストールされます。 サービス チャネルとその内容の詳細については、「サービス チャネル」を参照してください。
Windows 10と同様に、Windows 11は毎月の品質更新プログラムを受け取ります。
Intune、グループ ポリシー、Windows Server Update Services (WSUS) など、Windows デバイスに更新プログラムをインストールするオプションがあります。 詳細については、「サービス チャネルへのデバイスの割り当て」を参照してください。
一部の更新プログラムは大きく、帯域幅を使用します。 配信の最適化は、帯域幅の消費を削減するのに役立ちます。 展開内の複数のデバイスと更新プログラム パッケージをダウンロードする作業を共有します。 Windows 11 の更新プログラムは、異なるソース ファイルのみをプルダウンするため、サイズが小さくなります。 配信の最適化設定を構成するポリシーを作成できます。 たとえば、アップロードとダウンロードの最大帯域幅を設定したり、キャッシュ サイズを設定したりします。
詳細については、「Windows Update の配信の最適化」を参照してください。
エンド ユーザー エクスペリエンスの詳細については、以下を参照してください。
教育とアプリ
Windows 11 SEは、教育用に設計された Windows の新しいエディションです。 これは低コストのデバイスで実行でき、Microsoft 365 を含む重要なアプリを実行します。 詳細については、Windows 11 SE for Education を参照してください。