階層データをバインドしてマスター/詳細ビューを作る方法
注マスター/詳細のサンプルもご覧ください。
チェーン内でバインドされた CollectionViewSource インスタンスに項目コントロールをバインドすることによって、階層データの複数レベルのマスター/詳細 (リスト詳細とも呼ばれる) ビューを作成することができます。 このトピックでは、できる限り {x:Bind} マークアップ拡張を使用し、必要に応じて、より柔軟な (ただし効率は低下する) {Binding} マークアップ拡張を使います。
ユニバーサル Windows プラットフォーム (UWP) アプリでよく使われる構造の 1 つに、マスター一覧で項目を選んだらさまざまな詳細ページに移動するという形があります。 これは、階層のすべてのレベルで、各項目をリッチな視覚表現を使って表示する場合に便利です。 また、複数のレベルのデータを 1 ページに表示することもできます。 これは、ユーザーが関心のある項目にすばやくドリルダウンできるように、シンプルな一覧をいくつか表示する場合に便利です。 このトピックでは、この操作を実装する方法について説明します。 CollectionViewSource インスタンスは、現在の選択を各階層レベルで追跡します。
リーグ、部門、チームの一覧に整理された、チーム詳細のビューを含むスポーツ チーム階層のビューを作成します。 いずれかの一覧で項目を選ぶと、後続するビューが自動的に更新されます。
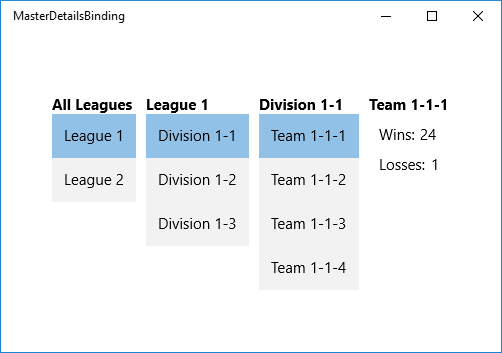
前提条件
このトピックは、基本的な UWP アプリの作成方法を把握していることを前提としています。 初めて UWP アプリを作る場合の手順については、「C# または Visual Basic を使った初めての UWP アプリの作成」をご覧ください。
プロジェクトを作成する
新しいアプリケーション (Windows ユニバーサル)プロジェクトを新規作成します。 "MasterDetailsBinding" という名前を付けます。
データ モデルを作成する
プロジェクトに新しいクラスを追加して ViewModel.cs という名前を付け、次のコードを追加します。 これは、バインディング ソース クラスになります。
using System;
using System.Collections.Generic;
using System.Linq;
using System.Text;
using System.Threading.Tasks;
namespace MasterDetailsBinding
{
public class Team
{
public string Name { get; set; }
public int Wins { get; set; }
public int Losses { get; set; }
}
public class Division
{
public string Name { get; set; }
public IEnumerable<Team> Teams { get; set; }
}
public class League
{
public string Name { get; set; }
public IEnumerable<Division> Divisions { get; set; }
}
public class LeagueList : List<League>
{
public LeagueList()
{
this.AddRange(GetLeague().ToList());
}
public IEnumerable<League> GetLeague()
{
return from x in Enumerable.Range(1, 2)
select new League
{
Name = "League " + x,
Divisions = GetDivisions(x).ToList()
};
}
public IEnumerable<Division> GetDivisions(int x)
{
return from y in Enumerable.Range(1, 3)
select new Division
{
Name = String.Format("Division {0}-{1}", x, y),
Teams = GetTeams(x, y).ToList()
};
}
public IEnumerable<Team> GetTeams(int x, int y)
{
return from z in Enumerable.Range(1, 4)
select new Team
{
Name = String.Format("Team {0}-{1}-{2}", x, y, z),
Wins = 25 - (x * y * z),
Losses = x * y * z
};
}
}
}
ビューを作る
次に、マークアップのページを表すクラスからバインディング ソース クラスを公開します。 これを行うには、LeagueList 型のプロパティを MainPage に追加します。
namespace MasterDetailsBinding
{
/// <summary>
/// An empty page that can be used on its own or navigated to within a Frame.
/// </summary>
public sealed partial class MainPage : Page
{
public MainPage()
{
this.InitializeComponent();
this.ViewModel = new LeagueList();
}
public LeagueList ViewModel { get; set; }
}
}
最後に、MainPage.xaml ファイルの内容を次のマークアップに置き換えます。このマークアップでは、3 つの CollectionViewSource インスタンスを宣言し、チェーン内でバインドします。 これにより、階層内のレベルに応じて、後続するコントロールを適切な CollectionViewSource にバインドできるようになります。
<Page
x:Class="MasterDetailsBinding.MainPage"
xmlns="http://schemas.microsoft.com/winfx/2006/xaml/presentation"
xmlns:x="http://schemas.microsoft.com/winfx/2006/xaml"
xmlns:local="using:MasterDetailsBinding"
xmlns:d="http://schemas.microsoft.com/expression/blend/2008"
xmlns:mc="http://schemas.openxmlformats.org/markup-compatibility/2006"
mc:Ignorable="d">
<Page.Resources>
<CollectionViewSource x:Name="Leagues"
Source="{x:Bind ViewModel}"/>
<CollectionViewSource x:Name="Divisions"
Source="{Binding Divisions, Source={StaticResource Leagues}}"/>
<CollectionViewSource x:Name="Teams"
Source="{Binding Teams, Source={StaticResource Divisions}}"/>
<Style TargetType="TextBlock">
<Setter Property="FontSize" Value="15"/>
<Setter Property="FontWeight" Value="Bold"/>
</Style>
<Style TargetType="ListBox">
<Setter Property="FontSize" Value="15"/>
</Style>
<Style TargetType="ContentControl">
<Setter Property="FontSize" Value="15"/>
</Style>
</Page.Resources>
<Grid Background="{ThemeResource ApplicationPageBackgroundThemeBrush}">
<StackPanel Orientation="Horizontal">
<!-- All Leagues view -->
<StackPanel Margin="5">
<TextBlock Text="All Leagues"/>
<ListBox ItemsSource="{Binding Source={StaticResource Leagues}}"
DisplayMemberPath="Name"/>
</StackPanel>
<!-- League/Divisions view -->
<StackPanel Margin="5">
<TextBlock Text="{Binding Name, Source={StaticResource Leagues}}"/>
<ListBox ItemsSource="{Binding Source={StaticResource Divisions}}"
DisplayMemberPath="Name"/>
</StackPanel>
<!-- Division/Teams view -->
<StackPanel Margin="5">
<TextBlock Text="{Binding Name, Source={StaticResource Divisions}}"/>
<ListBox ItemsSource="{Binding Source={StaticResource Teams}}"
DisplayMemberPath="Name"/>
</StackPanel>
<!-- Team view -->
<ContentControl Content="{Binding Source={StaticResource Teams}}">
<ContentControl.ContentTemplate>
<DataTemplate>
<StackPanel Margin="5">
<TextBlock Text="{Binding Name}"
FontSize="15" FontWeight="Bold"/>
<StackPanel Orientation="Horizontal" Margin="10,10">
<TextBlock Text="Wins:" Margin="0,0,5,0"/>
<TextBlock Text="{Binding Wins}"/>
</StackPanel>
<StackPanel Orientation="Horizontal" Margin="10,0">
<TextBlock Text="Losses:" Margin="0,0,5,0"/>
<TextBlock Text="{Binding Losses}"/>
</StackPanel>
</StackPanel>
</DataTemplate>
</ContentControl.ContentTemplate>
</ContentControl>
</StackPanel>
</Grid>
</Page>
なお、CollectionViewSource に直接バインドすることは、コレクション自体にパスが見つからないバインディング内の現在の項目にバインドすることを意味します。 バインディングのパスとして CurrentItem プロパティを指定する必要はありませんが、あいまいさがある場合は指定することもできます。 たとえば、チーム ビューを表す ContentControl で、Content プロパティが TeamsCollectionViewSource にバインドされているとします。 ただ、CollectionViewSource が必要に応じてチームの一覧から現在選択されているチームを自動的に提供するため、DataTemplate 内のコントロールは Team クラスのプロパティにバインドされます。