Windows ターミナルでの動的プロファイル
Windows ターミナルでは、Linux 用 Windows サブシステム (WSL) と PowerShell のシェルがマシンにインストールされている場合、これらに対するプロファイルが自動的に作成されます。 これにより、実行可能ファイルを探す必要なしに、すべてのシェルをターミナルに簡単に含めることができるようになります。 これらのプロファイルは、source プロパティを使用して生成されます。このプロパティでは、適切な実行可能ファイルを見つける場所がターミナルに通知されます。
ターミナルをインストールすると、PowerShell が既定のプロファイルとして設定されます。 既定のプロファイルを変更する方法については、起動に関するページを参照してください。
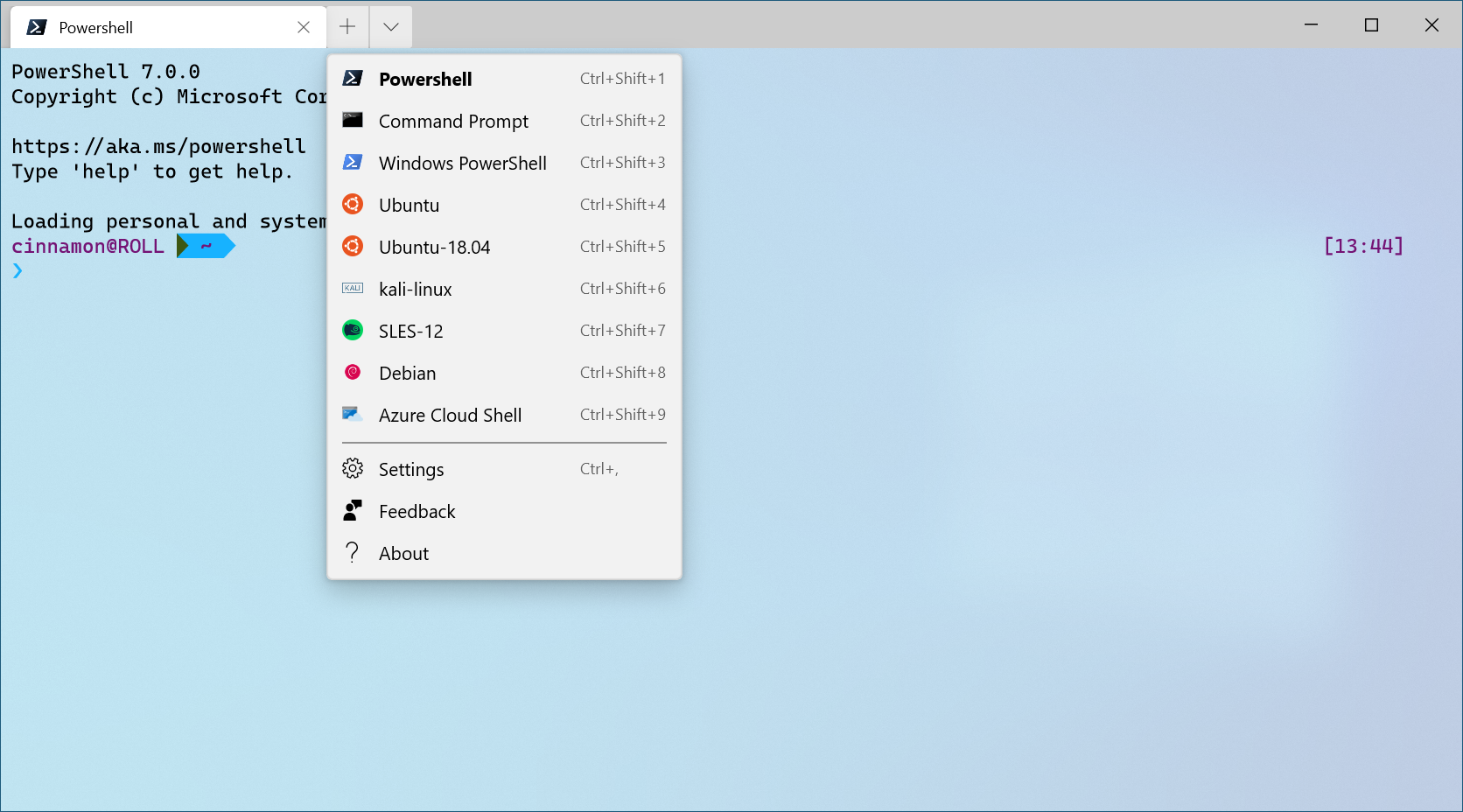 構成: 淡色テーマ
構成: 淡色テーマ
Windows ターミナルをインストールした後で新しいシェルをインストールする
新しいシェルがインストールされるのがターミナルのインストールの前か後かに関係なく、ターミナルでは新しくインストールされたシェルに対する新しいプロファイルが作成されます。
プロファイルを非表示にする
ターミナルのドロップダウン メニューにプロファイルが表示されないようにするには、settings.json ファイルのプロファイル オブジェクトに hidden プロパティを追加して、true に設定します。
"hidden": true
プロファイルが生成されないようにする
動的プロファイルが生成されないようにするには、プロファイル ジェネレーターをグローバル設定の disabledProfileSources 配列に追加します。 この設定の詳細については、グローバル設定に関するページを参照してください。
"disabledProfileSources": ["Windows.Terminal.Wsl", "Windows.Terminal.Azure", "Windows.Terminal.PowershellCore", "Windows.Terminal.SSH"]
サード パーティ プロファイルを追加する
サード パーティのコマンド ライン ツールで、settings.json ファイル内に自動生成されたプロファイルがない場合は、手動で追加することができます。 次に示すのは、いくつかの一般的なサード パーティ ツール用のプロファイルです。
Anaconda
ここでは、Anaconda が %USERPROFILE%\Anaconda3 にインストールされていると仮定します。
{
"commandline": "cmd.exe /k \"%USERPROFILE%\\Anaconda3\\Scripts\\activate.bat %USERPROFILE%\\Anaconda3\"",
"icon": "%USERPROFILE%\\Anaconda3\\Menu\\anaconda-navigator.ico",
"name": "Anaconda3",
"startingDirectory": "%USERPROFILE%"
}
cmder
ここでは、cmder が %CMDER_ROOT% にインストールされていると仮定します。
{
"commandline": "cmd.exe /k %CMDER_ROOT%\\vendor\\init.bat",
"name": "cmder",
"icon": "%CMDER_ROOT%\\icons\\cmder.ico",
"startingDirectory": "%USERPROFILE%"
}
Cygwin
ここでは、Cygwin が C:\cygwin64 にインストールされていると仮定します。
{
"name": "Cygwin",
"commandline": "C:\\cygwin64\\bin\\bash --login -i",
"icon": "C:\\cygwin64\\Cygwin.ico",
"startingDirectory": "C:\\cygwin64\\bin"
}
![注] Cygwin の起動ディレクトリは、パスを機能させるために設定されています。
--loginフラグがあるので、Cygwin の起動時に開かれる既定のディレクトリは$HOMEになります。
Far Manager
ここでは、Far が c:\Program Files\Far Manager にインストールされていると仮定します。
{
"name": "Far",
"commandline": "\"c:\\program files\\far manager\\far.exe\"",
"startingDirectory": "%USERPROFILE%",
"useAcrylic": false
},
Git Bash
ここでは、Git Bash が C:\\Program Files\\Git にインストールされていると仮定します。
{
"name": "Git Bash",
"commandline": "C:\\Program Files\\Git\\bin\\bash.exe -li",
"icon": "C:\\Program Files\\Git\\mingw64\\share\\git\\git-for-windows.ico",
"startingDirectory": "%USERPROFILE%"
}
Git Bash (WOW64)
ここでは、Git Bash が C:\\Program Files (x86)\\Git にインストールされていると仮定します。
{
"name": "Git Bash",
"commandline": "%ProgramFiles(x86)%\\Git\\bin\\bash.exe -li",
"icon": "%ProgramFiles(x86)%\\Git\\mingw32\\share\\git\\git-for-windows.ico",
"startingDirectory": "%USERPROFILE%"
}
MSYS2
ここでは、MSYS2 が C:\\msys64 にインストールされていると仮定します。
{
"name": "MSYS2",
"commandline": "C:\\msys64\\msys2_shell.cmd -defterm -no-start -mingw64",
"icon": "C:\\msys64\\msys2.ico",
"startingDirectory": "C:\\msys64\\home\\user"
}
詳細については、MSYS2 のドキュメントの「Terminals」セクションを参照してください。
Windows Terminal
