ウイルスと脅威の防止
[ウイルス & 脅威保護] セクションには、Microsoft Defenderウイルス対策およびサードパーティ製ウイルス対策製品からのウイルス対策保護に関する情報と設定が含まれています。 これらの設定には、不明なアプリが保護されたフォルダー内のファイルを変更できないようにするためのフォルダー アクセスの制御設定と、ランサムウェア攻撃からの回復に役立つ Microsoft OneDrive 構成が含まれます。 この領域では、ユーザーに通知し、ランサムウェア攻撃が発生した場合の回復手順も提供します。
IT 管理者と IT 担当者は、次の記事からより多くの構成情報を取得できます。
- Windows セキュリティのMicrosoft Defender ウイルス対策
- Microsoft Defender ウイルス対策ドキュメント ライブラリ
- フォルダー アクセスの制御によって重要なフォルダーを保護する
- 新しいOffice 365機能でサイバー犯罪から身を守る
- Microsoft Defender for Office 365
- ランサムウェアの検出とファイルの回復
[ウイルス & 脅威保護] セクションまたは [ランサムウェア保護] 領域をコンピューターのユーザーから非表示にすることができます。 このオプションは、organizationのユーザーにこれらの機能のユーザー構成オプションを表示したり、アクセスしたりしたくない場合に便利です。
[ウイルスと脅威の防止] セクションを非表示にする
グループ ポリシーを使用して、セクション全体を非表示にできます。 セクションはWindows セキュリティのホーム ページには表示されません。また、そのアイコンは横のナビゲーション バーには表示されません。
このセクションは、グループ ポリシーを使用してのみ非表示にすることができます。
重要
Windows 10バージョン 1709 以降が必要です。 以前のバージョンの Windows の ADMX/ADML テンプレート ファイルに、これらのグループ ポリシー設定は含まれていません。
- グループ ポリシー管理マシンで、グループ ポリシー管理コンソールを開きます。 構成するグループ ポリシー オブジェクト (GPO) を右クリックし、[編集] を選択します。
- [グループ ポリシー管理] エディターで、[コンピューターの構成] に移動し、[管理用テンプレート] を選択します。
- ウイルスと脅威の保護> Windows セキュリティ > Windows コンポーネントにツリーを展開します。
- [Hide the Virus and threat protection area] (ウイルスと脅威の防止の領域を非表示にする) 設定を開き、[有効] に設定します。 [OK] を選択します。
- 通常どおり、更新された GPO を展開します。
注
すべてのセクションを非表示にすると、次のスクリーンショットのように、Windows セキュリティに制限付きインターフェイスが表示されます。
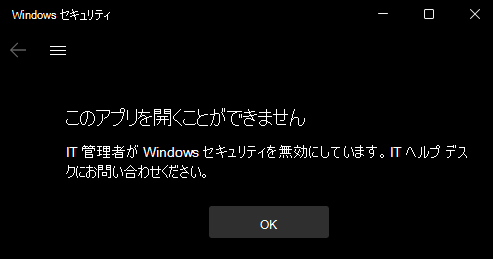
ランサムウェア保護領域を非表示にする
[ランサムウェア保護] 領域を非表示にするには、グループ ポリシーを使用します。 この領域は、Windows セキュリティの [ウイルス & 脅威保護] セクションには表示されません。
この領域は、グループ ポリシーを使用してのみ非表示にすることができます。
重要
Windows 10バージョン 1709 以降が必要です。 以前のバージョンの Windows の ADMX/ADML テンプレート ファイルに、これらのグループ ポリシー設定は含まれていません。
- グループ ポリシー管理マシンで、グループ ポリシー管理コンソールを開きます。 構成するグループ ポリシー オブジェクトを右クリックし、[編集] を選択します。
- [グループ ポリシー管理] エディターで、[コンピューターの構成] に移動し、[管理用テンプレート] を選択します。
- ウイルスと脅威の保護> Windows セキュリティ > Windows コンポーネントにツリーを展開します。
- [ ランサムウェア データ復旧領域を非表示にする ] 設定を開き、[ 有効] に設定します。 [OK] を選択します。
- 通常どおり、更新された GPO を展開します。