PowerShell 用診断データ ビューアーの概要
適用対象
- Windows 11 バージョン 21H2 以降
- Windows 10 バージョン 1803 以降
- Windows Server バージョン 1803
- Windows Server 2019
はじめに
PowerShell 用診断データ ビューアーは、デバイスから Microsoft に送信される診断データを確認できる PowerShell モジュールです。送信されるデータは、Microsoft がデータを使用する方法に基づいて、わかりやすいカテゴリに分類されます。
要件
この PowerShell モジュールを使用するには、そのデバイスの管理者特権が必要です。 このモジュールを使用するには、Version 1803 以上の OS が必要です。
PowerShell 用診断データ ビューアーのインストールと使用
PowerShell 用診断データ ビューアーを使用するには、先にモジュールをインストールしておく必要があります。
管理者特権の PowerShell セッションを開く
PowerShell の診断データ ビューアーを使うには、管理者 (昇格された) 特権を管理する必要があります。 管理者特権の PowerShell プロンプトを開く方法は 2 つあります。 いずれかの方法を使うことができます。
- [Start]>[Windows PowerShell]>[管理者として実行] に移動します。
-
[スタート]>コマンド プロンプト>[管理者として実行]に移動し、コマンド
C:\> powershell.exeを実行
PowerShell 用診断データ ビューアーのインストール
重要
PowerShell ギャラリーの概要も参照するようお勧めします。 このページでは、PowerShell モジュールのインストールについて詳しく説明します。
診断データ ビューアー PowerShell モジュールの最新バージョンをインストールするには、管理者特権の PowerShell セッション内で次のコマンドを実行します。
PS C:\> Install-Module -Name Microsoft.DiagnosticDataViewer
モジュールについて詳しくは、PowerShell ギャラリーを参照してください。
データ表示の有効化
このツールを使用するには、データ表示を有効にしておく必要があります。 データ表示が有効であれば、無効にするまでの間、デバイスの診断データのローカル履歴を Windows に保存し、確認できます。
この設定では、デバイスから診断データを送信するかどうかについては制御されません。 この設定では、送信された診断データのローカル コピーを確認用に Windows デバイスに保存するかどうかを制御します。
[設定] ページでデータを表示を有効にするには
スタートに移動し、[設定]>[プライバシー]>[診断 & フィードバック] を選択します。
[診断データ] で、[データの表示が有効になっている場合は、診断データを表示できます] オプションをオンにします。
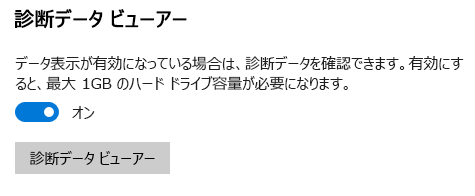
PowerShell 使ってデータ表示を有効にするには
管理者特権の PowerShell セッション内で次のコマンドを実行します。
PS C:\> Enable-DiagnosticDataViewing
データ表示を有効にすると、その時点以降、Microsoft に送信された診断データの履歴は Windows コンピューターに保存されます。
重要
データ表示を有効にすると、システム ドライブで最大 1 GB (既定の設定) のディスク領域が使用されます。 診断データ ビューアーの使用が終わったら、データ表示を無効にするようお勧めします。 データ表示を無効にする方法については、この記事の「データ表示の無効化」を参照してください。
PowerShell の診断データ ビューアーの使用の開始
コマンドレットの使用方法、コマンドレットに渡すパラメーター、使用例を確認するには、管理者特権の PowerShell セッションで次のコマンドを実行します。
PS C:\> Get-Help Get-DiagnosticData
診断データの確認を開始するには
管理者特権の PowerShell セッションで、次のコマンドを実行します。
PS C:\> Get-DiagnosticData
イベントの数が多い場合は、Ctrl+C キーを押してコマンドを停止します。
重要
データ表示を有効にしてから間がない場合は、上のコマンドを実行しても結果のデータがまったく生成されないか、ほとんど生成されないことがあります。 Windows デバイスから送信された診断データを表示するには、数分かかることもあります。 その場合は、デバイスをしばらく通常どおり使用して、もう一度やり直してください。
PowerShell 用診断データ ビューアーの活用
PowerShell 用診断データ ビューアーには、デバイスの診断データを表示およびフィルター処理するための次の機能があります。 このモジュールと共に、他の豊富な PowerShell ツールも使用できます。
診断イベントを表示する。
PS C:\> Get-DiagnosticDataを実行して、診断イベントを確認できます。 これらのイベントは、デバイスで発生して Microsoft に送信されたアクティビティを反映しています。各イベントは、PowerShell オブジェクトとして表示されます。 各イベントについて、既定で表示される情報は、イベント名、Windows デバイスによって認識された時刻、イベントのデータ診断レベルが "基本" かどうか、イベントの診断イベント カテゴリ、イベントに含まれる情報の詳細な JSON ビューです。このビューでは、Microsoft に送信された時点とまったく同じようにイベントが表示されます。 Microsoft はこの情報を使用して、Windows オペレーティング システムを継続的に改善しています。
診断イベントのカテゴリを表示します。 各イベントには、それが属する診断イベント カテゴリが表示されます。 これらのカテゴリでは、Microsoft によってイベントがどのように使用されるかが定義されます。 カテゴリは、数値識別子として表示されます。 これらのカテゴリについて詳しくは、Windows 診断データのページを参照してください。
各数値識別子で表された診断カテゴリと、そのカテゴリの意味を確認するには、次のコマンドを実行します。
PS C:\> Get-DiagnosticDataTypes送信時刻によってイベントをフィルター処理する。 各コマンドの開始時刻および終了時刻を指定することで、指定した時間範囲内のイベントを表示できます。 たとえば、12 時間前から 6 時間前までの間に送信されたすべての診断データを表示するには、次のコマンドを実行します。 データは古い方から順に表示されます。
PS C:\> Get-DiagnosticData -StartTime (Get-Date).AddHours(-12) -EndTime (Get-Date).AddHours(-6)各コマンドの結果をエクスポートする。 パイプ
|を使用すると、各コマンドの結果を csv などの別ファイルにエクスポートできます。 以下に例を示します。PS C:\> Get-DiagnosticData | Export-Csv 'mydata.csv'
データ表示の無効化
診断データの確認が終わったら、メモリの消費を回避するためにデータ表示を無効にしておくことをお勧めします。 データ表示を無効にすると、Windows による診断データの履歴保存が停止し、デバイスから既存の診断データ履歴が消去されます。
[設定] ページでデータを表示を無効にするには
スタートに移動し、[設定]>[プライバシー]>[診断 & フィードバック] を選択します。
[診断データ] で、[データの表示が有効になっている場合は、診断データを表示できます] オプションをオフにします。
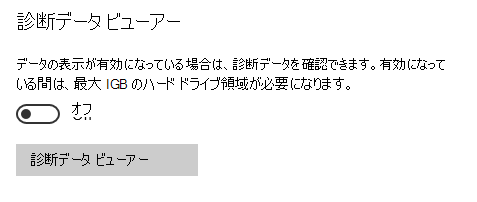
PowerShell 使ってデータ表示を無効にするには
管理者特権の PowerShell セッション内で次のコマンドを実行します。
PS C:\> Disable-DiagnosticDataViewing
データ履歴のサイズ変更
ツールの既定では、最大で 1 GB または 30 日間のデータが表示されます (どちらか早い方)。 時間または領域の制限に達すると、データは古いデータ ポイントから段階的に削除されます。
データ履歴のサイズを変更する
重要
ツールで表示可能な診断データの最大量を変更すると、コンピューターのパフォーマンスに影響することがあります。
重要
データ履歴の最大サイズを小さくする場合は、ディスク領域を解放するために、データ表示を無効にしてからもう一度有効にする必要があります。
表示可能なデータ履歴の最大サイズ (メガバイト単位) は変更できます。 たとえば、データ履歴の最大サイズを 2048 MB (2 GB) に設定するには、次のコマンドを実行します。
PS C:\> Set-DiagnosticStoreCapacity -Size 2048
表示可能なデータ履歴の最大時間数 (時間単位) は変更できます。 たとえば、データ履歴の最大時間数を 24 時間に設定するには、次のコマンドを実行します。
PS C:\> Set-DiagnosticStoreCapacity -Time 24
重要
新しい設定を有効にするために、コンピューターの再起動が必要になる場合があります。
重要
診断データ ビューアー (Microsoft Store アプリ) が同じデバイスにインストールされている場合は、PowerShell モジュールでデータ履歴のサイズを変更すると、その変更がアプリにも反映されます。
データ履歴のサイズを再設定する
データ履歴の最大サイズを元の 1 GB (既定値) に再設定するには、管理者特権の PowerShell セッションで次のコマンドを実行します。
PS C:\> Set-DiagnosticStoreCapacity -Size 1024 -Time 720
データ履歴のサイズを小さく再設定する場合は、ディスク領域を解放するために、必ずデータ表示を無効にしてからもう一度有効にしてください。