Visual Studio で MSIX パッケージ化するためのデスクトップ アプリケーションの設定
- デスクトップ アプリが WinUI 3 アプリの場合は、「単一プロジェクト MSIX を使用してアプリをパッケージ化する」を参照してください。 WinUI 3 アプリは、ユーザー インターフェイス (UI) に Windows UI ライブラリ (WinUI) 3 フレームワークを使用し、Windows アプリ SDK を使用するアプリです。
- ただし、他のすべての種類のデスクトップ アプリについては、このトピックを読み進めてください。
Visual Studio の Windows アプリケーション パッケージ プロジェクトというプロジェクトを使用して、デスクトップ アプリのパッケージを生成できます。 その後 Microsoft Store、Web、お客様のエンタープライズ、またその他のご利用の配布方法でパッケージを配布できます。
必要な Visual Studio のバージョンとワークロード
Windows アプリケーション パッケージ プロジェクトのプロジェクトは、Visual Studio 2017 15.5 以降で利用可能です。
'新しいプロジェクトの追加' メニューで Windows アプリケーション パッケージ プロジェクトのテンプレートを表示するには、次の Visual Studio ワークロードのうち少なくとも 1 つがインストールされていることを確認する必要があります。
- 'ユニバーサル Windows プラットフォームの開発' のワークロード
- NET Core ワークロードのオプション コンポーネント 'MSIX パッケージ ツール' です。
- .NET デスクトップ開発ワークロードのオプション コンポーネント 'MSIX パッケージ ツール' です。
最適なエクスペリエンスを得るには、最新の Visual Studio リリースを使用することをお勧めします。
重要
Visual Studio の Windows アプリケーション パッケージ プロジェクトというプロジェクトは、Windows 10 バージョン 1607 以降でサポートされています。 Windows 10 Anniversary Update (10.0 ビルド 14393) またはそれ以降のリリースを対象とするプロジェクトでのみ使用できます。
Visual Studio アプリケーション パッケージ プロジェクトでは、その他にも次のようなことができます。
✔️ ビジュアル アセットを自動的に生成します。
✔️ ビジュアル デザイナーを使ってマニフェストに変更を加えます。
✔️ ウィザードを使ってパッケージまたはバンドルを生成します。
✔️ (Microsoft Store に発行する場合) パートナー センターで既に予約している名前を使用して、アプリケーションに ID を簡単に割り当てることができます。
アプリケーションを準備する
アプリケーションのパッケージの作成を開始する前に、「デスクトップ アプリケーションのパッケージ化の準備」ガイドを確認してください。
ソリューションに Windows アプリケーション パッケージ プロジェクトを設定する
- Visual Studio で、デスクトップ アプリケーション プロジェクトを含むソリューションを開きます。
Note
x64 構成でプロジェクトをパッケージ化する場合は、参照先プロジェクトが x64 に設定されていることを確認してください。 これを確認するには、下記の [その他の注意事項] (#その他の注意事項) を参照してください。
既存の dekstop アプリのプロジェクトの言語に一致する適切な言語 (C# または C++) を選択して、Windows アプリケーション パッケージ プロジェクトのプロジェクトをソリューションに追加します。
パッケージ プロジェクトにコードを追加する必要はありません。 この目的は、パッケージを生成して構成することだけです。 このプロジェクトをパッケージプロジェクトと呼びます。
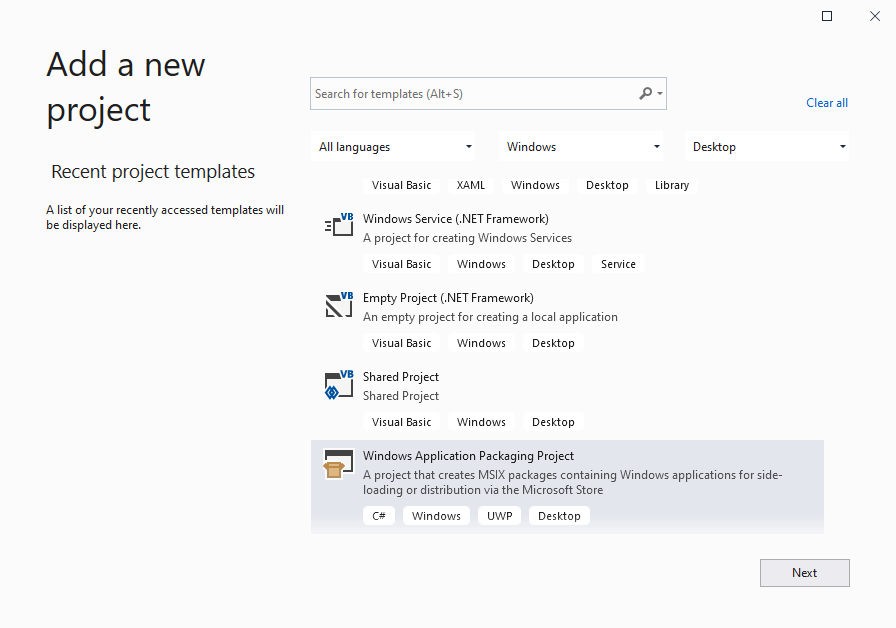
このプロジェクトの [ターゲット バージョン] を目的のバージョンに設定しますが、[最小バージョン] は必ず [Windows 10 Anniversary Update] 以上に設定してください。
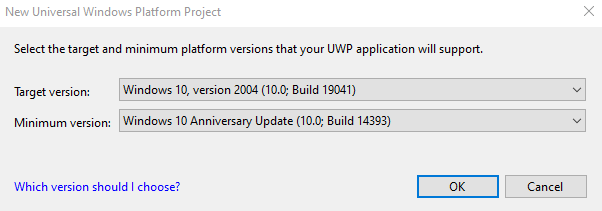
Windows アプリケーション パッケージ プロジェクト プロジェクトをスタートアップ プロジェクトとして設定します (プロジェクトを右クリックし、[スタートアップ プロジェクトとして設定] を選択します)。
ソリューション エクスプローラーで、パッケージ プロジェクトの下にある Dependencies フォルダーを右クリックし、[プロジェクト参照の追加...] を選択します。
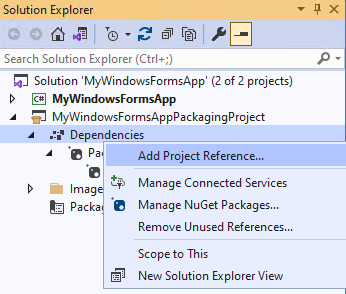
デスクトップ アプリケーション プロジェクトを選択し、[OK] ボタンを選択します。
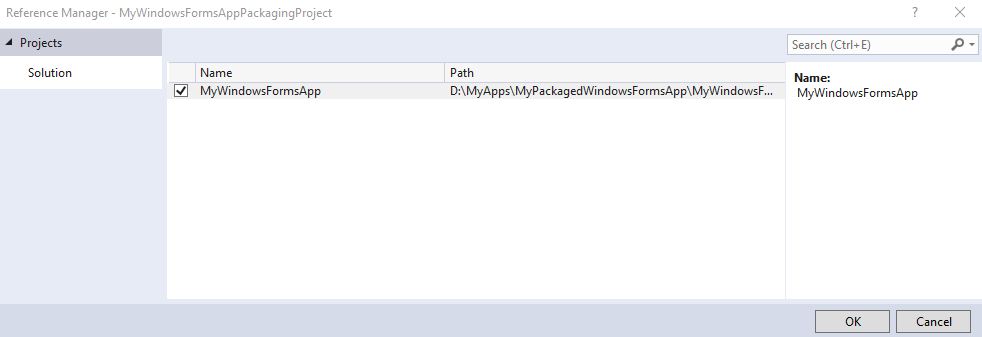
パッケージには複数のデスクトップ アプリケーションを含めることができますが、ユーザーがアプリのタイルを選択したときに開始できるのは 1 つだけです。 [アプリケーション] ノードで、ユーザーがアプリのタイルを選択したときに起動するアプリケーションを右クリックし、[エントリ ポイントとして設定] を選択します。
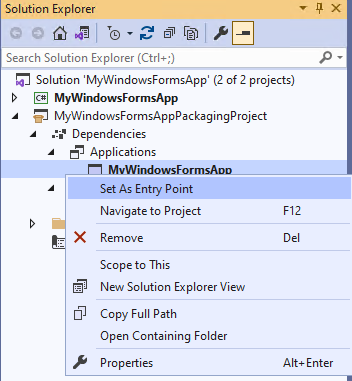
パッケージ プロジェクトをビルドし、エラーが表示されないことを確認します。 エラーが発生した場合は、構成マネージャーを開き、プロジェクトが確実に同じプラットフォームを対象とするようにします。
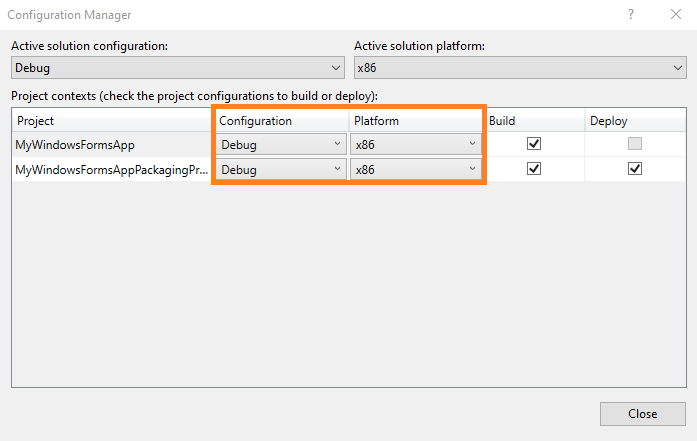
アプリ パッケージの作成ウィザードを使用して、MSIX パッケージまたはバンドル、あるいは .msixupload または .appxupload ファイル (Microsoft Store に発行する場合) を生成します。
追加メモ
x64 プラットフォーム用の WAP をビルドするには、次のいずれかの手順を実行します。
方法 1: いずれかのプロジェクトに WAP プロジェクトを追加する前に、構成マネージャーを使用して x64 アーキテクチャを追加します (以下のスクリーンショットを参照)。
.png)
方法 2: WAP が追加された既存のプロジェクトの場合、
- x64 エントリを .sln ファイル エントリから手動で削除します。
_Global_
_GlobalSection(SolutionConfigurationPlatforms) = preSolution_
_Debug|Any CPU = Debug|Any CPU_
_Debug|ARM = Debug|ARM_
_Debug|ARM64 = Debug|ARM64_ (remove)
_Debug|x64 = Debug|x64_ (remove)
_Debug|x86 = Debug|x86_
_Release|Any CPU = Release|Any CPU_
_Release|ARM = Release|ARM_
_Release|ARM64 = Release|ARM64_ (remove)
_Release|x64 = Release|x64_ (remove)
_Release|x86 = Release|x86"_
- 手順 1 の後、構成マネージャーを使用して x64 構成を追加します。
次のステップ
Visual Studio でデスクトップ アプリをパッケージ化する
「Visual Studio でデスクトップ アプリまたは UWP アプリをパッケージ化する」をご覧ください。
デスクトップ アプリケーションの実行、デバッグ、またはテスト
「パッケージ化されたデスクトップ アプリケーションの実行、デバッグ、およびテスト」をご覧ください。
その他のリソース
UWP API を追加してデスクトップ アプリケーションを強化する
「Windows 10 向けのデスクトップ アプリを強化する」を参照してください。
UWP プロジェクトと Windows ランタイム コンポーネントを追加することによってデスクトップ アプリケーションを拡張する
「最新の UWP コンポーネントでデスクトップ アプリを拡張する」を参照してください。
アプリを配布する
「パッケージ化されたデスクトップ アプリケーションを配布する」をご覧ください。