AWS Web サービスからの Windows 10 アプリの配布
アプリ インストーラー アプリを使用すると、開発者と IT 担当者は、独自の Content Delivery Network (CDN) でホストすることで Windows 10 アプリを配布できます。 これは、Microsoft Store にアプリを公開したくない、または公開する必要がないが、Windows 10 のパッケージ化と展開プラットフォームを引き続き利用しようとする企業に役立ちます。
このトピックでは、Windows 10 アプリ パッケージをホストするようアマゾン ウェブ サービス (AWS) Web サイトを構成する手順と、アプリ インストーラー アプリを使用してアプリ パッケージをインストールする方法について説明します。
セットアップ
このチュートリアルを正しく進めるために、次の要件を満たす必要があります。
- AWS サブスクリプション
- Web ページ
- Windows 10 アプリ パッケージ - 配布するアプリ パッケージ
オプション: GitHub の スターター プロジェクト。 実際に取り組むアプリ パッケージまたはWeb ページはありませんが、この機能の使い方を知りたい場合にご活用ください。
このチュートリアルでは、AWS で Web ページとホスト パッケージを設定する方法について説明します。 これには AWS サブスクリプションが必要です。 操作の規模によっては、無料メンバーシップを使用してこのチュートリアルに従います。
手順 1 - AWS メンバーシップ
AWS メンバーシップを取得するには、AWS アカウントの詳細ページ を参照してください。 このチュートリアルでは、Free のメンバーシップを使用できます。
手順 2 - Amazon S3 バケットを作成する
Amazon Simple Storage Service (S3) は、データを収集、格納、分析するための AWS サービスです。 S3 バケットは、配布用の Windows 10 アプリ パッケージと Web ページをホストするのに便利です。
認証情報を使用して AWS にログインした後、Servicesの下にあるS3を探します。
[バケットの作成] を選択し、Web サイトの バケット名 を入力します。 ダイアログの指示に従って、プロパティとアクセス許可を設定します。 Web サイトから Windows 10 アプリを確実に配布するには、バケットの読み取りおよび書き込みアクセス許可を有効にし、[Grant public read access to this bucket](このバケットへのパブリック読み取りアクセスを許可する) を選択します。
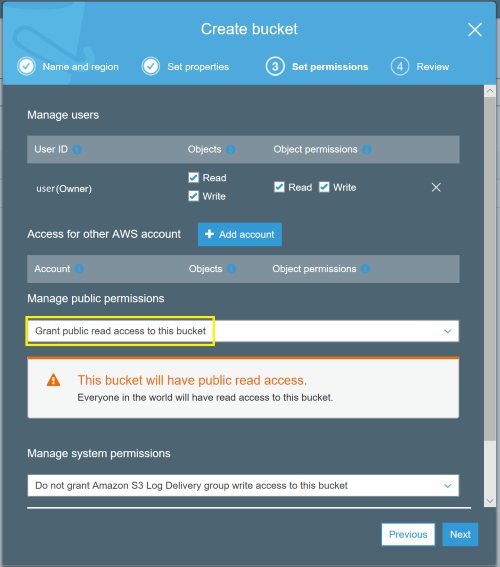
概要を確認して、選択したオプションが反映されていることを確認します。 [バケットの作成] をクリックし、この作業を終了します。
手順 3 - Windows 10 アプリ パッケージと Web ページを S3 バケットにアップロードする
Amazon S3 バケットを作成した場合は、Amazon S3 ビューで確認できます。 デモ バケットの例を次に示します。
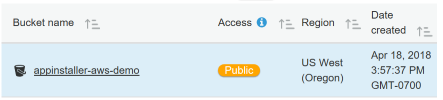
これで、Amazon S3 バケットでホストするアプリ パッケージと Web ページをアップロードする準備ができました。
新しく作成したバケットをクリックして、コンテンツをアップロードします。 まだ何もアップロードされていないので、バケットは現在空です。 [アップロード] ボタンをクリックし、アップロードするアプリ パッケージと Web ページ ファイルを選択します。
Note
利用可能なアプリ パッケージがない場合は、提供された GitHub の スターター プロジェクト リポジトリの一部であるアプリ パッケージを使用できます。 パッケージが署名された認定資格証 (MySampleApp.cer) も GitHub のサンプルに含まれています。 アプリをインストールする前に、デバイスに認定資格証がインストールされている必要があります。
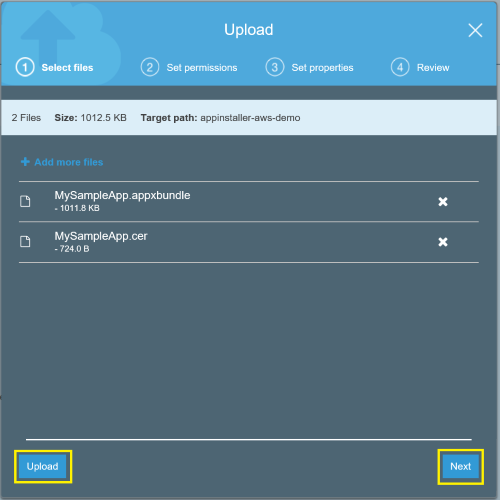
Amazon S3 バケットを作成するためのアクセス許可と同様に、バケット内のコンテンツには、読み取り、書き込み、および このオブジェクトへのパブリック読み取りアクセスを許可する アクセス許可を付与する必要もあります。
Web ページのアップロードをテストする際に Web ページを持っていない場合は、 スタート プロジェクト のサンプル html ページ (default.html) を使用できます。
重要
Web ページをアップロードする前に、Web ページ内のアプリ パッケージの参照が正しいか確認します。
アプリ パッケージの参照を取得するには、まずアプリ パッケージをアップロードし、アプリ パッケージの URL をコピーします。 正しいアプリ パッケージ パスが反映するように html Web ページを編集します。 詳細については、コード例を参照してください。
アップロードしたアプリ パッケージ ファイルを選択して、アプリ パッケージへの参照リンクを取得します。
アプリ パッケージへのリンクを コピー し、Web ページに参照を追加します。
<html>
<head>
<meta charset="utf-8" />
<title> Install My Sample App</title>
</head>
<body>
<a href="ms-appinstaller:?source=https://s3-us-west-2.amazonaws.com/appinstaller-aws-demo/MySampleApp.msixbundle"> Install My Sample App</a>
</body>
</html>
Amazon S3 バケットに html ファイルをアップロードします。 読み取り および 書き込み アクセス権を許可するには、忘れずにアクセス許可を設定してください。
手順 4 - テスト
Web ページが Amazon S3 バケットにアップロードされた後、アップロードした html ファイルを選択して Web ページへのリンクを取得します。
リンクを使用して Web ページを開きます。 アプリパッケージと Web ページへのパブリック アクセスを許可するアクセス許可を設定したため、Web ページへのリンクを持つすべてのユーザーは、アプリ インストーラーを使用してアクセスし Windows 10 アプリ パッケージをインストールすることができます。 アプリ インストーラーは Windows 10 プラットフォームの一部であることに注意してください。 開発者は、アプリ インストーラーを使用できるようにするために、追加のコードや機能をアプリに追加する必要はありません。
トラブルシューティング
アプリ インストーラーのインストールの失敗
アプリ パッケージに署名されている証明書がデバイスにインストールされていない場合、アプリのインストールは失敗します。 これを修正するには、アプリのインストール前に認定資格証をインストールする必要があります。 パブリック配布用のアプリ パッケージをホストしている場合は、証明機関からの証明書を使用してアプリ パッケージに署名することをお勧めします。