Holographic remoting — MRTK2
Holographic Remoting では、Wi-Fi または USB ケーブル接続を使用して、PC から Microsoft HoloLens にホログラフィック コンテンツをリアルタイムでストリーミングします。 この機能により、Mixed Reality アプリケーションを開発するときに開発者の生産性が大幅に向上する可能性があります。
以下に記載されているように、XR SDK は Unity 2019.3 以降の Unity の新しい XR パイプラインを参照しています。 MRTK で XR SDK を使用する方法の詳細についてはこちらを参照してください。 レガシ XR が参照する既存の XR パイプラインは、Unity 2018 に含まれ、Unity 2019.3 では非推奨となり、Unity 2020 では削除されました。
初期セットアップ
HoloLens へのリモート処理を有効にするには、最新のリモート処理コンポーネントをプロジェクトで使用することが重要です。
- [Window](ウィンドウ) > [Package Manager](パッケージ マネージャ) を開きます。
- 従来の XR を使用している場合: Windows Mixed Reality パッケージの最新バージョンがインストールされていることを確認します。
- XR SDK を使用する場合: Windows XR プラグイン パッケージの最新バージョンがインストールされていることを確認します。
- 最新の Holographic Remoting アプリケーションが、HoloLens に Microsoft Store を介してインストールされていることを確認します。
プロジェクトで使用されているパイプラインに応じて、「従来の XR セットアップ手順」または「XR SDK のセットアップ手順」に進みます。
従来の XR セットアップ手順
以下の手順は、HoloLens 2 を使用したリモート処理にのみ適用されます。 HoloLens (第 1 世代) のみを使用してリモート処理を実行する場合は、「Wi-Fi を使用して HoloLens に接続する」に進みます。
HoloLens 2 を使用する場合は、多関節ハンドと視線追跡のリモート処理データのサポートが MRTK に追加されました。 これらの機能を有効にするには、「DotNetWinRT をプロジェクトにインポートする」に記載されている手順に従ってください。
インポートが完了したら、次の手順として、[Mixed Reality]>[Toolkit](ツールキット)>[Utilities](ユーティリティ)>[Windows Mixed Reality]>[Check Configuration](構成の確認) を選択します。 この手順では、DotNetWinRT 依存関係を有効にするスクリプト定義を追加します。
Note
Unity 2019.4 以降を使用する場合は、[Check Configuration](構成の確認) ユーティリティを実行する必要はありません。
手の関節と視線追跡による追跡を有効にするには、「Unity パッケージをインポートして HoloLens 2 のリモート処理をデバッグする」と関連セクションの手順に従います。
Unity パッケージをインポートして HoloLens 2 のリモート処理をデバッグする
HoloLens 2 の手の関節と視線追跡がリモート処理で機能しない場合、潜在的な問題の一般的なポイントがいくつかあります。 これらは、以下に確認すべき順番で一覧表示されています。
これらの問題は、特に Unity 2019.3 以降で実行されている場合に関連します。
DotNetWinRT をプロジェクトにインポートする
Mixed Reality Feature Tool をダウンロードします
[Discover features](機能の検出) ビューで、[Mixed Reality WinRT Projections](Mixed Reality WinRT プロジェクション) を選択します。
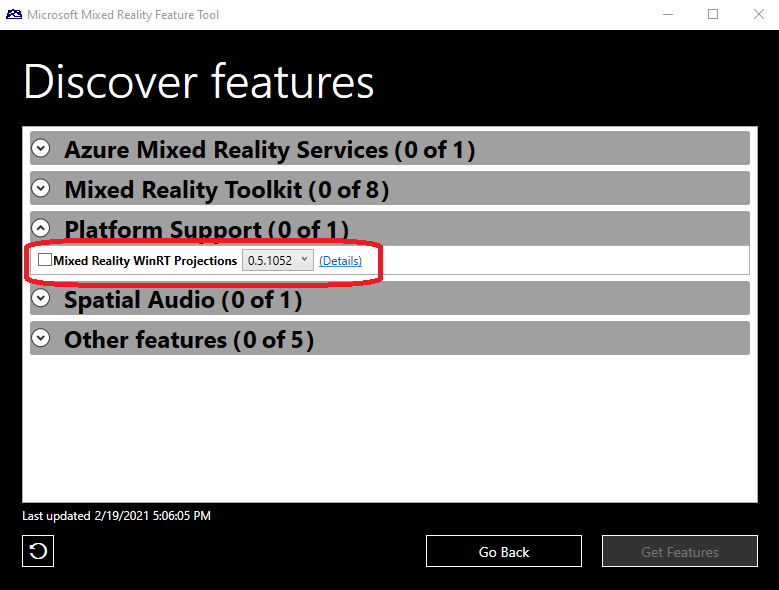
[Get Features](機能の取得) をクリックしてパッケージをインポートします。
プレイヤーの設定に書き込まれる DOTNETWINRT_PRESENT 定義
Note
Unity 2019.4 以降を使用する場合、DOTNETWINRT_PRESENT 定義は Unity のプレーヤー設定ではなく、適切な .asmdef ファイルに含められます。 構成の確認ステップは必要ありません。
MRTK バージョン 2.5.0 より、パフォーマンス上の理由から、この #define は自動的には設定されなくなりました。 このフラグを有効にするには、[Mixed Reality Toolkit]>[Utilities](ユーティリティ)>[Windows Mixed Reality]>[Check Configuration](構成の確認) メニュー項目を使用してください。
Note
[Check Configuration](構成の確認) 項目には確認が表示されません。 定義が設定されたことを確認するには、Unity プレーヤーの設定に移動します。 そこから、[UWP] タブの [Other Settings](その他の設定) で、[Scripting Define Symbols](スクリプト定義シンボル) をオンにします。 そのリストに DOTNETWINRT_PRESENT が正しく記述されていることを確認します。 リストにある場合は、この手順は成功しました。

HoloLens 2 に固有のリモート処理サポートの削除
DotNetWinRT アダプターが存在することが原因で競合またはその他の問題が発生している場合は、ヘルプ リソースのいずれかにご連絡ください。
XR SDK のセットアップ手順
「MRTK および XR SDK の概要」ページの Windows Mixed Reality のセットアップ手順に従って、エディター内 HoloLens リモート処理に必要な手順を実行してください。
Wi-Fi を使用して HoloLens に接続する
プロジェクトが構成されると、HoloLens への接続を確立できます。
[File](ファイル) > [Build Settings](ビルド設定) で、プロジェクトのビルドの種類がユニバーサル Windows プラットフォームに設定されていることを確認します
HoloLens で、Holographic Remoting アプリケーションを起動します。
Unity で、[Mixed Reality]> [Remoting](リモート処理) > [Holographic Remoting for Play Mode] を選択します。
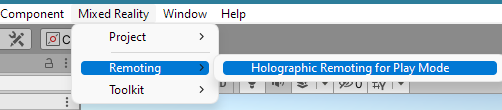
[Emulation Mode] (エミュレーション モード) を [Remote to Device] (リモートからデバイスに) に設定します。
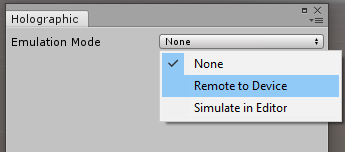
(レガシ XR にのみ適用) [Device Version](デバイス バージョン) を選択します。
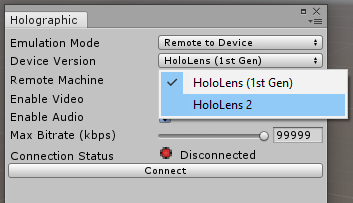
Holographic Remoting Player アプリケーションによって表示される IP アドレスを使用して、[Remote Machine](リモート コンピューター) フィールドを設定します。
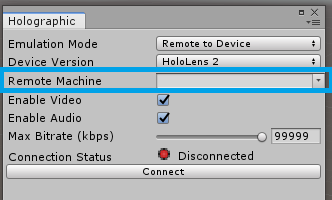
[接続] をクリックします。
Note
接続できない場合は、HoloLens 2 が PC に接続されていないことを確認し、Unity を再起動します。
USB ケーブルを使用して HoloLens に接続する
USB ケーブル接続により、レンダリングの品質と安定性が向上します。 USB ケーブル接続を使用するには、HoloLens の設定で HoloLens を Wi-Fi から切断し、Holographic Remoting Player アプリを起動します。 169 で始まる IP アドレスが表示されます。 Unity の Holographic エミュレーション設定でこの IP アドレスを使用して接続します。 USB ケーブルの IP アドレスが特定されると、HoloLens を安全に Wi-Fi に再接続できます。
リモート処理セッションを開始する
Unity が HoloLens に接続された状態で、エディターで再生モードを開始します。
セッションが完了したら、再生モードを終了します。
Note
一部のバージョンの Unity では、リモート処理セッション中に再生モードに入るとエディターがハングする可能性がある既知の問題があります。 この問題は、プロジェクトの読み込み時に Holographic ウィンドウが開いている場合に発生することがあります。 この問題が発生しないようにするには、Unity を終了する前に常に Holographic ダイアログを閉じます。