6.デバイスまたはエミュレーターへのパッケージ化とデプロイ
前のチュートリアルでは、チェスの駒を元の位置にリセットする簡単なボタンを追加しました。 この最後のセクションでは、アプリを HoloLens 2 またはエミュレーターで実行できるようにします。 HoloLens 2 をお持ちの場合は、コンピューターからストリーミングするか、アプリをパッケージ化してデバイス上で直接実行することができます。 デバイスがない場合は、エミュレーターで実行するアプリをパッケージ化します。 このセクションを完了するまでに、対話式操作と UI を備えた、再生可能な Mixed Reality アプリがデプロイされます。
目標
- [デバイスのみ] ホログラフィック アプリのリモート処理によって HoloLens 2 にストリーミングする
- アプリをパッケージ化して HoloLens 2 のデバイスまたはエミュレーターにデプロイする
[デバイスのみ] ストリーミング
Holographic Remoting は、チャネルを切り替えるのではなく、PC またはスタンドアロンの UWP デバイスから HoloLens 2 にデータをストリーミングすることを意味します。 HoloLens から入力データ ストリームを受け取ったリモート処理ホスト アプリにより、仮想イマーシブ ビューでコンテンツがレンダリングされ、Wi-Fi 経由でコンテンツ フレームが HoloLens にストリーミングされます。 ストリーミングを使用すると、リモートのイマーシブ ビューを既存のデスクトップ PC ソフトウェアに追加し、より多くのシステム リソースにアクセスできます。
チェス アプリでこのルートを使用する場合は、次のことを行う必要があります。
- Microsoft Store から Holographic Remoting Player を HoloLens 2 にインストールし、アプリを実行します。 アプリに表示される IP アドレスをメモします。
- [Edit](編集) > [Project Settings](プロジェクトの設定) の順に移動し、Windows の [Default RHI](既定の RHI) が [Default](既定) または [D3D11] に設定されていることを確認します。

Unreal エディターに戻り、[編集] > [プロジェクトの設定] の順に移動し、[OpenXR Holographic Remoting] セクションで [リモート処理を有効にする] をオンにします。
エディターを再起動し、デバイスの IP アドレス (Holographic Remoting Player アプリに表示されるもの) を入力し、 [接続] をクリックします。
接続後、 [Play](再生) ボタンの右側にあるドロップダウン矢印をクリックし、 [VR Preview](VR プレビュー) を選択します。 VR プレビュー ウィンドウでアプリが実行され、HoloLens ヘッドセットにストリーミングされます。
デバイス ポータル経由でのアプリのパッケージ化とデプロイ
Note
HoloLens 用の Unreal アプリを初めてパッケージ化する場合は、Epic Launcher からサポート ファイルをダウンロードする必要があります。
- [Editor Preferences](エディターの設定) > [General](全般) > [Source Code](ソース コード) > [Source Code Editor](ソース コード エディター) に移動し、Visual Studio 2019 が選択されていることを確認します。
- Epic Games Launcher の [ライブラリ] タブに移動し、[起動]> の横にあるドロップダウン矢印を選択して、[オプション] をクリックします。
-
[対応プラットフォーム] で、 [HoloLens 2] を選択し、 [適用] をクリックします。
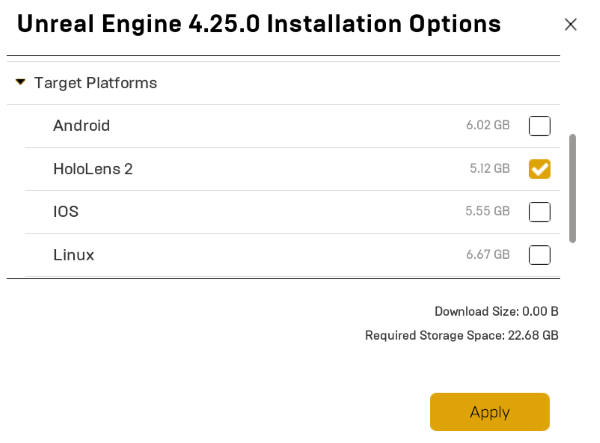
- [プロジェクト設定の編集] >に移動します。
- [Project](プロジェクト) > [Description](説明) > [About](情報) > [Project Name](プロジェクト名) で、プロジェクト名を追加します。
- [Project](プロジェクト) > [Description](説明) > [Publisher](発行元) > [Company Distinguished Name](企業識別名) で、「CN=YourCompanyName」を追加します。
- [Project](プロジェクト) > [Description](説明) > [Settings](設定) の [Start in VR](VR で開始) を選択します。
重要
これらのフィールドのどちらかを空白のままにすると、手順 3 で新しい証明書を作成するときにエラーが発生します。
重要
発行元の名前は、LADPv3 識別名形式である必要があります。 発行元の名前の形式が正しくないと、"署名キーが見つかりません。 アプリをデジタル署名できませんでした。" のエラーがパッケージ化するときに発生します。
重要
[Start in VR](VR で開始) を選択しないと、スレート内でアプリケーションの起動が試行されます。
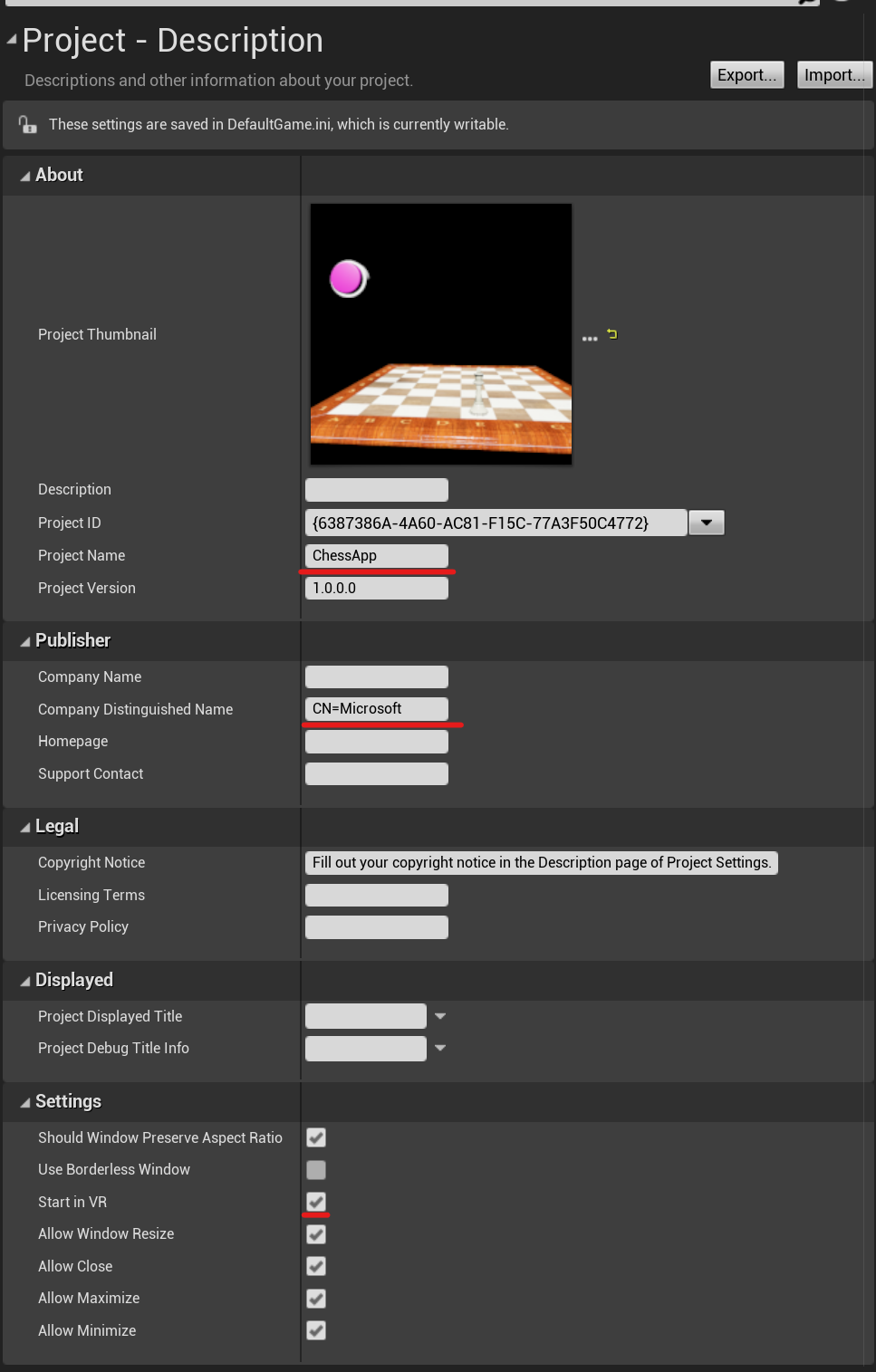
[プラットフォーム] > [HoloLens] で [HoloLens Emulation 用にビルド] または [HoloLens Device 用にビルド] を有効にします。
[パッケージ化] セクション ( [証明書に署名] の横) の [新規生成] をクリックします。
重要
既に生成されている証明書を使用している場合、証明書の発行者名はアプリケーションの発行元名と同じである必要があります。 同じでない場合は、"署名キーが見つかりません。 アプリをデジタル署名できませんでした。" のエラーが発生します。
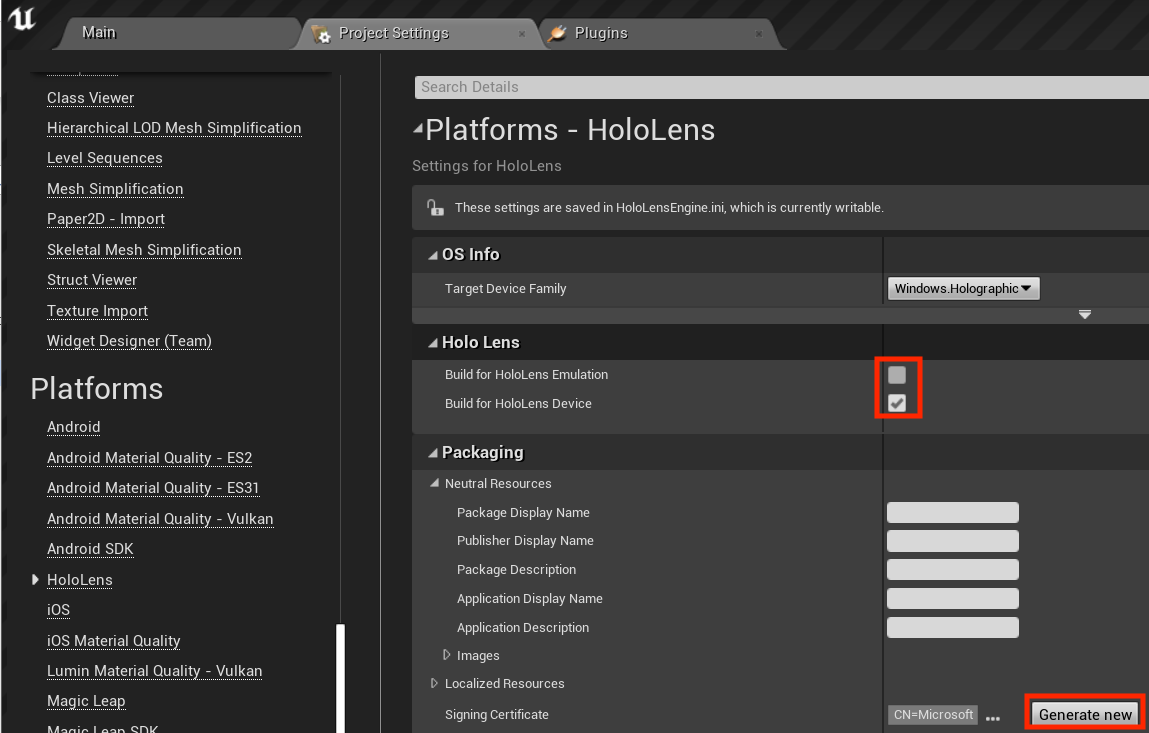
- 秘密キーのパスワードを作成するように求めるメッセージが表示されたら、テスト目的の場合は [なし] をクリックします。
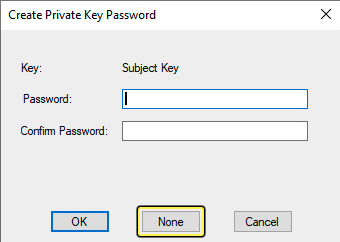
[File](ファイル) > [Package Project](プロジェクトをパッケージ化) に移動し、[HoloLens] を選択します。
- パッケージを保存する新しいフォルダーを作成し、 [Select Folder](フォルダーの選択) をクリックします。
アプリがパッケージ化されたら、Windows デバイス ポータルを開き、[ビュー] > [アプリ] に移動して、[Deploy apps](アプリのデプロイ) セクションを見つけます。
[参照...] をクリックし、ChessApp.appxbundle ファイルに移動して [開く] をクリックします。
- デバイスに初めてアプリをインストールする場合は、 [Allow me to select framework packages](フレームワーク パッケージを選択できるようにする) の横のボックスをオンにします。
- 次のダイアログで、適切な VCLibs および appx ファイルを組み込みます (デバイスの場合は arm64、エミュレーターの場合は x64)。 ファイルは、パッケージを保存したフォルダー内の HoloLens にあります。
[Install] (インストール) をクリックします。
- これで、 [All Apps](すべてのアプリ) に移動して新しくインストールしたアプリをタップして実行するか、Windows デバイス ポータルから直接アプリを起動できます。
お疲れさまでした。 HoloLens Mixed Reality アプリケーションが完成し、準備が整いました。 ただし、これが終点ではありません。 MRTK には、空間マッピング、視線入力および音声入力、さらには QR コードなど、プロジェクトに追加できるスタンドアロン機能が多数用意されています。 これらの機能の詳細については、Unreal 開発の概要を参照してください。
次の開発チェックポイント
用意されている Unreal 開発体験に従っている場合、MRTK コア構成要素を探索している段階にいます。 ここから、次の構成要素を続けることができます。
または、Mixed Reality プラットフォームの機能と API に移動します。
いつでも Unreal 開発チェックポイントに戻ることができます。