Holographic Remoting と再生モードを使用してアプリをプレビューおよびデバッグする
この記事では、Holographic Remoting の次のユース ケースについて紹介します。
- 開発プロセス中にアプリをプレビューおよびデバッグしたい場合: PC の Unity エディターでアプリをローカルに再生モードで実行し、エクスペリエンスを HoloLens にストリーミングできます。 これにより、完全なプロジェクトをビルドしてデプロイすることなく、すばやくアプリをデバッグできます。 この種類のアプリを、"Holographic Remoting 再生モード プレビュー アプリ" と呼びます。 HoloLens からの入力 (視線、ジェスチャ、音声、空間マッピング) は PC に送信されます。そこで、コンテンツは仮想イマーシブ ビューでレンダリングされます。 その後、レンダリングされたフレームが HoloLens に送信されます。
Holographic Remoting の詳細については、「Holographic Remoting の概要」を参照してください
HoloLens のオンボード リソースに依存するのではなく、PC のリソースを使用してアプリの機能を強化したい場合にも、Holographic Remoting を使用できます。
Holographic Remoting を設定する
Holographic Remoting を使用するには、HoloLens に Microsoft Store から Holographic Remoting Player アプリをインストールする必要があります (この記事では、単に "プレーヤー" と見なします)。 以下で説明するように、アプリをダウンロードして実行すると、バージョン番号と、接続先の IP アドレスが表示されます。 OpenXR プラグインを操作するには、v2.4 以降が必要です。
Holographic Remoting では、高速の PC と Wi-Fi 接続が必要です。 詳細については、上でリンクされている Holographic Remoting Player についての記事を参照してください。
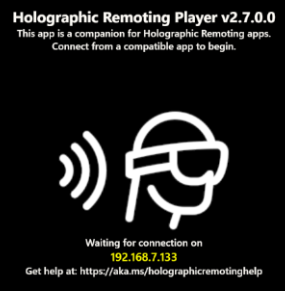
次の手順では、OpenXR を使用するようにプロジェクトを既に設定していることを前提としています (つまり、必要なパッケージをインポートし、OpenXR プラグインの設定を選択しました)。 まだこれを行っていない場合は、MRTK を使用して新しい OpenXR プロジェクトを設定する方法説明する記事を参照してくださいまたは MRTK を使用しない。
HoloLens 2 で、Microsoft ストアに移動しPlayer** をインストールします。
HoloLens 2 で、プレーヤーを起動して再生します。 スタート メニューで、プレイヤーのタイルに [リモート処理が表示されることに注意してください。 プレーヤーを起動した後、プレイヤーのインターフェイスの中央に表示される[再生]ボタンを必ず押してください。
Unity のメニュー バーで、 Mixed Reality>Remoting>再生モードのリモート処理を選択します。
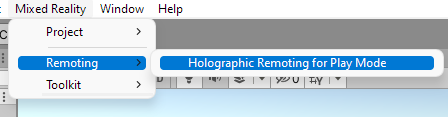
[再生モードのリモート処理]ウィンドウでリモート ホスト名 ボックスに、HoloLens 2 の IP アドレスを入力します。
ヒント
[再生] をクリックして起動すると、HoloLens 2 の IP アドレスがプレーヤーのインターフェイスに表示されます。
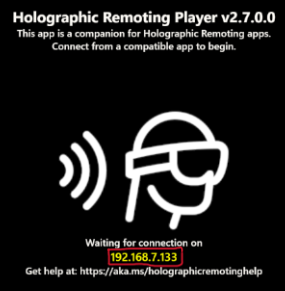
その他の設定を、必要に応じて変更します。
再生モードのホログラフィックリモート処理を有効にするボタンをクリックします。
![[Holographic Remoting for Play Mode]\(再生モードのホログラフィック リモート処理\) ウィンドウのスクリーンショット。](images/openxr-features-img-07.png)
[再生] ボタンを選択して再生モードに入り、HoloLens 2 でアプリを表示します。
ヒント
再生モードで C# スクリプトをデバッグするには、Unity に Visual Studio をアタッチします。