Unity 2019 プロジェクトを Unity 2020 + OpenXR に移行する
最もスムーズな移行を行う場合は、この記事のすべての手順を、提示された順序で完了することをお勧めします。 主な手順の概要を次に示します。
- MRTK を最新の安定バージョンに更新します。
- プロジェクトを Unity 2019 XR プラグイン管理に移動します。
- "Windows Mixed Reality" を選択します。
- Unity 2020.3 LTS にアップグレードします。
- Mixed Reality Feature Tool を使用して、さらに多くのパッケージをインストールします。
- OpenXR 用の XR プラグイン管理の構成
1. MRTK を最新の安定バージョンに更新する
既に MRTK を使用している場合は、移行の最初の手順として、Mixed Reality Feature Tool を実行し、MRTK の最新の安定したバージョンに更新する必要があります。
必要な機能を選択する
Note
このセクションの説明とイメージは、最新バージョンのツールに基づいて作成されます。 表示されている手順が一致しない場合は、古いバージョンのツールが使用されていないか確認してください。
Mixed Reality Feature Tool を開き、[スタート] ボタンをクリックします。
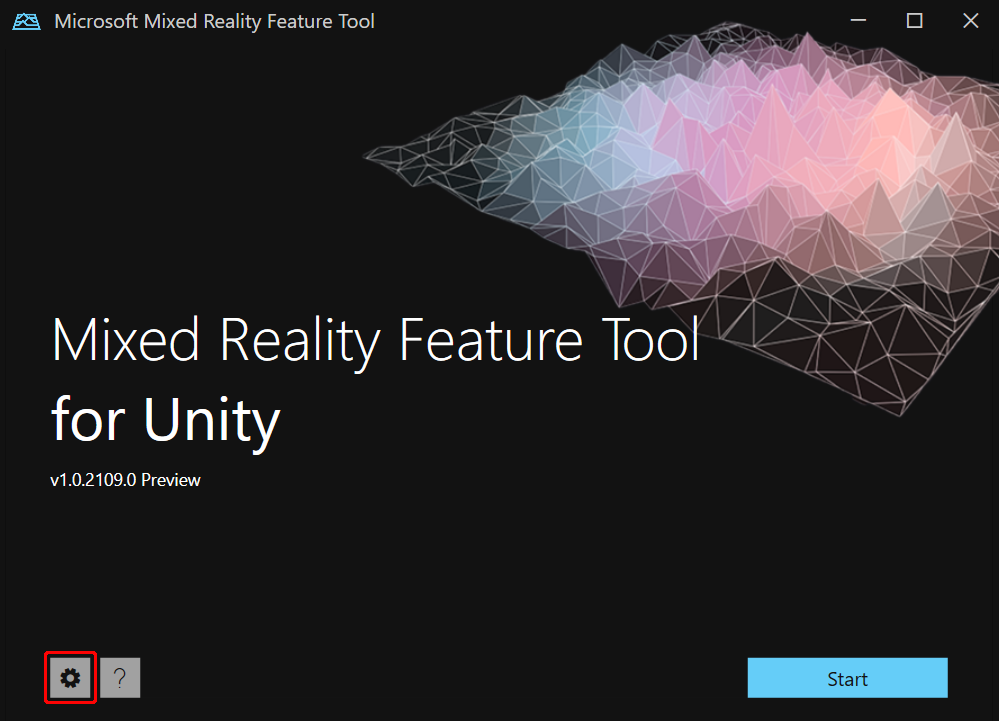
[参照] ボタン (下の図の "3 ドット" ボタン) を選択し、プロジェクトに移動して開きます。
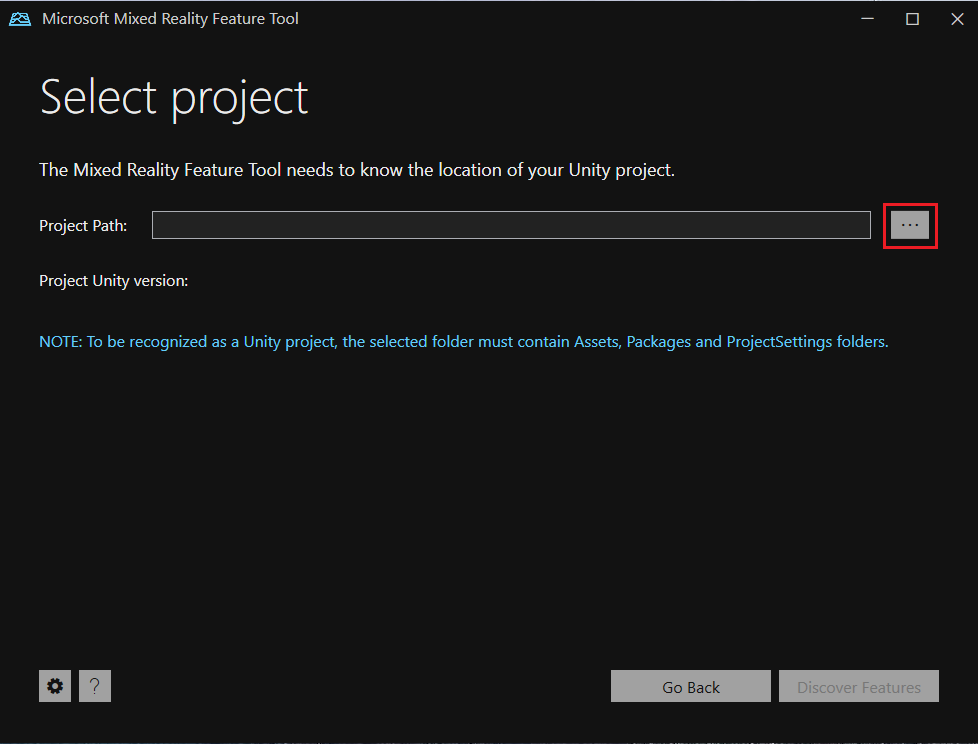
[機能の検出] を選択します。
注: ツールによってフィードからパッケージが更新されるまで、数秒待つ必要がある場合があります。
[機能の検出] ページには、6 つのパッケージ グループの一覧が表示されます。
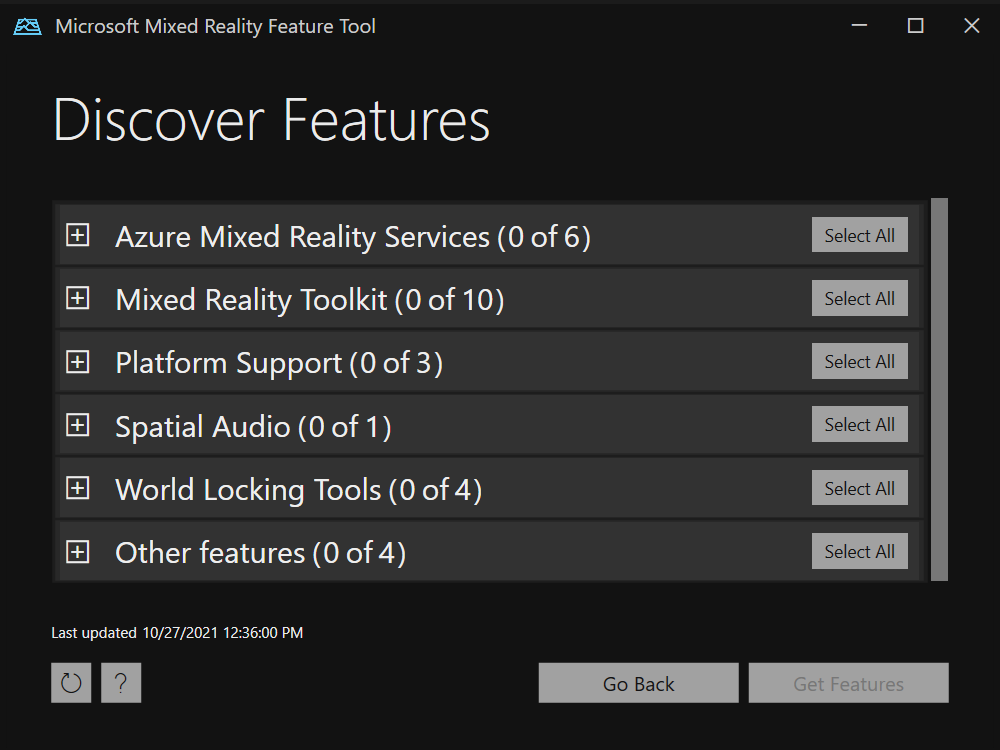
Mixed Reality ツールキットの左側にある [+] ボタンをクリックしてから、Mixed Reality ツールキット ファンデーションの新バージョンを選択します。
機能をインポートする
- 選択したら、[機能の取得] をクリックします。
- [機能のインポート] ページの左側にある [機能] の列に、選択したパッケージが表示されます。 右側の [必須の依存関係] 列に、依存関係が表示されます。 これらの項目の [詳細] リンクをクリックすると、詳細を確認できます。
- 次に進む準備ができたら、[インポート] を選択します。[確認と承認] ページで、パッケージに関する情報を確認できます。
- [承認] を選択します。機能ツールに、プロジェクトが更新されたというメッセージが表示されます。
- Unity エディターに戻り、UI の空白領域をクリックします。 パッケージがインポートされているというメッセージが表示されます。
Unity 2019 を使用しながらこのアップグレードを実行すると、MRTK Project Configurator を表示し、最新の状態を取得する方法に関する "非推奨の API" 警告を確認できます。 この警告には、変更する必要がある情報が表示されます。 最初にこの MRTK アップグレードを実行しないと、古い API が失われる可能性があります。その場合、これらの警告は表示されません。
Mixed Reality Feature Tool の詳細。
2. プロジェクトを Unity 2019 XR プラグイン管理に移動する
MRTK を更新した後、XR プラグイン管理を使用するように Unity 2019 に指示できます。
- メニュー バーの Unity エディターで、[編集] > [プロジェクト設定] を選択します。
- [プロジェクト設定] ウィンドウの左側の列にある [XR プラグイン管理] を選択します。
この時点で、[XR プラグイン管理のインストール] というラベルの付いたボタンが表示される場合があります。 その場合は、次の手順に進みます。 XR 管理システムが既にインストールされている場合は、このセクションの残りの手順をスキップし、次のセクションの「Windows Mixed Reality の選択」に進みます。
[Install XR Plugin Management] (XR プラグイン管理のインストール) ボタンをクリックします。
組み込みの VR Detected という名前のダイアログが表示され、組み込みの VR パッケージを削除するかどうかを尋ねられます。 [OK] をクリックします。
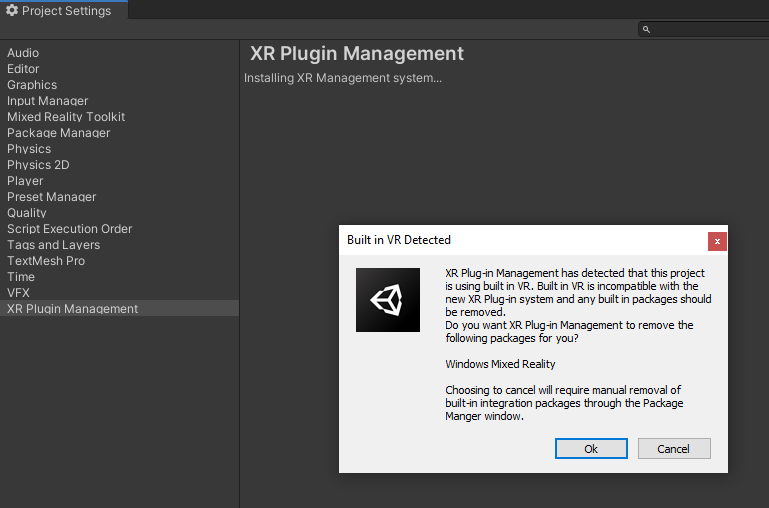
組み込み VR が有効になっていますというダイアログ ボックスが表示されます。 [OK] をクリックします。 これにより、組み込みの VR が無効にされます。
[MRTK Project Configurator] ウィンドウが表示され、XR パイプラインを有効にするように求められます。 2 つ目のオプションの [XR SDK/SR Management] を選択します。
Configurator の次のページで、[設定の表示] をクリックします。
3. [Windows Mixed Reality] を選択する
OpenXR をインストールする準備はまだ完了していませんが、続く一連の手順は、"組み込み XR" パスでのみ使用できるサポート対象の API をクリーンにするのに役立ちます。 (MRTK を使用している場合は、このほとんどが抽象化されています)。
- Unity Editorの [プロジェクト設定] ウィンドウで、[XR プラグイン管理] ページを表示していることを確認します。
- 次のいずれかの操作を行います。
- HoloLens 2 をターゲットにしている場合:
[ユニバーサル Windows プラットフォーム] タブ (2 番目のタブで Windows ロゴが表示されます) に移動し、[プラグイン プロバイダー] で [Windows Mixed Reality] を選択します。 - Desktop VR をターゲットにしている場合:
[デスクトップ] タブ (これは最初のタブで、モニターの画像が表示されます) を開いていることを確認してから、[プラグイン プロバイダー] で [Windows Mixed Reality] を選択します。
- HoloLens 2 をターゲットにしている場合:
- [MRTK プロジェクト コンフィギュレーター] ウィンドウが再び表示されます。 [次へ] ボタンをクリックし、もう一度 [次へ] をクリックします。 (次に進む前に、少し時間を取ってページにある説明をお読みください)。
- [TMP Essentials のインポート] を選択します。
- 完了 を選択します。 これにより、コンフィギュレーターが閉じます。
- [プロジェクト設定] ウィンドウを閉じ、プロジェクトを保存してから Unity を終了します。
4. Unity 2020.3 LTS にアップグレードする
- Unity 2020.3 の最新の LTS パッチ リリースをインストールします。
- Unity 2020.3 で Unity 2019 プロジェクトを開きます。
プロジェクトを新しいバージョンの Unity にアップグレードするかどうかを尋ねるダイアログが表示されます。 [確認] をクリックします。
以前に AR Foundation 2.0 を使用していた場合、プロジェクトは AR Foundation 4.0 に自動的に移行します。
5. Mixed Reality Feature Tool を使用して、さらに多くのパッケージをインストールする
Mixed Reality Feature Tool を使用して、以下のパッケージをインポートします。
- [プラットフォーム サポート] ドロップダウンを開き、最新バージョンの Mixed Reality OpenXR プラグインを選択します。
- パッケージが読み込まれ、バックエンドを有効にするために Unity エディターを再起動するかどうかを尋ねる警告ダイアログが表示されます。 [はい] を選択します。
- Unity が再度開き、MRTK プロジェクト コンフィギュレーターが表示されます。 少し時間を取ってウィンドウの説明を読んでから、[適用] を選択します。
- 入力システムを有効にするために Unity を再起動する必要があるというダイアログが表示されます。 適用を選択します。
6. OpenXR 用の XR プラグイン管理を構成する
Unity が再度開いた後、以下の手順に従って OpenXR をランタイムとして設定できます。
メニュー バーで、[編集] > [プロジェクト設定] の順に選択します。
左側の列を見て、[XR プラグイン管理] ページと [ユニバーサル Windows プラットフォーム] タブ (タブに Windows ロゴの画像があります) を開いていることを確認します。
[プラグイン プロバイダー] の一覧で [OpenXR] を選択します。
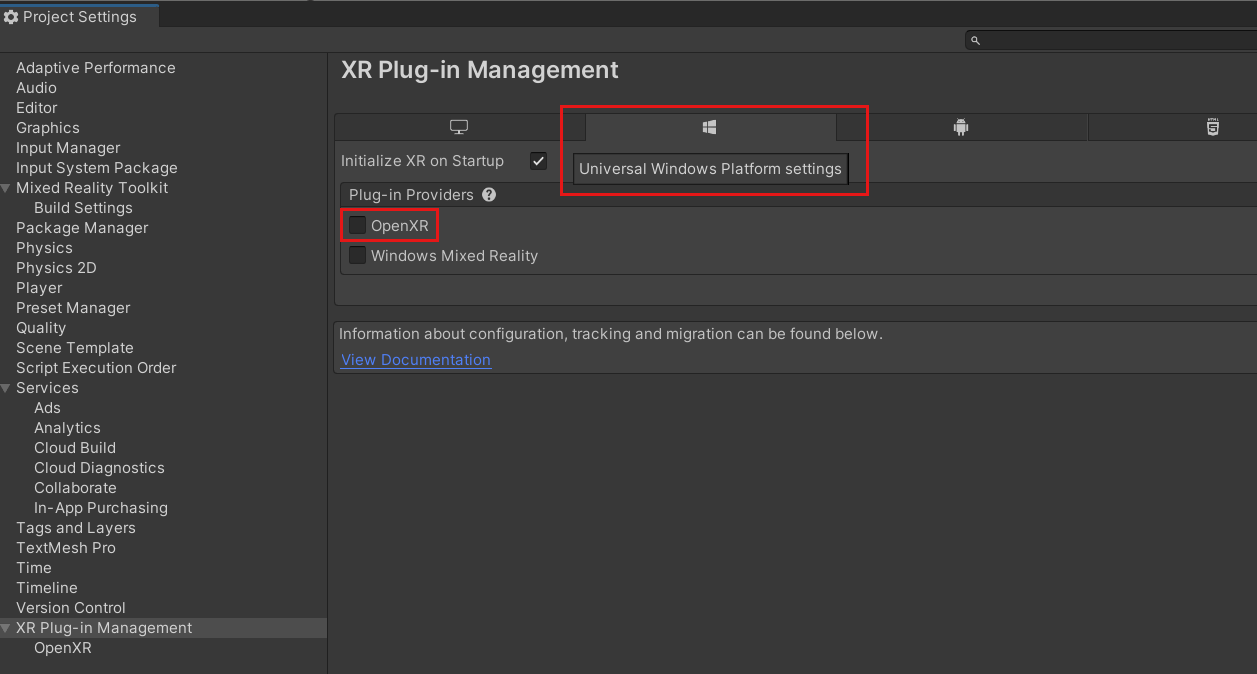
同じセクションで、[Microsoft HoloLens 機能グループ] を選択します。
OpenXR の横に警告の黄色い三角形が表示されます。 三角形の上にカーソルを置いてポップアップのメッセージを読んでから、三角形を選択します。
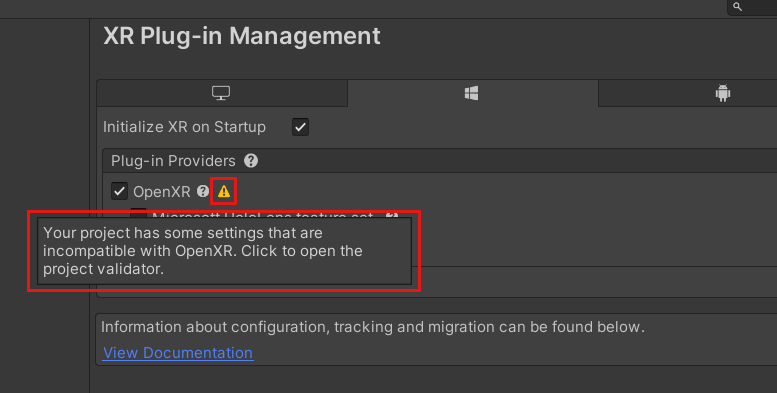
[OpenXR プロジェクト検証] ウィンドウに、問題が一覧表示されます。 [すべて修正] ボタンを選択します。
![[プロジェクトの検証] ウィンドウ](images/012-lock-input-fix.png)
1 つの問題が残り、少なくとも 1 つの相互作用プロファイルを追加する必要があるという指示が表示されます。 これを行うには、[編集] をクリックします。そうすると、[プロジェクト設定] ウィンドウにある OpenXR プラグインの設定に移動します。
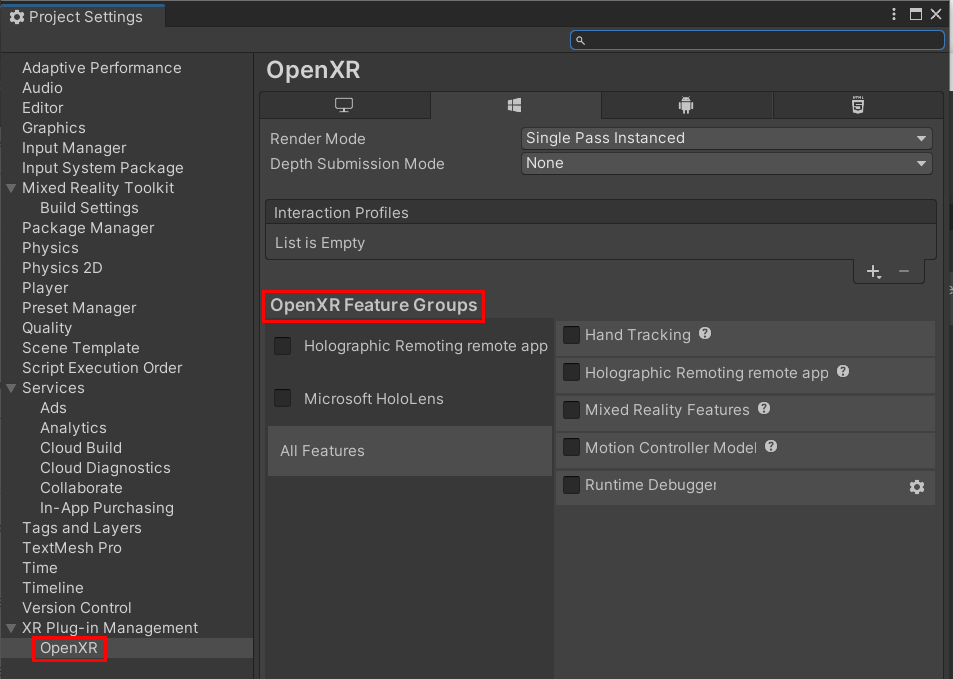
各プロファイルを選択して、プラス記号 (+) ボタンを 3 回選択します。
![[プロファイルの追加] プラス記号ボタン](images/022-add-profile-button.png)
目の視線入力による対話式操作プロファイル
Microsoft ハンドによる対話式操作プロファイル
Microsoft モーション コントローラー プロファイル
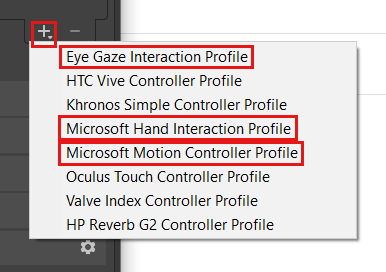
目の視線入力対話式操作プロファイルまたは他のプロファイルが横に黄色の三角形で表示される場合は、三角形を選択し、[OpenXR Project 検証] ウィンドウで [修正] ボタンをクリックします。
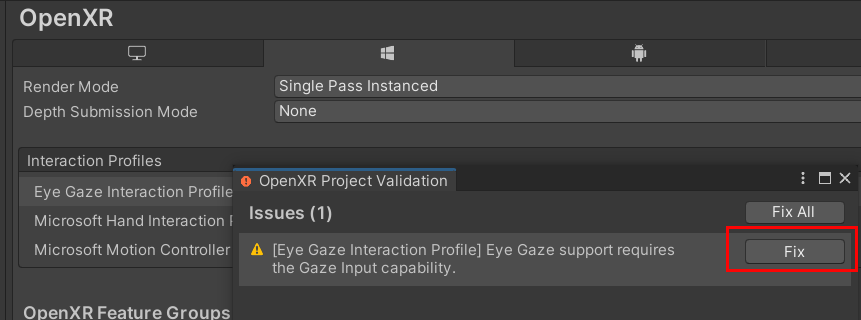
[OpenXR 機能グループ] セクションで [Microsoft HoloLens] を選択し、まだ選択されていない場合は [ハンド トラッキング] と [モーション コントローラー モデル] を選択します。
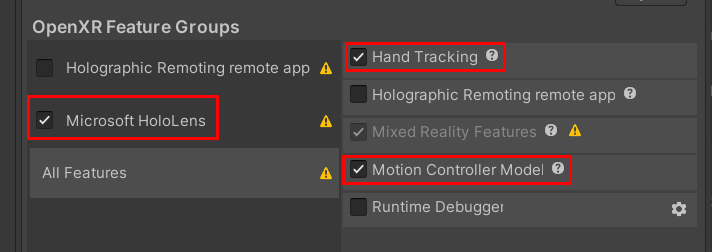
[深度送信モード] ドロップダウンをクリックし、[深度 16 ビット] を選択します。
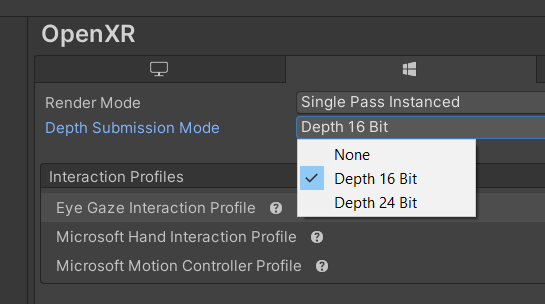
[プロジェクト設定] ウィンドウと開いているその他のウィンドウを閉じます。
これでプロジェクトの移行がすべて終わりました。