Visual Studio を使用した配置とデバッグ
DirectX と Unity のどちらを使用して Mixed Reality アプリを開発する場合でも、デバッグと配置には Visual Studio が役立ちます。 このセクションでは、次の方法について説明します。
- Visual Studio を使用して、HoloLens または Windows Mixed Reality のイマーシブ ヘッドセットにアプリケーションを配置する。
- Visual Studio に組み込まれている HoloLens エミュレーターを使用する。
- Mixed Reality アプリをデバッグする。
前提条件
- インストール手順については、「ツールのインストール」を参照してください。
- Unity または Visual Studio で新しい複合現実プロジェクトを作成する。
- インストラクションに従って、Unity プロジェクトを構築する。
開発者モードを有効にする
まず、デバイスで開発者モードを有効にして、Visual Studio から接続できるようにします。
HoloLens での開発者モード
- HoloLens の電源を入れ、デバイスを装着します。
- スタート ジェスチャを使用して、メイン メニューを開きます。
- [Settings](設定) タイルを選択して、環境でアプリを起動します。
- [Update] (更新) メニュー項目を選択します。
- [For developers] (開発者向け) メニュー項目を選択します。
- [開発者向け機能を使う] を有効にして Visual Studio から HoloLens にアプリを配置します。 デバイスで Windows Holographic バージョン 21H1 以降が実行されている場合は、 [デバイスの検出] も有効にします。
- 省略可能: 下にスクロールして [デバイス ポータル] も有効にします。これにより、Web ブラウザーから HoloLens 上の Windows デバイス ポータルに接続できます。
Windows PC での開発者モード
PC に接続された Windows Mixed Reality ヘッドセットを使用している場合、PC 上で [開発者モード] を有効にする必要があります。
- [設定] に移動します。
- [更新とセキュリティ] を選択します。
- [開発者向け] を選択します。
- [開発者モード] を有効にして、選択した設定の免責事項を読み、[はい] を選択して変更を確定します。
Wi-Fi または USB 経由での HoloLens アプリの配置
コンパイル オプション
Visual Studio でプロジェクトを開きます。
[コンパイル オプション] ドロップダウンをクリックし、次のいずれかの操作を行います。
- Unity プロジェクトの場合、 [Release](リリース) または [Master](マスター) を選択します。
- それ以外のプロジェクトの場合、 [Release](リリース) を選択します。
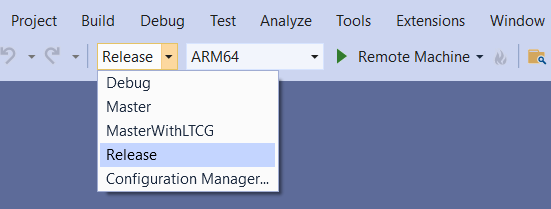
コンパイル オプションの定義を次に示します。
| 構成 | 説明 |
|---|---|
| デバッグ | すべての最適化をオフにし、プロファイラーを有効にします。 スクリプトをデバッグするために使用されます。 |
| Master | すべての最適化をオンにし、プロファイラーを無効にします。 ストアにアプリを提出するために使用されます。 |
| リリース | すべての最適化をオンにし、プロファイラーを有効にします。 アプリのパフォーマンスを評価するために使用されます。 |
[ビルド構成]
お使いのデバイスに基づいて、ビルド構成を選択します。
ARM または ARM64 構成オプションを選択します
![Visual Studio の [ARM64] ビルド構成](images/arm64setting.png)
ビルド構成の詳細については、Unity ドキュメントの「Types of build configurations」表を参照してください。
Note
HoloLens 2 デバイスに配置するには、ARM64 または ARM アーキテクチャを選択します。
ターゲット オプションとして [デバイス] が表示されない場合は、Visual Studio ソリューションのスタートアップ プロジェクトを IL2CPP プロジェクトから UWP プロジェクトに変更することが必要な場合があります。 これを行うには、ソリューション エクスプローラーでプロジェクトを右クリックして、[スタートアップ プロジェクトに設定] を選択します。
配置ターゲット ドロップダウンをクリックし、次のいずれかの操作を行います。
- Wi-Fi 経由でビルドおよび配置する場合は、[リモート コンピューター] を選択します。
![Visual Studio での配置ターゲットとしての [リモート コンピューター] の選択](images/026-vs-deployment-target-remote-machine.png)
- USB 経由でビルドおよび配置する場合は、[デバイス] を選択します。
![Visual Studio での配置ターゲットとしての [デバイス] の選択](images/025-vs-deployment-target-device.png)
リモート接続
リモート接続を設定するには:
メニューバーから、[プロジェクト] > [プロパティ] > [構成プロパティ] > [デバッグ] を選択します。
Note
C# プロジェクトの場合は、ダイアログが自動的に表示されます。
[起動するデバッガー] ドロップダウンをクリックし、[リモート コンピューター] を選択します。
[コンピューター名] フィールドに、デバイスの IP アドレスを入力します。
![Visual Studio の [リモート接続] ダイアログ](images/027-vs-machine-name.png)
HoloLens の [設定] [ネットワーク] & [インターネット>の詳細設定オプション] >で IP アドレスを確認できます。
IP アドレスは、"自動検出" 機能に頼るのではなく、手動で入力することをお勧めします。
認証モードを [ユニバーサル (暗号化されていないプロトコル)] に設定します。
必要に応じて、アプリをビルド、配置、デバッグします。
ビルドと配置を行い、デバッグを開始するには、[デバッグ] > [デバッグの開始] を選択します。
デバッグを行わずにビルドと配置を行うには、[ビルド] > [ソリューションの配置] を選択します。
PC から HoloLens にアプリを初めて配置するときは、PIN の入力を求められます。 後述する「デバイスのペアリング」の手順を実行します。
注意
HoloLens 2 上でインストールされている UWP アプリケーションのデバッグを開始したときに次に示すエラーが発生した場合は、パッケージの名前を変更するか、UWP アプリケーションをアンインストールしてみてください。
"デバッグを開始できません"
"操作はサポートされていません。 不明なエラー: 0x80070057"
HoloLens (第 1 世代) Emulator へのアプリの配置
- HoloLens エミュレーターをインストール済み であることを確認します。
- アプリに合わせて [x86] ビルド構成を選択します。
![Visual Studio の [x86] ビルド構成の選択](images/x86setting.png)
- [配置ターゲット] ドロップダウン メニューで [HoloLens Emulator] を選択します

-
[デバッグ] > [デバッグの開始] を選択してアプリを配置し、デバッグを開始します
![Visual Studio の [デバッグなしで開始]](images/deploywithdebugging.png)
HoloLens 2 Emulator へのアプリの配置
- HoloLens エミュレーターをインストール済み であることを確認します。
- アプリの x86 または [x64 ビルド構成を選択します。
![Visual Studio の [x86] ビルド設定の構成](images/x86setting.png)
- [配置ターゲット] ドロップダウン メニューで [HoloLens 2 Emulator] を選択します
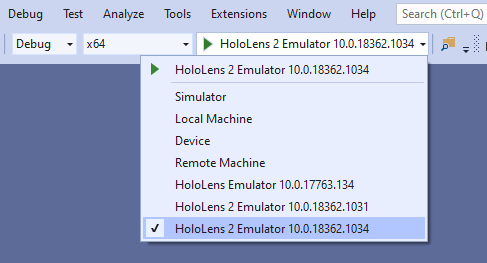
-
[デバッグ] > [デバッグの開始] を選択してアプリを配置し、デバッグを開始します
![Visual Studio の [デバッグなしで開始]](images/deploywithdebugging.png)
ローカル PC への VR アプリの配置
PC または Mixed Reality シミュレーターに接続する Windows Mixed Reality イマーシブ ヘッドセットを使用するには:
- アプリに合わせて [x86] または [x64] ビルド構成を選択します
- [配置ターゲット] ドロップダウン メニューで [ローカル コンピューター] を選択します
- 必要に応じて、アプリをビルド、配置、デバッグします
- [デバッグ] > [デバッグの開始] を選択して、アプリをデプロイし、デバッグを開始します
- デバッグを行わずにビルドと配置を行うには、[Build](ビルド) > [配置] を選択します
デバイスのペアリング
Visual Studio から HoloLens にアプリを初めて配置するときは、PIN の入力を求められます。 HoloLens 上で、[Settings](設定) アプリを起動して PIN を生成し、[Update](更新) > [For Developers](開発者向け) に移動し、[Pair](ペアリング) をタップします。 HoloLens に PIN が表示されたら、それを Visual Studio に入力します。 ペアリングが完了したら、HoloLens で [Done](完了) をタップしてダイアログを閉じます。 この PC は HoloLens とペアリングされたので、アプリを自動的に配置できます。 HoloLens にアプリを配置するために使うすべての PC に対して、これらの手順を繰り返します。
すべてのペアリング済みコンピューターから HoloLens のペアリングを解除するには:
- [Settings](設定) アプリを起動し、[Update](更新) > [For Developers](開発者向け) にアクセスして、[Clear](クリア) をタップします。
HoloLens (第 1 世代) 用グラフィックス デバッガー
Visual Studio グラフィックス診断ツールは、ホログラフィック アプリを作成して最適化するときに役立ちます。 詳細については、MSDN の「Visual Studio グラフィックス診断」を参照してください。
グラフィックス デバッガーを起動するには
- 上記の手順に従って、デバイスまたはエミュレーターをターゲットにします
- [デバッグ] > [グラフィック] > [診断の開始] に移動します
- HoloLens で診断を初めて開始すると、"アクセス拒否" エラーが発生することがあります。 更新されたアクセス許可が反映されるように HoloLens を再起動してから、もう一度やり直してください。
プロファイリング
Visual Studio プロファイリング ツールを使用すると、アプリのパフォーマンスとリソースの使用量を分析できます。 これには、CPU、メモリ、グラフィックス、およびネットワークの使用を最適化するツールが含まれます。 詳細については、MSDN のデバッグなしで診断ツールを実行する方法に関する記事を参照してください。
HoloLens でプロファイリング ツールを開始するには
- 上記の手順に従って、デバイスまたはエミュレーターをターゲットにします
- [デバッグ] > [デバッグなしで診断ツールを開始] に移動します
- 使用するツールを選択します
- [スタート] を選択します
- HoloLens で診断をデバッグなしで初めて開始すると、"アクセス拒否" エラーが発生することがあります。 更新されたアクセス許可が反映されるように HoloLens を再起動してから、もう一度やり直してください。
インストール済みまたは実行中のアプリのデバッグ
Visual Studio を使用して、Visual Studio プロジェクトから配置せずにインストールされたユニバーサル Windows アプリをデバッグできます。 これは、インストール済みのアプリ パッケージをデバッグしたり、既に実行中のアプリをデバッグしたりする場合に便利です。
- [デバッグ] -> [その他のデバッグ ターゲット] -> [インストールされているアプリ パッケージのデバッグ] に移動します
- HoloLens の場合は [リモート コンピューター] ターゲットを選択し、イマーシブ ヘッドセットの場合は [ローカル コンピューター] を選択します。
- デバイスの [IP アドレス] を入力します
- [ユニバーサル] 認証モードを選択します
- このウィンドウには、実行中のアプリと非アクティブなアプリの両方が表示されます。 デバッグするものを選択します。
- デバッグするコードの種類を選択します ([マネージド]、[ネイティブ]、[混合])
- [アタッチ] または [開始] を選択します
次の開発チェックポイント
私たちが用意した Unity 開発チェックポイント体験に従っている場合、読者は配置段階にいます。 ここから、次のトピックを続けることができます。
または、高度なサービスの追加操作に直接移動します。
いつでも Unity 開発チェックポイントに戻ることができます。