WinGet を使用して Windows IoT Enterprise にアプリをインストールする
WinGet コマンド ライン ツールを使用すると、ユーザーは、Windows 10 および Windows 11 デバイス上のアプリケーションを検出、インストール、アップグレード、削除、および構成できます。 このツールは、Windows パッケージ マネージャー サービスに対するクライアント インターフェイスです。
このチュートリアルでは、Windows IoT Enterprise に WinGet をインストールして利用する方法について説明します。 Windows IoT Enterprise LTSC バージョンは WinGet のインストールに一般的に使用される Microsoft Store アプリケーション自体をサポートしていないため、このガイドは、Windows IoT Enterprise LTSC バージョンに役立ちます。 ドキュメントはすべて、LTSC 2021 Windows 10 IoT Enterprise でテストされています。
WinGet のダウンロード
WinGet CLI リポジトリ リリースから WinGet バンドル ファイルをダウンロードします。
"プレリリース" ではない最新バージョンを選択します (latest タグが付いているバージョンです)。
私の場合、このバージョンは、バージョン 1.4.10173 です
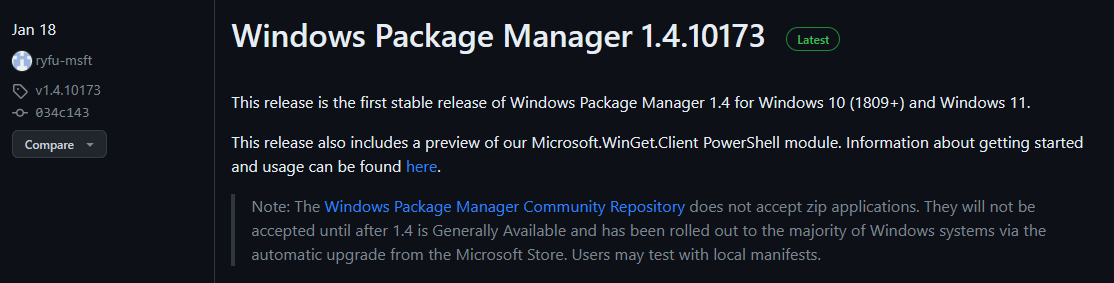
msixbundleファイルとLicense1.xmlファイルをダウンロードします。プロセッサ アーキテクチャに関連付けられている VCLibs Desktop フレームワーク パッケージをダウンロードします。
Arm64 アーキテクチャの場合は、Microsoft.VCLibs.arm64.14.00.Desktop.appx をダウンロードします
x64 アーキテクチャの場合は、Microsoft.VCLibs.x64.14.00.Desktop.appx をダウンロードします
詳細については、「デスクトップ フレームワーク パッケージをインストールして更新する方法」を参照してください
WinGet CLI には
Microsoft.UI.Xaml.2.7への依存関係があります。Microsoft UI NuGet Org から
Microsoft.UI.Xaml.2.7NuGet パッケージをダウンロードします。ダウンロード リンクは、ダウンロード パッケージの右側にあります。Note
依存関係 (https://www.nuget.org/packages/Microsoft.UI.Xaml/2.7.0>) はバージョン 2.7.0 に固有です。 将来のリリースでサポートされていない限り、これより新しいバージョンを使用しないでください。 2023 年 5 月 18 日の時点では、2.8 ではインストールが失敗します。
ファイル拡張子を
.nupkgから.zipに変更します。 ファイル拡張子を変更するには、コマンド プロンプトを開き、nupkg ファイルがダウンロードされたディレクトリに移動し、次のコマンドを実行してファイル名を変更します。
ren Microsoft.UI.Xaml.2.7.0.nupkg Microsoft.UI.Xaml.2.7.0.zipFile Explorerを使用して、前の手順で名前を変更した.zipフォルダーを開き、ファイルtools\AppX\<your architecture>\release\Microsoft.UI.XAML.2.7.appxをダウンロード フォルダーにコピーします。 このファイルは、後の手順でデバイスにインストールされます。.zip filesの操作の詳細については、「ファイルの圧縮と解凍」を参照してください。
WinGet クライアントをインストールする
管理者として PowerShell を起動します。
PowerShell コマンド Add-AppxPackage を使用して、デスクトップ フレームワーク パッケージをインストールします。
Add-AppxPackage -Path <path to VCLibs .appx file>Where
<path to VCLibs .appx file>は、前にダウンロードした VC++ v14 デスクトップ フレームワーク パッケージへの完全修飾パスです。
PowerShell コマンド Add-AppxPackage を使用して Microsoft UI Xaml をインストールします。
Add-AppxPackage -Path <path to UI xaml.appx file>Where
<path to UI xaml.appx file>は、前にダウンロードした Microsoft UI Xaml 2.7.0 パッケージへの完全修飾パスです。
注意事項
VCLibs と UI Xaml の依存関係がインストールされていない場合、WinGet インストーラーは失敗します (エラー/警告メッセージは表示されません)。 具体的には、"winget.exe" ファイルは "C:\Users\[Username]\AppData\Local\Microsoft\WindowsApps" に追加されません。
PowerShell コマンド Add-AppxPackage を使用して WinGet クライアントをインストールします。
Add-AppxPackage -Path <path to .msixbundle file>Where
<path to .msixbundle file>は、前にダウンロードした WinGet バンドル ファイルへの完全修飾パスです。
PowerShell コマンド Add-AppxProvisionedPackage を使用して、正しいライセンス ファイルを使用して WinGet クライアントを構成します
Add-AppxProvisionedPackage -Online -PackagePath <path to .msixbundle file> -LicensePath <path to xml file>Where
<path to .msixbundle file>は、WinGet バンドル ファイルへの完全修飾パスです<path to xml file>は、前にダウンロードした License1.xml ファイルへの完全修飾パスです。
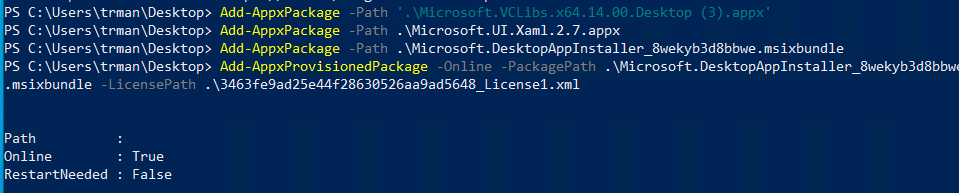
これで、winget.exe ファイルが C:\Users\[Username]\AppData\Local\Microsoft\WindowsApps に表示されます。 さらに、パスにもこのファイルが自動的に追加されます。 PowerShell ターミナルでも WinGet を使用できるはずです。
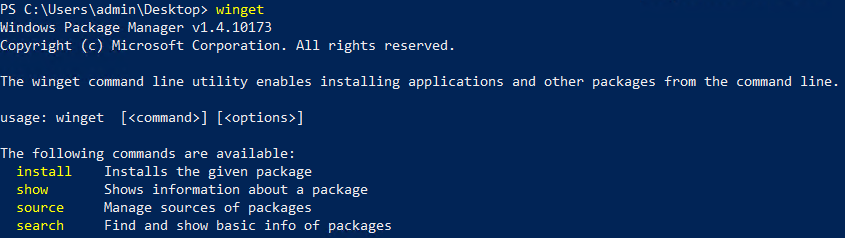
ヒント
winget コマンドが PowerShell で認識されない場合は、まず、PowerShell を再起動してみてください。失敗した場合は、コンピューターを再起動してみてください。
WinGet を使用してアプリケーションをインストールする
まず、インストールするアプリケーションを WinGet リポジトリで検索します。 たとえば、'Windows カメラ' アプリケーションを検索するには、
searchコマンドを使用します。winget search "Windows Camera"次に、
showコマンドを使用してアプリケーションの詳細を確認します。winget show "Windows Camera"次に、
installコマンドを使用してアプリケーションをインストールします。winget install "Windows Camera"WinGet を使用してアプリケーションを検索、インストール、構成、アンインストールする方法の詳細については、「WinGet を使用する」を参照してください。
Note
これらの手順は、Windows ストアのユーザー エクスペリエンスがない Windows IoT Enterprise LTSC 用の Windows デスクトップ エディションを対象とした、元の WinGet ドキュメントに準拠しています。 これらの手順には、Zamiell の WinGet CLI リポジトリのディスカッションと、MuradBuyukasik の WinGet スクリプト リポジトリからのガイダンスも組み込まれています。