シナリオ 2: プロキシのアクティブ化
このシナリオでは、ボリューム ライセンス認証管理ツール (VAMT) を使用して、分離されたラボ環境のワークグループ コンピューターにインストールされている製品をアクティブ化します。 大規模なネットワークから分離されたワークグループの場合は、複数のライセンス認証キー (MAK)、KMS ホスト キー (CSVLK)、汎用ボリューム ライセンス キー (GVLK) (または KMS クライアント キー)、またはリテール キーのプロキシ ライセンス認証を実行できます。 プロキシのアクティブ化は、分離ワークグループ内のコンピューターに VAMT の 2 つ目のインスタンスをインストールすることによって実行されます。 その後、リムーバブル メディアを使用して、分離ワークグループ内の VAMT のインスタンスとインターネット にアクセスできる別の VAMT ホストの間で VAMT コンピューター情報Lists (CILX) を転送できます。 次の図は、複数ライセンス認証キー (MAK) プロキシのアクティブ化シナリオを示しています。
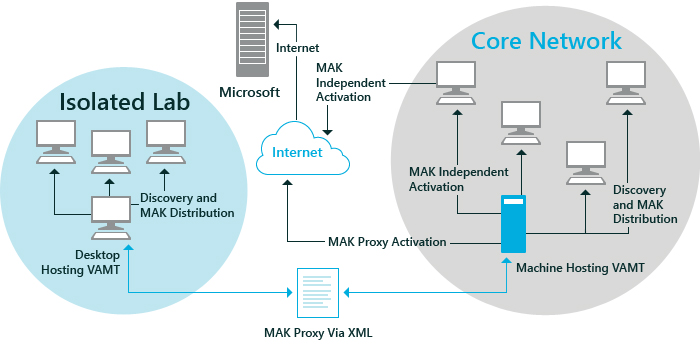
手順 1: 分離されたラボのワークグループ コンピューターに VAMT をインストールする
分離されたラボ ワークグループのホスト コンピューターに VAMT をインストールします。 このコンピューターは、Windows 7、Windows 8、Windows 10、Windows Server 2008 R2、または Windows Server 2012 を®実行できます。
[スタート] メニューの [VAMT] アイコンを選択して VAMT を開きます。
手順 2: ターゲット コンピューターで Windows Management Instrumentation ファイアウォールの例外を構成する
すべてのターゲット コンピューターで Windows Management Instrumentation (WMI) ファイアウォールの例外が有効になっていることを確認します。 詳細については、「 クライアント コンピューターの構成」を参照してください。
注
選択したコンピューターでライセンスの状態を取得するには、VAMT にリモート コンピューターに対する管理アクセス許可が必要であり、WMI には Windows ファイアウォールを介してアクセスできる必要があります。 さらに、ワークグループ コンピューターの場合は、ユーザー アカウント制御 (UAC) でリモート管理アクションを有効にするためにレジストリ キーを作成する必要があります。 詳細については、「 クライアント コンピューターの構成」を参照してください。
手順 3: VAMT データベースに接続する
分離ラボ ワークグループ内のホスト コンピューターがまだデータベースに接続されていない場合は、VAMT を開いたときに [ データベース接続設定] ダイアログ ボックスが表示されます。 ワークグループ内のコンピューターを含むサーバーとデータベースを選択します。
[ 接続] を選択します。
データベースに既に接続している場合は、中央のウィンドウ VAMT に製品とプロダクト キーのインベントリと、データベース内のコンピューターのライセンスの概要が表示されます。 別のデータベースに接続する必要がある場合は、[ サーバーに正常に接続されました ] を選択して、[ データベース接続設定] ダイアログ ボックスを開きます。 VAMT データベースを作成し、VAMT データを追加する方法の詳細については、「ボリューム ライセンス認証管理ツール データのインポートとエクスポート」を参照してください。
手順 4: 製品を検出する
左側のウィンドウの [ 製品 ] ノードで、アクティブ化する製品を選択します。
[製品の 検出 ] ダイアログ ボックスを開くには、右側のウィンドウで [ 製品の検出 ] を選択します。
[ 製品の検出 ] ダイアログ ボックス で、Active Directory で [コンピューターの検索 ] を選択して検索オプションを表示し、使用する検索オプションを選択します。 Active Directory ドメイン内のコンピューターを、個々のコンピューター名または IP アドレス、ワークグループ内、または一般的な LDAP クエリで検索できます。
Active Directory ドメイン内のコンピューターを検索するには、[Active Directory 内のコンピューターを検索する] を選択します。 次に、[ ドメイン フィルター条件] の下のドメイン名の一覧で、検索するドメインの名前を選択します。 [コンピューター名で フィルター] フィールドに名前を入力して、ドメイン内の特定のコンピューターを検索することで、検索をさらに絞り込むことができます。 このフィルターでは、アスタリスク (
*) ワイルドカードがサポートされています。 たとえば、「a*」と入力すると、文字 "a" で始まるコンピューター名のみが表示されます。個々のコンピューター名または IP アドレスで検索するには、[ 名前または IP アドレスを手動で入力する] を選択します。 次に、1 つ以上のコンピューター名または IP アドレスをコンマで区切ったテキスト ボックスに、完全な 名前または IP アドレスを 入力します。 複数のエントリをコンマで区切ります。 IPv4 と IPv6addressing の両方がサポートされています。
ワークグループ内のコンピューターを検索するには、[ワークグループ 内のコンピューターを検索する] を選択します。 次 に、[ワークグループ フィルター条件] で、ワークグループ名の一覧で、検索するワークグループの名前を選択します。 [コンピューター名で フィルター] フィールドに名前を入力して、ワークグループ内の特定のコンピューターを検索することで、検索をさらに絞り込むことができます。 このフィルターでは、アスタリスク (
*) ワイルドカードがサポートされています。 たとえば、「a*」と入力すると、文字 a で始まるコンピューター名のみが表示されます。一般的な LDAP クエリを使用してコンピューターを検索するには、[ LDAP クエリで検索 ] を選択し、表示されるテキスト ボックスにクエリを入力します。 VAMT は LDAP クエリ構文を検証しますが、それ以外の場合は追加のチェックを行わずにクエリを実行します。
[ 検索] を選択します。
[ コンピューターの検索] ウィンドウが表示され、コンピューターが配置されると、検索の進行状況が表示されます。
検索が完了すると、VAMT で検出された製品が中央のウィンドウのリスト ビューに表示されます。
手順 5: コンピューターの一覧を並べ替え、フィルター処理する
プロダクト キーをアクティブ化する必要があるコンピューターを簡単に見つけられるように、製品の一覧を並べ替えることができます。
中央のウィンドウの上部にあるメニュー バーで、[ グループ化] を選択し、[ 製品]、[ プロダクト キーの種類]、または [ライセンスの状態] を選択します。
リストをさらに並べ替えるには、列見出しの 1 つを選択して、その列で並べ替えることができます。
[ フィルター ] 関数を使用して、右側のウィンドウで [ フィルター ] をクリックして [ フィルター製品 ] ダイアログ ボックスを開き、コンピューターの検索を絞り込むこともできます。
[Filter Products] ダイアログ ボックスで、コンピューター名、製品名、プロダクト キーの種類、ライセンスの状態、またはこれらのオプションの任意の組み合わせを使って一覧をフィルター処理することができます。
コンピューター名を使って一覧をフィルター処理するには、[Computer Name] ボックスに名前を入力します。
製品名、プロダクト キーの種類、またはライセンスの状態で一覧をフィルター処理するには、フィルターに使用する一覧を選択し、オプションを選択します。 必要に応じて、[ すべてのフィルターをクリア ] を選択して新しいフィルターを作成します。
[ フィルター] を選択します。 VAMT は、中央のウィンドウの製品リスト ビューにフィルター処理された一覧を表示します。
手順 6: 分離ラボのコンピューターから状態情報を収集する
データベース内の選択したコンピューターから状態を収集するには、次のいずれかの方法を使用して、製品リスト ビューでコンピューターを選択できます。
連続して一覧表示されるコンピューターのブロックを選択するには、選択する最初のコンピューターを選択し、 Shift キーを押しながら最後のコンピューターを選択します。
連続して一覧表示されないコンピューターを選択するには、 Ctrl キーを押しながら、状態情報を収集する各コンピューターを選択します。 選択したコンピューターから状態情報を収集するには
右側の [操作] ウィンドウで、[選択した項目] メニューの [ライセンスの状態の更新] を選択し、資格情報オプションを選択します。 [ 代替資格情報] は、コンピューターへのサインインに使用した製品とは異なる管理者の資格情報を必要とする製品を更新する場合にのみ選択します。 それ以外の場合は、[現在の資格情報] を選択し、手順 2.代替資格情報を指定する場合は、[Windows セキュリティ] ダイアログ ボックスに適切なユーザー名とパスワードを入力し、[OK] を選択します。
VAMT では、[ 製品情報の収集 ] ダイアログ ボックスが表示され、選択したコンピューターでサポートされているすべての製品のライセンス状態が収集されます。 プロセスが完了すると、各製品の更新されたライセンスの状態が中央のウィンドウの製品リスト ビューに表示されます。
注
サポートされている複数の製品がコンピューターにインストールされている場合、VAMT は各製品のエントリを追加します。 エントリが適切な製品見出しの下に表示されます。
手順 7: プロダクト キーを追加する
左側のウィンドウで [ プロダクト キー ] ノードを選択し、右側のウィンドウで [ プロダクト キーの追加 ] を選択して、[ プロダクト キーの追加 ] ダイアログ ボックスを開きます。
[ プロダクト キーの追加 ] ダイアログ ボックスで、次のいずれかの方法から選択してプロダクト キーを追加できます。
1 つのプロダクト キーを追加するには、[ 改行で区切ったプロダクト キーを入力] を選択し、1 つ以上のプロダクト キーを入力して、[ キーの追加] を選択します。
プロダクト キーの一覧を含むコンマ区切り値ファイル (CSV) をインポートするには、[ インポートするプロダクト キーの選択] を選択し、ファイルの場所を参照し、[ 開く ] を選択してファイルをインポートし、[ キーの追加] を選択します。
追加したキーは、中央のウィンドウの [プロダクト キー ] リスト ビューに表示されます。
手順 8: 分離されたラボ コンピューターにプロダクト キーをインストールする
左側のウィンドウの [ 製品 ] ノードで、キーをインストールする製品を選択します。
必要に応じて、プロダクト キーがインストールされている必要があるコンピューターを簡単に見つけられるように、製品の一覧を並べ替えてフィルター処理します。 「 手順 5: コンピューターの一覧を並べ替え、フィルター処理する」を参照してください。
[ 製品 リスト ビュー] ウィンドウで、キーがインストールされている必要がある個々の製品を選択します。 複数の製品を選ぶには、Ctrl キーまたは Shift キーを使います。
右側のウィンドウの [選択した項目] メニューで [プロダクト キーのインストール] を選択して、[プロダクト キーのインストール] ダイアログ ボックスを表示します。
[Select Product Key] ダイアログ ボックスに、インストールに使うことができるキーが表示されます。 [ 推奨される MAK] の下に、選択した製品に基づいて 1 つ以上の推奨 MAK が VAMT に表示される場合があります。 MAK をインストールする場合は、[ すべてのプロダクト キー] リストから推奨されるプロダクト キーまたはその他の MAK を選択できます。 MAK をインストールしていない場合は、[すべてのプロダクト キー] の一覧から プロダクト キーを 選択します。 必要な場合は、スクロール バーを使ってそれぞれのキーの [Description] を表示します。 インストールするプロダクト キーを選択したら、[ キーのインストール] を選択します。 一度にインストールできるキーは 1 つだけです。
選択した製品のプロダクト キーをインストールしている間、VAMT に [Installing product key] ダイアログ ボックスが表示されます。 処理が終了すると、ダイアログ ボックスの [Action Status] 列に状態が表示されます。 [ 閉じる] を選択してダイアログ ボックスを閉じます。 ダイアログ ボックスが表示されたら、[完了時に自動的に閉じる] チェック選択することもできます。
同じ状態が、中央のウィンドウの製品リスト ビュー の [最終アクションの状態] 列に表示されます。
注
VAMT でキーの種類またはエディションの不一致が検出された場合、プロダクト キーのインストールは失敗します。 VAMT はエラー状態を表示し、一覧の次の製品のインストールを続行します。 正しいプロダクト キーの選択の詳細については、「Windows 用の適切なボリューム ライセンス キーを選択する方法」を参照してください。
注
クライアント製品に MAK をインストールして GVLK を上書きする場合は、注意が必要です。 Windows Vista の RTM バージョンがコンピューターに 30 日以上インストールされている場合、その初期猶予期間が切れています。 その結果、次のログオン試行の前にオンライン ライセンス認証が正常に完了しなかった場合、機能制限モード (RFM) に入ります。 ただし、ネットワーク上でコンピューターを使用できる限り、オンライン ライセンス認証を使用して、RFM から適切に構成されたコンピューターを回復できます。 RFM は、Windows Vista の RTM バージョンまたは Microsoft Office 2010 のリテール エディションにのみ適用されます。 SP1 以降の Windows Vista、Windows 7、Windows 8、Windows 10、Windows Server 2008、Windows Server 2008 R2、および office 2010 のWindows Server 2012およびボリューム エディションは RFM に入りません。
手順 9: VAMT データを .cilx ファイルにエクスポートする
この手順では、ワークグループのホスト コンピューターから VAMT をエクスポートし、 .cilx ファイルに保存します。 次に、 .cilx ファイルをリムーバブル メディアにコピーして、インターネットに接続されている VAMT ホスト コンピューターにコピーできるようにします。 MAK プロキシのアクティブ化では、VAMT によって確認 ID (CID) が適切な製品に適用されるため、このファイルを保持することが重要です。
手順 8 でプロダクト キーを正常に受け取った個々の製品を選択します。 必要に応じて、リストを並べ替えてフィルター処理して製品を見つけます。
右側の [操作] ウィンドウで、[ リストのエクスポート ] を選択して、[ リストのエクスポート ] ダイアログ ボックスを開きます。
[ リストのエクスポート ] ダイアログ ボックスで、[ 参照 ] を選択して
.cilxファイルに移動するか、データをエクスポートする.cilxファイルの名前を入力します。[ エクスポート オプション] で、次のいずれかのデータ型オプションを選択します。
製品とプロダクト キーをエクスポートします。
製品のみをエクスポートします。
プロキシアクティブ化データのみをエクスポートします。 このオプションを選択すると、プロキシ Web サービスが Microsoft から CID を取得するために必要なライセンス情報のみがエクスポートに含まれるようにします。 この選択が選択されている場合、エクスポートされた
.cilxファイルに個人を特定できる情報 (PII) は含まれません。 このオプションは、企業のセキュリティ ポリシーで、特定のコンピューターまたはユーザーを特定できる情報を分離されたラボから転送できないと述べている場合に使用する必要があります。そのため、この種類のデータは、Core Network VAMT ホストに転送される.cilxファイルから除外する必要があります。
エクスポートする製品を選択しており、データベースからのデータセット全体ではなく、選択した製品行のみをエクスポートチェックボックスを選択します。
[保存] を選びます。 VAMT は、データのエクスポート中に進行状況メッセージを表示します。 メッセージが表示されたら [OK] を 選択し、エクスポートが正常に完了したことを確認します。
ホスト コンピューターのハード ドライブ上のファイルにリストをエクスポートした場合は、ディスク ドライブ、CD/DVD、USB ストレージ デバイスなどのリムーバブル メディアにファイルをコピーします。
重要
[ プロキシアクティブ化データのみをエクスポートする] オプションを選択すると、個人を特定できる情報 (PII) が
.cilxファイルに保存されなくなります。 そのため、分離されたラボ ワークグループの VAMT ホスト コンピューター上のSQL Server データベースに.cilxファイルを再インポートする必要があります。そのため、Microsoft から要求された CID (手順 10 で説明) を分離されたラボ グループ内のコンピューターに正しく割り当てることができます。
手順 10: インターネットに接続されたホスト コンピューターで Microsoft から確認 ID を取得する
リムーバブル メディアを、インターネットにアクセスできる VAMT ホストに挿入します。
VAMT を開きます。 ルート ノード上にあり、ボリューム ライセンス認証管理ツール ビューが中央のウィンドウに表示されていることを確認します。
右側の [操作] ウィンドウで、[ CILX の確認 ID の取得 ] を選択して、[ ファイルの確認 ID の取得 ] ダイアログ ボックスを開きます。
[ ファイルの確認 ID を取得 する] ダイアログ ボックスで、分離されたラボ ホスト コンピューターからエクスポートした
.cilxファイルの場所を参照し、ファイルを選択し、[ 開く] を選択します。 VAMT は、Microsoft と連絡を取り、CID を収集している間に 、確認 ID の取得メッセージを表示します。CID 収集プロセスが完了すると、VAMT は、正常に取得された確認 ID の数と、ID が保存されたファイルの名前を示すボリューム ライセンス認証管理ツールメッセージを表示します。 [ OK] を選択 してメッセージを閉じます。
手順 11: 分離されたラボ ワークグループ内の VAMT ホストに .cilx ファイルをインポートする
インターネットに接続された VAMT ホスト コンピューターから
.cilxファイルを含むストレージ デバイスを削除し、分離されたラボの VAMT ホスト コンピューターに挿入します。VAMT を開き、アクティブ化するプロダクト キーを持つコンピューターが含まれているデータベースに接続されていることを確認します。
右側の [操作] ウィンドウで、[ リストのインポート ] を選択して[ リストのインポート ] ダイアログ ボックスを開きます。
[ 一覧のインポート ] ダイアログ ボックスで、CID を含む
.cilxファイルの場所を参照し、ファイルを選択して、[ 開く] を選択します。[ OK] を 選択してファイルをインポートし、データベース内の競合するデータをファイルのデータで上書きします。
VAMT は、データのインポート中に進行状況メッセージを表示します。 メッセージが表示されたら [OK] を 選択し、データが正常にインポートされたことを確認します。
手順 12: CID を適用し、分離されたラボ コンピューターをアクティブにする
CID を適用する製品を選択します。 必要に応じて、リストを並べ替えてフィルター処理して製品を見つけます。
右側の [選択した項目 ] メニューで、[ アクティブ化] を選択し、[ 確認 ID の適用] を選択し、適切な資格情報オプションを選択します。 [ 代替資格情報 ] オプションを選択すると、別のユーザー名とパスワードを入力するように求められます。
VAMT は、選択した製品に CID をインストールするときに、[ 確認 ID の適用 ] ダイアログ ボックスを表示します。 VAMT が CID のインストールを完了すると、ダイアログ ボックスの [アクションの状態] 列に状態が表示されます。 [ 閉じる] を選択してダイアログ ボックスを閉じます。 ダイアログ ボックスが表示されたら、[完了時に自動的に閉じる] チェック選択することもできます。 同じ状態が、中央のウィンドウの製品リスト ビュー の [最終アクションの状態] 列に表示されます。
手順 13: (省略可能) 分離されたラボで再イメージ化されたコンピューターを再アクティブ化する
分離されたラボ内のコンピューターの新しいイメージをキャプチャしたが、それらのコンピューターの基になるハードウェアが変更されていない場合、VAMT はデータベースに格納されている CID を使用してそれらのコンピューターを再アクティブ化できます。
以前と同じコンピューター名を使用して、各コンピューターに製品を再デプロイします。
VAMT を開きます。
右側の [選択した項目 ] メニューで、[ アクティブ化] を選択し、[ 確認 ID の適用] を選択し、適切な資格情報オプションを選択します。 [ 代替資格情報 ] オプションを選択すると、別のユーザー名とパスワードを入力するように求められます。
VAMT は、選択した製品に CID をインストールするときに、[ 確認 ID の適用 ] ダイアログ ボックスを表示します。 VAMT が CID のインストールを完了すると、ダイアログ ボックスの [アクションの状態] 列に状態が表示されます。 [ 閉じる] を選択してダイアログ ボックスを閉じます。 ダイアログ ボックスが表示されたら、[完了時に自動的に閉じる] チェック選択することもできます。 同じ状態が、中央のウィンドウの製品リスト ビュー の [最終アクションの状態] 列に表示されます。
注
MAK をインストールし、クライアント製品に GVLK を上書きする場合は、注意が必要です。 Windows ライセンス認証の初期猶予期間の有効期限が切れている場合、次のログオン試行の前にオンライン ライセンス認証が正常に完了しなかった場合、Windows は機能制限モード (RFM) に入ります。 ただし、ネットワーク上でコンピューターにアクセスできる限り、オンライン ライセンス認証を使用して、RFM から適切に構成されたコンピューターを回復できます。
RFM は、Windows Vista の RTM バージョンまたは Microsoft Office 2010 のリテール エディションにのみ適用されます。 SP1 以降の Windows Vista、Windows 7、Windows 8、Windows 10、Windows Server 2008、Windows Server 2008 R2、および office 2010 のWindows Server 2012およびボリューム エディションは RFM に入りません。
注
同じ CID を再適用すると、MAK の残りのアクティブ化が節約されます。