WebViewCompatible control for Windows Forms and WPF
The WebViewCompatible control shows web content in your Windows Forms or WPF desktop application. This is one of several wrapped Universal Windows Platform controls that are available for Windows Forms and WPF applications. For more information, see UWP controls in desktop applications.
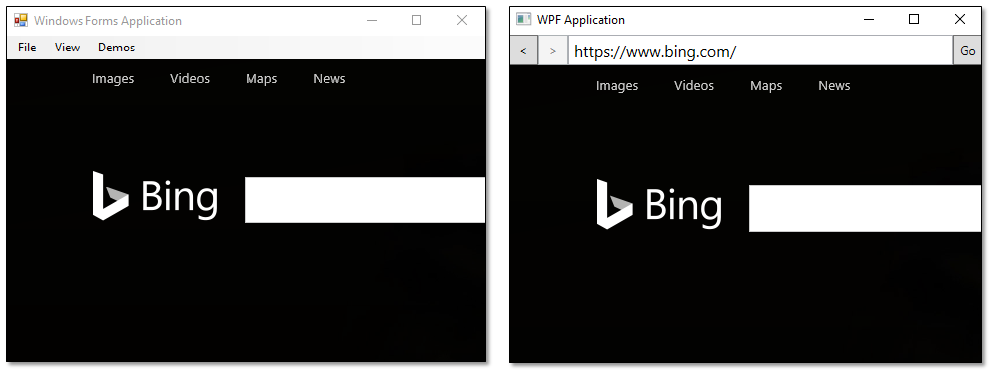
Unlike WebView, WebViewCompatible uses one of two rendering engines to support a broader set of Windows clients:
- On Windows 10 devices, the newer Microsoft Edge rendering engine is used to embed a view that renders richly formatted HTML content from a remote web server, dynamically generated code, or content files.
- On devices running older versions of Windows, the System.Windows.Controls.WebBrowser is used, which provides Internet Explorer engine-based rendering.
Note
The Edge runtime does not at the moment work when the process is elevated as an administrator. Therefore WebViewCompatible will fall back to use the System.Windows.Controls.WebBrowser when it detects that the process is running as administrator.
Note
WebView has been replaced by WebView2. Thus, the WebView has been deprecated within the Toolkit, but we are working on conveying requirements to the WebView2 team. If you would like to give feedback directly for WebView2, you can do so here on the Edge repository.
About WebViewCompatible control
The WPF version of this control is located in the Microsoft.Toolkit.Wpf.UI.Controls namespace. The Windows Forms version is coming soon, and it will be located in the Microsoft.Toolkit.Forms.UI.Controls namespace. You can find additional related types (such as event args classes) in the Microsoft.Toolkit.Win32.UI.Controls.Interop.WinRT namespace.
These controls wrap an instance of the WebViewControl class, and they provide a subset of members from that class. The WebViewControl is similar to the WebView class, but it is designed to run out of process in a desktop application (such as a WPF or Windows Forms application) and it supports a smaller set of members. Because WebViewCompatible wraps WebViewControl (on Windows 10) and WebBrowser (on older versions of Windows), it provides a simpler subset of common functionality.
Unless specified otherwise in this article, the documentation for the WebViewControl class applies to the WPF and Windows Forms WebView controls. This article links to reference pages for the UWP WebViewControl class for more information about most members.
Prerequisites
✔️ Visual Studio 2017.
✔️ Windows 10 Insider Preview Build 17110 or a later release for WebViewControl-based underlying implementation.
✔️ .NET Framework 4.6.2 or a later release.
✔️ Configure your application for high DPI support. To learn how, see this section of the guide.
Feature limitations
When compared to the UWP WebView control, the current release of the WPF and Windows Forms WebView controls have some limitations. For the complete list of these limitations, see Known Issues of the WebView control for Windows Forms and WPF applications.
The WebViewCompatible control has further limitations because it exposes a common interface that is a subset of common functionality across the two underlying implementations. On a Windows 10 computer that supports WebViewControl, WebViewCompatible has the same limitations as WebView as well as further exclusions to the exposed functionality. On a computer running an earlier version of Windows, WebViewCompatible will use WebBrowser and have the same additional interface limitations.
Add the WebViewCompatible control to the Visual Studio Toolbox for Windows Forms applications
For Visual Studio 15.8 and later:
Install the Microsoft.Toolkit.Forms.UI.Controls.WebView NuGet package.
Open the Toolbox in Visual Studio. The WebViewCompatible control appears in the General section of the Toolbox and you can drag it directly the designer.
For earlier versions of Visual Studio:
Install the Microsoft.Toolkit.Forms.UI.Controls.WebView NuGet package.
Open the Toolbox in Visual Studio, right-click anywhere in the toolbox, and select the Choose Items option.
In the .NET Framework Components tab of the Choose Toolbox Items dialog box, click Browse to locate the Microsoft.Toolkit.Forms.UI.Controls.WebView.dll in your NuGet package folder.
Add Microsoft.Toolkit.Forms.UI.Controls.WebView.dll to the list of Toolbox controls, and then close the Choose Toolbox Items dialog box.
The WebViewCompatible control appears in the General section of the Toolbox.
In Solution Explorer, the Microsoft.Toolkit.Forms.UI.Controls.WebView assembly appears in the References list.
Add the WebViewCompatible control to the Visual Studio Toolbox for WPF applications
Install the Microsoft.Toolkit.Wpf.UI.Controls.WebView NuGet package.
Open the Toolbox in Visual Studio or Blend. The WebViewCompatible control appears in the Windows Community Toolkit section of the Toolbox and you can drag it directly the designer. You can also create an instance of the WebViewCompatible control in code, but we recommend that you do not add WebViewCompatible controls to popup windows because support for that scenario will soon be disabled for security reasons.
Enable the WebViewCompatible control to appear properly on high DPI displays
If users open your application on displays that have a high DPI displays, your WebViewCompatible won't appear at the proper scale unless you configure your application first.
Configure a Windows Forms application
For guidance, see Configuring your Windows Forms app for high DPI support.
Configure a WPF application
Add the following XML to your application manifest file:
<compatibility xmlns="urn:schemas-microsoft-com:compatibility.v1">
<application>
<!-- Windows 10 -->
<supportedOS Id="{8e0f7a12-bfb3-4fe8-b9a5-48fd50a15a9a}" />
</application>
</compatibility>
Add the following XML to your application configuration file:
<application xmlns="urn:schemas-microsoft-com:asm.v3">
<windowsSettings>
<!-- The combination of below two tags have the following effect :
1) Per-Monitor for >= Windows 10 Anniversary Update
2) System < Windows 10 Anniversary Update -->
<dpiAwareness xmlns="https://schemas.microsoft.com/SMI/2016/WindowsSettings">PerMonitor</dpiAwareness>
<dpiAware xmlns="https://schemas.microsoft.com/SMI/2005/WindowsSettings">true/PM</dpiAware>
</windowsSettings>
</application>
Modify the appearance of a WebViewCompatible instance
To constrain the display area, set the Width and Height properties.
This table contains links to each of these members.
| Member | Windows Forms WebView | WPF WebView |
|---|---|---|
| Width property | Width | Width |
| Height property | Height | Height |
Navigate to content
The WebViewCompatible control has several APIs for basic navigation: GoBack, GoForward, Stop, Refresh, CanGoBack, and CanGoForward. You can use these to add typical web browsing capabilities to your app.
To set the initial content of the WebViewCompatible control, you can set the Source property in code, XAML, or in the Properties window. You can also use the Navigate methods to load content in code. Here's an example.
webViewCompatible1.Navigate("https://www.contoso.com");
webViewCompatible1.Navigate("https://www.contoso.com")
Respond to navigation events
The WebView control provides several events that you can use to respond to navigation and content loading states. The events occur in the following order for the root web view content:
The NavigationStarting event is raised before the web view navigates to new content. You can cancel navigation in a handler for this event by setting the WebViewNavigationStartingEventArgs.Cancel property to true.
webViewCompatible1.NavigationStarting += webViewCompatible1_NavigationStarting;
private void webViewCompatible1_NavigationStarting(object sender, WebViewNavigationStartingEventArgs args)
{
// Cancel navigation if URL is not allowed. (Implemetation of IsAllowedUri not shown.)
if (!IsAllowedUri(args.Uri))
args.Cancel = true;
}
AddHandler webViewCompatible1.NavigationStarting, AddressOf webViewCompatible1_NavigationStarting
Private Sub webViewCompatible1_NavigationStarting(sender As Object, args As WebViewControlNavigationStartingEventArgs)
If Not IsAllowedUri(args.Uri) Then args.Cancel = True
End Sub
The ContentLoading is raised when the web view has started loading new content.
webViewCompatible1.ContentLoading += webViewCompatible1_ContentLoading;
private void webViewCompatible1_ContentLoading(WebView sender, WebViewControlContentLoadingEventArgs args)
{
// Show status.
if (args.Uri != null)
{
statusTextBlock.Text = "Loading content for " + args.Uri.ToString();
}
}
AddHandler webViewCompatible1.ContentLoading, AddressOf webViewCompatible1_ContentLoading
Private Sub webViewCompatible1_ContentLoading(sender As WebView, args As WebViewControlContentLoadingEventArgs)
' Show status.
If args.Uri IsNot Nothing Then
statusTextBlock.Text = "Loading content for " & args.Uri.ToString()
End If
End Sub
The NavigationCompleted event is raised when the web view has finished loading the current content or if navigation has failed. To determine whether navigation has failed, check the IsSuccess and WebErrorStatus properties of the event args.
webViewCompatible1.NavigationCompleted += webViewCompatible1_NavigationCompleted;
private void webViewCompatible1_NavigationCompleted(WebView sender, WebViewControlNavigationCompletedEventArgs args)
{
if (args.IsSuccess == true)
{
statusTextBlock.Text = "Navigation to " + args.Uri.ToString() + " completed successfully.";
}
else
{
statusTextBlock.Text = "Navigation to: " + args.Uri.ToString() +
" failed with error " + args.WebErrorStatus.ToString();
}
}
AddHandler webViewCompatible1.NavigationCompleted, AddressOf webViewCompatible1_NavigationCompleted
Private Sub webViewCompatible1_NavigationCompleted(sender As WebView, args As WebViewControlNavigationCompletedEventArgs)
If args.IsSuccess = True Then
statusTextBlock.Text = "Navigation to " & args.Uri.ToString() & " completed successfully."
Else
statusTextBlock.Text = "Navigation to: " & args.Uri.ToString() & " failed with error " + args.WebErrorStatus.ToString()
End If
End Sub
Interact with web view content
To invoke JavaScript inside the web view content, use the InvokeScript method. The invoked script can return only string values.
For example, if the content of a web view named webViewCompatible1 contains a function named myScript, you can invoke it like this.
string returnValue = await webViewCompatible1.InvokeScript("myScript");
Dim returnValue As String = Await webViewCompatible1.InvokeScript("myScript")
Note
Unlike WebView, WebViewCompatible does not provide an InvokeScript method that supports script arguments, an InvokeScriptAsync method, or a ScriptNotify event. This is because WebViewCompatible only provides a common subset of features that are supported on both Windows 10 and earlier versions. For more information, see Feature limitations.
Requirements
| Device family | .NET 4.6.2, Windows 10 (introduced v10.0.17110.0) |
|---|---|
| Namespace | Windows Forms: Microsoft.Toolkit.Forms.UI.Controls WPF: Microsoft.Toolkit.Wpf.UI.Controls |
| NuGet package | Windows Forms: Microsoft.Toolkit.Forms.UI.Controls.WebView WPF: Microsoft.Toolkit.Wpf.UI.Controls.WebView |