ポリシー CSP - 開始
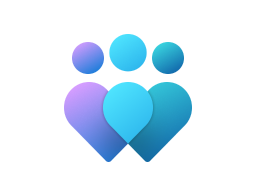
重要
この CSP には、開発中であり、Windows Insider Preview ビルド にのみ適用される一部の設定が含まれています。 これらの設定は変更する可能性があり、プレビューで他の機能やサービスに依存する場合があります。
AllowPinnedFolderDocuments
| 適用範囲 | エディション | 対象となる OS |
|---|---|---|
|
✅ デバイス ❌ ユーザー |
✅ Pro ✅ Enterprise ✅ Education ✅ Windows SE ✅ IoT Enterprise / IoT Enterprise LTSC |
✅Windows 10バージョン 1703 [10.0.15063] 以降 |
./Device/Vendor/MSFT/Policy/Config/Start/AllowPinnedFolderDocuments
このポリシーは、[スタート] メニューの [ドキュメント] ショートカットの表示を制御します。 使用可能な値は 0 です。 は、ショートカットを非表示にし、設定アプリの対応するトグルを淡色表示することを意味します。1 は、ショートカットが表示され、設定アプリの対応するトグルが淡色表示されることを意味します。65535 は、適用された構成がなく、設定をユーザーが変更できることを意味します。
説明フレームワークのプロパティ:
| プロパティ名 | プロパティ値 |
|---|---|
| 形式 | int |
| アクセスの種類 | 追加、削除、取得、置換 |
| 既定値 | 65535 |
指定可能な値
| 値 | 説明 |
|---|---|
| 0 | ショートカットが非表示になり、設定アプリの設定が無効になります。 |
| 1 | ショートカットが表示され、設定アプリの設定が無効になります。 |
| 65535 (既定値) | 適用された構成はなく、ユーザーが設定を変更できます。 |
AllowPinnedFolderDownloads
| 適用範囲 | エディション | 対象となる OS |
|---|---|---|
|
✅ デバイス ❌ ユーザー |
✅ Pro ✅ Enterprise ✅ Education ✅ Windows SE ✅ IoT Enterprise / IoT Enterprise LTSC |
✅Windows 10バージョン 1703 [10.0.15063] 以降 |
./Device/Vendor/MSFT/Policy/Config/Start/AllowPinnedFolderDownloads
このポリシーは、[スタート] メニューの [ダウンロード] ショートカットの表示を制御します。 使用可能な値は 0 です。 は、ショートカットを非表示にし、設定アプリの対応するトグルを淡色表示することを意味します。1 は、ショートカットが表示され、設定アプリの対応するトグルが淡色表示されることを意味します。65535 は、適用された構成がなく、設定をユーザーが変更できることを意味します。
説明フレームワークのプロパティ:
| プロパティ名 | プロパティ値 |
|---|---|
| 形式 | int |
| アクセスの種類 | 追加、削除、取得、置換 |
| 既定値 | 65535 |
指定可能な値
| 値 | 説明 |
|---|---|
| 0 | ショートカットが非表示になり、設定アプリの設定が無効になります。 |
| 1 | ショートカットが表示され、設定アプリの設定が無効になります。 |
| 65535 (既定値) | 適用された構成はなく、ユーザーが設定を変更できます。 |
AllowPinnedFolderFileExplorer
| 適用範囲 | エディション | 対象となる OS |
|---|---|---|
|
✅ デバイス ❌ ユーザー |
✅ Pro ✅ Enterprise ✅ Education ✅ Windows SE ✅ IoT Enterprise / IoT Enterprise LTSC |
✅Windows 10バージョン 1703 [10.0.15063] 以降 |
./Device/Vendor/MSFT/Policy/Config/Start/AllowPinnedFolderFileExplorer
このポリシーは、[スタート] メニューのエクスプローラー ショートカットの表示を制御します。 使用可能な値は 0 です。 は、ショートカットを非表示にし、設定アプリの対応するトグルを淡色表示することを意味します。1 は、ショートカットが表示され、設定アプリの対応するトグルが淡色表示されることを意味します。65535 は、適用された構成がなく、設定をユーザーが変更できることを意味します。
説明フレームワークのプロパティ:
| プロパティ名 | プロパティ値 |
|---|---|
| 形式 | int |
| アクセスの種類 | 追加、削除、取得、置換 |
| 既定値 | 65535 |
指定可能な値
| 値 | 説明 |
|---|---|
| 0 | ショートカットが非表示になり、設定アプリの設定が無効になります。 |
| 1 | ショートカットが表示され、設定アプリの設定が無効になります。 |
| 65535 (既定値) | 適用された構成はなく、ユーザーが設定を変更できます。 |
AllowPinnedFolderHomeGroup
| 適用範囲 | エディション | 対象となる OS |
|---|---|---|
|
✅ デバイス ❌ ユーザー |
✅ Pro ✅ Enterprise ✅ Education ✅ Windows SE ✅ IoT Enterprise / IoT Enterprise LTSC |
✅Windows 10バージョン 1703 [10.0.15063] 以降 |
./Device/Vendor/MSFT/Policy/Config/Start/AllowPinnedFolderHomeGroup
このポリシーは、[スタート] メニューの HomeGroup ショートカットの表示を制御します。 使用可能な値は 0 です。 は、ショートカットを非表示にし、設定アプリの対応するトグルを淡色表示することを意味します。1 は、ショートカットが表示され、設定アプリの対応するトグルが淡色表示されることを意味します。65535 は、適用された構成がなく、設定をユーザーが変更できることを意味します。
説明フレームワークのプロパティ:
| プロパティ名 | プロパティ値 |
|---|---|
| 形式 | int |
| アクセスの種類 | 追加、削除、取得、置換 |
| 既定値 | 65535 |
指定可能な値
| 値 | 説明 |
|---|---|
| 0 | ショートカットが非表示になり、設定アプリの設定が無効になります。 |
| 1 | ショートカットが表示され、設定アプリの設定が無効になります。 |
| 65535 (既定値) | 適用された構成はなく、ユーザーが設定を変更できます。 |
AllowPinnedFolderMusic
| 適用範囲 | エディション | 対象となる OS |
|---|---|---|
|
✅ デバイス ❌ ユーザー |
✅ Pro ✅ Enterprise ✅ Education ✅ Windows SE ✅ IoT Enterprise / IoT Enterprise LTSC |
✅Windows 10バージョン 1703 [10.0.15063] 以降 |
./Device/Vendor/MSFT/Policy/Config/Start/AllowPinnedFolderMusic
このポリシーは、[スタート] メニューの [音楽] ショートカットの表示を制御します。 使用可能な値は 0 です。 は、ショートカットを非表示にし、設定アプリの対応するトグルを淡色表示することを意味します。1 は、ショートカットが表示され、設定アプリの対応するトグルが淡色表示されることを意味します。65535 は、適用された構成がなく、設定をユーザーが変更できることを意味します。
説明フレームワークのプロパティ:
| プロパティ名 | プロパティ値 |
|---|---|
| 形式 | int |
| アクセスの種類 | 追加、削除、取得、置換 |
| 既定値 | 65535 |
指定可能な値
| 値 | 説明 |
|---|---|
| 0 | ショートカットが非表示になり、設定アプリの設定が無効になります。 |
| 1 | ショートカットが表示され、設定アプリの設定が無効になります。 |
| 65535 (既定値) | 適用された構成はなく、ユーザーが設定を変更できます。 |
AllowPinnedFolderNetwork
| 適用範囲 | エディション | 対象となる OS |
|---|---|---|
|
✅ デバイス ❌ ユーザー |
✅ Pro ✅ Enterprise ✅ Education ✅ Windows SE ✅ IoT Enterprise / IoT Enterprise LTSC |
✅Windows 10バージョン 1703 [10.0.15063] 以降 |
./Device/Vendor/MSFT/Policy/Config/Start/AllowPinnedFolderNetwork
このポリシーは、[スタート] メニューの [ネットワーク] ショートカットの可視性を制御します。 使用可能な値は 0 です。 は、ショートカットを非表示にし、設定アプリの対応するトグルを淡色表示することを意味します。1 は、ショートカットが表示され、設定アプリの対応するトグルが淡色表示されることを意味します。65535 は、適用された構成がなく、設定をユーザーが変更できることを意味します。
説明フレームワークのプロパティ:
| プロパティ名 | プロパティ値 |
|---|---|
| 形式 | int |
| アクセスの種類 | 追加、削除、取得、置換 |
| 既定値 | 65535 |
指定可能な値
| 値 | 説明 |
|---|---|
| 0 | ショートカットが非表示になり、設定アプリの設定が無効になります。 |
| 1 | ショートカットが表示され、設定アプリの設定が無効になります。 |
| 65535 (既定値) | 適用された構成はなく、ユーザーが設定を変更できます。 |
AllowPinnedFolderPersonalFolder
| 適用範囲 | エディション | 対象となる OS |
|---|---|---|
|
✅ デバイス ❌ ユーザー |
✅ Pro ✅ Enterprise ✅ Education ✅ Windows SE ✅ IoT Enterprise / IoT Enterprise LTSC |
✅Windows 10バージョン 1703 [10.0.15063] 以降 |
./Device/Vendor/MSFT/Policy/Config/Start/AllowPinnedFolderPersonalFolder
このポリシーは、[スタート] メニューの PersonalFolder ショートカットの表示を制御します。 使用可能な値は 0 です。 は、ショートカットを非表示にし、設定アプリの対応するトグルを淡色表示することを意味します。1 は、ショートカットが表示され、設定アプリの対応するトグルが淡色表示されることを意味します。65535 は、適用された構成がなく、設定をユーザーが変更できることを意味します。
説明フレームワークのプロパティ:
| プロパティ名 | プロパティ値 |
|---|---|
| 形式 | int |
| アクセスの種類 | 追加、削除、取得、置換 |
| 既定値 | 65535 |
指定可能な値
| 値 | 説明 |
|---|---|
| 0 | ショートカットが非表示になり、設定アプリの設定が無効になります。 |
| 1 | ショートカットが表示され、設定アプリの設定が無効になります。 |
| 65535 (既定値) | 適用された構成はなく、ユーザーが設定を変更できます。 |
AllowPinnedFolderPictures
| 適用範囲 | エディション | 対象となる OS |
|---|---|---|
|
✅ デバイス ❌ ユーザー |
✅ Pro ✅ Enterprise ✅ Education ✅ Windows SE ✅ IoT Enterprise / IoT Enterprise LTSC |
✅Windows 10バージョン 1703 [10.0.15063] 以降 |
./Device/Vendor/MSFT/Policy/Config/Start/AllowPinnedFolderPictures
このポリシーは、[スタート] メニューの [図] ショートカットの表示を制御します。 使用可能な値は 0 です。 は、ショートカットを非表示にし、設定アプリの対応するトグルを淡色表示することを意味します。1 は、ショートカットが表示され、設定アプリの対応するトグルが淡色表示されることを意味します。65535 は、適用された構成がなく、設定をユーザーが変更できることを意味します。
説明フレームワークのプロパティ:
| プロパティ名 | プロパティ値 |
|---|---|
| 形式 | int |
| アクセスの種類 | 追加、削除、取得、置換 |
| 既定値 | 65535 |
指定可能な値
| 値 | 説明 |
|---|---|
| 0 | ショートカットが非表示になり、設定アプリの設定が無効になります。 |
| 1 | ショートカットが表示され、設定アプリの設定が無効になります。 |
| 65535 (既定値) | 適用された構成はなく、ユーザーが設定を変更できます。 |
AllowPinnedFolderSettings
| 適用範囲 | エディション | 対象となる OS |
|---|---|---|
|
✅ デバイス ❌ ユーザー |
✅ Pro ✅ Enterprise ✅ Education ✅ Windows SE ✅ IoT Enterprise / IoT Enterprise LTSC |
✅Windows 10バージョン 1703 [10.0.15063] 以降 |
./Device/Vendor/MSFT/Policy/Config/Start/AllowPinnedFolderSettings
このポリシーは、[スタート] メニューの [設定] ショートカットの表示を制御します。 使用可能な値は 0 です。 は、ショートカットを非表示にし、設定アプリの対応するトグルを淡色表示することを意味します。1 は、ショートカットが表示され、設定アプリの対応するトグルが淡色表示されることを意味します。65535 は、適用された構成がなく、設定をユーザーが変更できることを意味します。
説明フレームワークのプロパティ:
| プロパティ名 | プロパティ値 |
|---|---|
| 形式 | int |
| アクセスの種類 | 追加、削除、取得、置換 |
| 既定値 | 65535 |
指定可能な値
| 値 | 説明 |
|---|---|
| 0 | ショートカットが非表示になり、設定アプリの設定が無効になります。 |
| 1 | ショートカットが表示され、設定アプリの設定が無効になります。 |
| 65535 (既定値) | 適用された構成はなく、ユーザーが設定を変更できます。 |
AllowPinnedFolderVideos
| 適用範囲 | エディション | 対象となる OS |
|---|---|---|
|
✅ デバイス ❌ ユーザー |
✅ Pro ✅ Enterprise ✅ Education ✅ Windows SE ✅ IoT Enterprise / IoT Enterprise LTSC |
✅Windows 10バージョン 1703 [10.0.15063] 以降 |
./Device/Vendor/MSFT/Policy/Config/Start/AllowPinnedFolderVideos
このポリシーは、[スタート] メニューの [ビデオ] ショートカットの表示を制御します。 使用可能な値は 0 です。 は、ショートカットを非表示にし、設定アプリの対応するトグルを淡色表示することを意味します。1 は、ショートカットが表示され、設定アプリの対応するトグルが淡色表示されることを意味します。65535 は、適用された構成がなく、設定をユーザーが変更できることを意味します。
説明フレームワークのプロパティ:
| プロパティ名 | プロパティ値 |
|---|---|
| 形式 | int |
| アクセスの種類 | 追加、削除、取得、置換 |
| 既定値 | 65535 |
指定可能な値
| 値 | 説明 |
|---|---|
| 0 | ショートカットが非表示になり、設定アプリの設定が無効になります。 |
| 1 | ショートカットが表示され、設定アプリの設定が無効になります。 |
| 65535 (既定値) | 適用された構成はなく、ユーザーが設定を変更できます。 |
AlwaysShowNotificationIcon
| 適用範囲 | エディション | 対象となる OS |
|---|---|---|
|
❌ デバイス ✅ ユーザー |
✅ Pro ✅ Enterprise ✅ Education ✅ Windows SE ✅ IoT Enterprise / IoT Enterprise LTSC |
✅Windows Insider Preview |
./User/Vendor/MSFT/Policy/Config/Start/AlwaysShowNotificationIcon
説明フレームワークのプロパティ:
| プロパティ名 | プロパティ値 |
|---|---|
| 形式 | int |
| アクセスの種類 | 追加、削除、取得、置換 |
| 既定値 | 0 |
指定可能な値
| 値 | 説明 |
|---|---|
| 0 (既定値) | 通知ベル アイコンを自動非表示にします。 |
| 1 | 通知ベル アイコンを表示します。 |
グループ ポリシー マッピング:
| 名前 | 値 |
|---|---|
| 名前 | AlwaysShowNotificationIcon |
| パス | タスク バー > AT > StartMenu |
ConfigureStartPins
| 適用範囲 | エディション | 対象となる OS |
|---|---|---|
|
✅ デバイス ✅ ユーザー |
✅ Pro ✅ Enterprise ✅ Education ✅ Windows SE ✅ IoT Enterprise / IoT Enterprise LTSC |
✅Windows 11バージョン 21H2 [10.0.22000] 以降 |
./User/Vendor/MSFT/Policy/Config/Start/ConfigureStartPins
./Device/Vendor/MSFT/Policy/Config/Start/ConfigureStartPins
管理者がスタート画面にピン留めされた既定の項目をオーバーライドできるようにします。
このポリシーを使用すると、ピン留めされたアプリの新しい一覧をプッシュして、Windows の [スタート] メニューのピン留めされたアプリの既定または現在の一覧をオーバーライドできます。
[スタート] メニューを構成する方法の詳細については、「 スタート 画面のレイアウトをカスタマイズする」を参照してください。
この文字列ポリシーは、 LayoutModification.json という名前の JSON ファイルを受け取ります。 ファイルは、ピン留めする項目とその相対順序を列挙します。
説明フレームワークのプロパティ:
| プロパティ名 | プロパティ値 |
|---|---|
| 形式 |
chr (string) |
| アクセスの種類 | 追加、削除、取得、置換 |
グループ ポリシー マッピング:
| 名前 | 値 |
|---|---|
| 名前 | ConfigureStartPins |
| パス | StartMenu > AT > StartMenu |
DisableContextMenus
| 適用範囲 | エディション | 対象となる OS |
|---|---|---|
|
✅ デバイス ✅ ユーザー |
✅ Pro ✅ Enterprise ✅ Education ✅ Windows SE ✅ IoT Enterprise / IoT Enterprise LTSC |
✅Windows 10、バージョン 1803 [10.0.17134] 以降 |
./User/Vendor/MSFT/Policy/Config/Start/DisableContextMenus
./Device/Vendor/MSFT/Policy/Config/Start/DisableContextMenus
このポリシーを使用すると、ユーザーがスタート メニューでコンテキスト メニューを開けないようにすることができます。
このポリシーを有効にした場合、スタート メニュー内のコンテキスト メニューの呼び出しは無視されます。
説明フレームワークのプロパティ:
| プロパティ名 | プロパティ値 |
|---|---|
| 形式 | int |
| アクセスの種類 | 追加、削除、取得、置換 |
| 既定値 | 0 |
指定可能な値
| 値 | 説明 |
|---|---|
| 0 (既定値) | 無効にしないでください。 |
| 1 | 無効にする。 |
グループ ポリシー マッピング:
| 名前 | 値 |
|---|---|
| 名前 | DisableContextMenusInStart |
| フレンドリ名 | スタート メニューでコンテキスト メニューを無効にする |
| Location | コンピューターとユーザーの構成 |
| パス | スタート メニューとタスク バー |
| レジストリ キー名 | Software\Policies\Microsoft\Windows\エクスプローラー |
| レジストリ値の名前 | DisableContextMenusInStart |
| ADMX ファイル名 | StartMenu.admx |
DisableControlCenter
| 適用範囲 | エディション | 対象となる OS |
|---|---|---|
|
❌ デバイス ✅ ユーザー |
✅ Pro ✅ Enterprise ✅ Education ✅ Windows SE ✅ IoT Enterprise / IoT Enterprise LTSC |
✅Windows 11バージョン 22H2 [10.0.22621] 以降 |
./User/Vendor/MSFT/Policy/Config/Start/DisableControlCenter
このポリシー設定は、タスク バーの右下の領域からクイック設定を削除します。
クイック設定領域はタスク バーの時計の左側にあり、現在のネットワークとボリュームのアイコンが含まれています。
この設定が有効になっている場合、クイック設定はクイック設定領域に表示されません。
このポリシー設定を有効にするには、再起動が必要です。
説明フレームワークのプロパティ:
| プロパティ名 | プロパティ値 |
|---|---|
| 形式 |
chr (string) |
| アクセスの種類 | 追加、削除、取得、置換 |
指定可能な値
| 値 | 説明 |
|---|---|
| 0 | クイック設定を有効にします。 |
| 1 | クイック設定を無効にします。 |
グループ ポリシー マッピング:
| 名前 | 値 |
|---|---|
| 名前 | DisableControlCenter |
| フレンドリ名 | クイック設定を削除する |
| 場所 | ユーザー構成 |
| パス | スタート メニューとタスク バー |
| レジストリ キー名 | Software\Policies\Microsoft\Windows\エクスプローラー |
| レジストリ値の名前 | DisableControlCenter |
| ADMX ファイル名 | StartMenu.admx |
DisableEditingQuickSettings
| 適用範囲 | エディション | 対象となる OS |
|---|---|---|
|
✅ デバイス ❌ ユーザー |
✅ Pro ✅ Enterprise ✅ Education ✅ Windows SE ✅ IoT Enterprise / IoT Enterprise LTSC |
✅Windows 11バージョン 22H2 [10.0.22621] 以降 |
./Device/Vendor/MSFT/Policy/Config/Start/DisableEditingQuickSettings
このポリシーを有効にした場合、ユーザーはクイック設定を変更できません。
このポリシー設定を無効にした場合、または構成しなかった場合、ユーザーはピン留めボタンやピン留め解除ボタンなどのクイック設定を編集できます。
説明フレームワークのプロパティ:
| プロパティ名 | プロパティ値 |
|---|---|
| 形式 | int |
| アクセスの種類 | 追加、削除、取得、置換 |
| 既定値 | 0 |
指定可能な値
| 値 | 説明 |
|---|---|
| 0 (既定値) | クイック設定の編集を有効にします。 |
| 1 | クイック設定の編集を無効にします。 |
グループ ポリシー マッピング:
| 名前 | 値 |
|---|---|
| 名前 | DisableEditingQuickSettings |
| フレンドリ名 | クイック設定の編集を無効にする |
| Location | [コンピューターの構成] |
| パス | スタート メニューとタスク バー |
| レジストリ キー名 | Software\Policies\Microsoft\Windows\エクスプローラー |
| レジストリ値の名前 | DisableEditingQuickSettings |
| ADMX ファイル名 | StartMenu.admx |
ForceStartSize
| 適用範囲 | エディション | 対象となる OS |
|---|---|---|
|
✅ デバイス ✅ ユーザー |
✅ Pro ✅ Enterprise ✅ Education ✅ Windows SE ✅ IoT Enterprise / IoT Enterprise LTSC |
✅Windows 10バージョン 1507 [10.0.10240] 以降 |
./User/Vendor/MSFT/Policy/Config/Start/ForceStartSize
./Device/Vendor/MSFT/Policy/Config/Start/ForceStartSize
このポリシーを有効にして [スタート] メニューまたは全画面表示の [スタート] に設定した場合、スタート画面はそのサイズになり、ユーザーは [設定] で [スタート] のサイズを変更できません。
このポリシー設定を無効にするか、構成しない場合、Windows はハードウェア フォーム ファクターに基づいてサイズを自動的に選択し、ユーザーは [設定] で [スタート] のサイズを変更できます。
ポリシー構成の競合がある場合は、デバイスに最新の構成要求が適用されます。
説明フレームワークのプロパティ:
| プロパティ名 | プロパティ値 |
|---|---|
| 形式 | int |
| アクセスの種類 | 追加、削除、取得、置換 |
| 既定値 | 0 |
指定可能な値
| 値 | 説明 |
|---|---|
| 0 (既定値) | Start のサイズを強制しないでください。 |
| 1 | [スタート] の全画面表示以外のサイズを強制します。 |
| 2 | [スタート] の全画面表示サイズを強制します。 |
グループ ポリシー マッピング:
| 名前 | 値 |
|---|---|
| 名前 | ForceStartSize |
| フレンドリ名 | [Force Start to be either full screen size or menu size] (スタート画面を全画面またはメニュー サイズに強制する) |
| Location | コンピューターとユーザーの構成 |
| パス | スタート メニューとタスク バー |
| レジストリ キー名 | Software\Policies\Microsoft\Windows\エクスプローラー |
| ADMX ファイル名 | StartMenu.admx |
HideAppList
| 適用範囲 | エディション | 対象となる OS |
|---|---|---|
|
✅ デバイス ✅ ユーザー |
✅ Pro ✅ Enterprise ✅ Education ✅ Windows SE ✅ IoT Enterprise / IoT Enterprise LTSC |
✅Windows 10バージョン 1703 [10.0.15063] 以降 |
./User/Vendor/MSFT/Policy/Config/Start/HideAppList
./Device/Vendor/MSFT/Policy/Config/Start/HideAppList
このポリシーの値を 1 または 2 に設定すると、アプリの一覧が折りたたまれます。 このポリシーの値を 3 に設定すると、アプリの一覧が完全に削除されます。 このポリシーの値を 2 または 3 に設定すると、設定アプリで対応するトグルが無効になります。
注
このポリシーを有効にするには、再起動が必要です。
Windows 10 バージョン 1709 では、このポリシーに大幅な修正が加えられます。
このポリシーを検証するには、次の手順を実行します。
ポリシーを有効にし、explorer.exe プロセスを再起動します。
構成に基づいて動作を確認します。
[
1] に設定されている場合: [すべてのアプリ ] リストが折りたたまれており、[ 設定] トグルが淡色表示されていないことを確認します。[
2] に設定されている場合: [すべてのアプリ] の一覧が折りたたまれており、[ 設定] トグルが淡色表示になっていることを確認します。[
3] に設定されている場合: [スタート] から [すべてのアプリ ] リストを開く方法がなく、[ 設定] トグルが淡色表示になっていることを確認します。
説明フレームワークのプロパティ:
| プロパティ名 | プロパティ値 |
|---|---|
| 形式 | int |
| アクセスの種類 | 追加、削除、取得、置換 |
| 既定値 | 0 |
指定可能な値
| 値 | 説明 |
|---|---|
| 0 (既定値) | なし。 |
| 1 | すべてのアプリの一覧を非表示にします。 |
| 2 | [設定] アプリですべてのアプリの一覧を非表示にし、[スタート] メニューの [アプリの一覧を表示] を無効にします。 |
| 3 | すべてのアプリの一覧を非表示にし、[すべてのアプリ] ボタンを削除し、[設定アプリ] で [スタート メニューにアプリの一覧を表示する] を無効にします。 |
HideChangeAccountSettings
| 適用範囲 | エディション | 対象となる OS |
|---|---|---|
|
✅ デバイス ❌ ユーザー |
✅ Pro ✅ Enterprise ✅ Education ✅ Windows SE ✅ IoT Enterprise / IoT Enterprise LTSC |
✅Windows 10バージョン 1703 [10.0.15063] 以降 |
./Device/Vendor/MSFT/Policy/Config/Start/HideChangeAccountSettings
このポリシーを有効にすると、スタート メニューのユーザー タイルに "アカウント設定の変更" が表示されなくなります。
説明フレームワークのプロパティ:
| プロパティ名 | プロパティ値 |
|---|---|
| 形式 | int |
| アクセスの種類 | 追加、削除、取得、置換 |
| 既定値 | 0 |
指定可能な値
| 値 | 説明 |
|---|---|
| 0 (既定値) | 非表示にしないでください。 |
| 1 | 隠れる。 |
HideFrequentlyUsedApps
| 適用範囲 | エディション | 対象となる OS |
|---|---|---|
|
✅ デバイス ✅ ユーザー |
✅ Pro ✅ Enterprise ✅ Education ✅ Windows SE ✅ IoT Enterprise / IoT Enterprise LTSC |
✅Windows 10バージョン 1703 [10.0.15063] 以降 |
./User/Vendor/MSFT/Policy/Config/Start/HideFrequentlyUsedApps
./Device/Vendor/MSFT/Policy/Config/Start/HideFrequentlyUsedApps
この設定を有効にすると、よく使用されるプログラムの一覧が [スタート] メニューから削除されます。
この設定を無効にした場合、または構成しなかった場合、頻繁に使用されるプログラムの一覧は単純な [スタート] メニューに残ります。
注
このポリシーを有効にするには、再起動が必要です。
このポリシーを検証するには、次の手順を実行します。
- [設定] アプリで [最もよく使われるアプリを表示 する] オプションを有効にします。
- 一部のアプリを使用して、スタート画面で最も使用されているグループに移動します。
- このポリシーを有効にします。
- explorer.exe プロセスを再起動するか、コンピューターを再起動します。
- [ 最も使用されているアプリの設定を表示 する] トグルが淡色表示されていることを確認します。
- [スタート] に最も使用されているアプリが表示されないかどうかを確認します。
説明フレームワークのプロパティ:
| プロパティ名 | プロパティ値 |
|---|---|
| 形式 | int |
| アクセスの種類 | 追加、削除、取得、置換 |
| 既定値 | 0 |
指定可能な値
| 値 | 説明 |
|---|---|
| 0 (既定値) | 非表示にしないでください。 |
| 1 | 隠れる。 |
グループ ポリシー マッピング:
| 名前 | 値 |
|---|---|
| 名前 | NoFrequentUsedPrograms |
| フレンドリ名 | [スタート] メニューから頻繁に利用するプログラムの一覧を削除する |
| Location | コンピューターとユーザーの構成 |
| パス | スタート メニューとタスク バー |
| レジストリ キー名 | Software\Microsoft\Windows\CurrentVersion\Policies\エクスプローラー |
| レジストリ値の名前 | NoStartMenuMFUprogramsList |
| ADMX ファイル名 | StartMenu.admx |
HideHibernate
| 適用範囲 | エディション | 対象となる OS |
|---|---|---|
|
✅ デバイス ❌ ユーザー |
✅ Pro ✅ Enterprise ✅ Education ✅ Windows SE ✅ IoT Enterprise / IoT Enterprise LTSC |
✅Windows 10バージョン 1703 [10.0.15063] 以降 |
./Device/Vendor/MSFT/Policy/Config/Start/HideHibernate
このポリシーを有効にすると、スタート メニューの電源ボタンに "休止状態" が表示されなくなります。
注
このポリシーはノート PC にのみ適用されます。 [ 休止状態 ] オプションはデスクトップ PC には表示されません。
説明フレームワークのプロパティ:
| プロパティ名 | プロパティ値 |
|---|---|
| 形式 | int |
| アクセスの種類 | 追加、削除、取得、置換 |
| 既定値 | 0 |
指定可能な値
| 値 | 説明 |
|---|---|
| 0 (既定値) | 非表示にしないでください。 |
| 1 | 隠れる。 |
HideLock
| 適用範囲 | エディション | 対象となる OS |
|---|---|---|
|
✅ デバイス ❌ ユーザー |
✅ Pro ✅ Enterprise ✅ Education ✅ Windows SE ✅ IoT Enterprise / IoT Enterprise LTSC |
✅Windows 10バージョン 1703 [10.0.15063] 以降 |
./Device/Vendor/MSFT/Policy/Config/Start/HideLock
このポリシーを有効にすると、スタート メニューのユーザー タイルに "ロック" が表示されなくなります。
説明フレームワークのプロパティ:
| プロパティ名 | プロパティ値 |
|---|---|
| 形式 | int |
| アクセスの種類 | 追加、削除、取得、置換 |
| 既定値 | 0 |
| 依存関係 [Start_HideLock_DependencyGroup] | 依存関係の種類: DependsOn 依存関係 URI: Device/Vendor/MSFT/Policy/Config/Start/HideUserTile 依存関係の許可される値: [0] 依存関係の許可される値の種類: Range |
指定可能な値
| 値 | 説明 |
|---|---|
| 0 (既定値) | 非表示にしないでください。 |
| 1 | 隠れる。 |
HidePeopleBar
| 適用範囲 | エディション | 対象となる OS |
|---|---|---|
|
❌ デバイス ✅ ユーザー |
✅ Pro ✅ Enterprise ✅ Education ✅ Windows SE ✅ IoT Enterprise / IoT Enterprise LTSC |
✅Windows 10バージョン 1709 [10.0.16299] 以降 |
./User/Vendor/MSFT/Policy/Config/Start/HidePeopleBar
このポリシーを使用すると、タスク バーからPeople バーを削除し、マイ People エクスペリエンスを無効にすることができます。
このポリシーを有効にすると、タスク バーからユーザー アイコンが削除され、対応する設定トグルがタスク バーの設定ページから削除され、ユーザーはタスク バーにユーザーをピン留めできません。
説明フレームワークのプロパティ:
| プロパティ名 | プロパティ値 |
|---|---|
| 形式 | int |
| アクセスの種類 | 追加、削除、取得、置換 |
| 既定値 | 0 |
指定可能な値
| 値 | 説明 |
|---|---|
| 0 (既定値) | 非表示にしないでください。 |
| 1 | 隠れる。 |
グループ ポリシー マッピング:
| 名前 | 値 |
|---|---|
| 名前 | HidePeopleBar |
| フレンドリ名 | タスク バーからPeople バーを削除する |
| 場所 | ユーザー構成 |
| パス | スタート メニューとタスク バー |
| レジストリ キー名 | Software\Policies\Microsoft\Windows\エクスプローラー |
| レジストリ値の名前 | HidePeopleBar |
| ADMX ファイル名 | StartMenu.admx |
HidePowerButton
| 適用範囲 | エディション | 対象となる OS |
|---|---|---|
|
✅ デバイス ❌ ユーザー |
✅ Pro ✅ Enterprise ✅ Education ✅ Windows SE ✅ IoT Enterprise / IoT Enterprise LTSC |
✅Windows 10バージョン 1703 [10.0.15063] 以降 |
./Device/Vendor/MSFT/Policy/Config/Start/HidePowerButton
このポリシーを有効にすると、スタート メニューに電源ボタンが表示されなくなります。
注
このポリシーを有効にするには、再起動が必要です。
説明フレームワークのプロパティ:
| プロパティ名 | プロパティ値 |
|---|---|
| 形式 | int |
| アクセスの種類 | 追加、削除、取得、置換 |
| 既定値 | 0 |
指定可能な値
| 値 | 説明 |
|---|---|
| 0 (既定値) | 非表示にしないでください。 |
| 1 | 隠れる。 |
HideRecentJumplists
| 適用範囲 | エディション | 対象となる OS |
|---|---|---|
|
✅ デバイス ✅ ユーザー |
✅ Pro ✅ Enterprise ✅ Education ✅ Windows SE ✅ IoT Enterprise / IoT Enterprise LTSC |
✅Windows 10バージョン 1703 [10.0.15063] 以降 |
./User/Vendor/MSFT/Policy/Config/Start/HideRecentJumplists
./Device/Vendor/MSFT/Policy/Config/Start/HideRecentJumplists
このポリシーを有効にすると、最近のジャンプリストがスタート メニューまたはタスク バーに表示されなくなります。また、設定アプリで対応するトグルが無効になります。
注
このポリシーを有効にするには、再起動が必要です。
このポリシーを検証するには、次の手順を実行します。
- [設定] で、タスク バーの [スタート] の [ジャンプ] Listsで最近開いた項目を表示する] オプションを有効にします。
- フォト アプリをタスク バーにピン留めし、アプリで一部の画像を開きます。
- ピン留めされたフォト アプリを右クリックします。 ジャンプ リストに最近開いた項目が表示されていることを確認します。
- [設定] のタスク バーの [スタート] の [ジャンプ Listsで最近開いた項目を表示する] を切り替えて、ジャンプ リストをクリアします。
- このポリシーを有効にします。
- explorer.exe プロセスを再起動するか、コンピューターを再起動します。
- [設定] トグルが淡色表示になっていることを確認します。
- フォト アプリで一部の画像を開きます。
- ピン留めされたフォト アプリを右クリックします。 最近使用した項目のジャンプ リストがないことを確認します。
説明フレームワークのプロパティ:
| プロパティ名 | プロパティ値 |
|---|---|
| 形式 | int |
| アクセスの種類 | 追加、削除、取得、置換 |
| 既定値 | 0 |
指定可能な値
| 値 | 説明 |
|---|---|
| 0 (既定値) | 非表示にしないでください。 |
| 1 | 隠れる。 |
HideRecentlyAddedApps
| 適用範囲 | エディション | 対象となる OS |
|---|---|---|
|
✅ デバイス ✅ ユーザー |
✅ Pro ✅ Enterprise ✅ Education ✅ Windows SE ✅ IoT Enterprise / IoT Enterprise LTSC |
✅Windows 10バージョン 1703 [10.0.15063] 以降 |
./User/Vendor/MSFT/Policy/Config/Start/HideRecentlyAddedApps
./Device/Vendor/MSFT/Policy/Config/Start/HideRecentlyAddedApps
このポリシーを使用すると、スタート メニューに最近インストールされたアプリケーションの一覧が表示されないようにすることができます。
このポリシーを有効にすると、[スタート] メニューに [最近追加した] リストが表示されなくなります。 [設定] では、対応する設定も無効になります。
注
このポリシーを有効にするには、再起動が必要です。
このポリシーを検証するには、次の手順を実行します。
- [設定] アプリで、[ 最近追加したアプリを表示 する] オプションを有効にします。
- [スタート] で最近追加されたアプリがあるかどうかを確認します。 インストールされていない場合は、一部のアプリをインストールします。
- このポリシーを有効にします。
- explorer.exe プロセスを再起動するか、コンピューターを再起動します。
- [ 最近追加したアプリ の設定を表示する] トグルが淡色表示されていることを確認します。
- 最近追加したアプリが [スタート] に表示されないかどうかを確認します。
説明フレームワークのプロパティ:
| プロパティ名 | プロパティ値 |
|---|---|
| 形式 | int |
| アクセスの種類 | 追加、削除、取得、置換 |
| 既定値 | 0 |
指定可能な値
| 値 | 説明 |
|---|---|
| 0 (既定値) | 非表示にしないでください。 |
| 1 | 隠れる。 |
グループ ポリシー マッピング:
| 名前 | 値 |
|---|---|
| 名前 | HideRecentlyAddedApps |
| フレンドリ名 | スタート メニューから [最近追加された] リストを削除する |
| Location | コンピューターとユーザーの構成 |
| パス | スタート メニューとタスク バー |
| レジストリ キー名 | Software\Policies\Microsoft\Windows\エクスプローラー |
| レジストリ値の名前 | HideRecentlyAddedApps |
| ADMX ファイル名 | StartMenu.admx |
HideRecommendedPersonalizedSites
| 適用範囲 | エディション | 対象となる OS |
|---|---|---|
|
✅ デバイス ✅ ユーザー |
✅ Pro ✅ Enterprise ✅ Education ✅ Windows SE ✅ IoT Enterprise / IoT Enterprise LTSC |
✅Windows 11、バージョン 22H2 とKB5027303 [10.0.22621.1928] 以降 |
./User/Vendor/MSFT/Policy/Config/Start/HideRecommendedPersonalizedSites
./Device/Vendor/MSFT/Policy/Config/Start/HideRecommendedPersonalizedSites
[スタート] メニューの [推奨] セクションから個人用 Web サイトの推奨事項を削除します。
説明フレームワークのプロパティ:
| プロパティ名 | プロパティ値 |
|---|---|
| 形式 | int |
| アクセスの種類 | 追加、削除、取得、置換 |
| 既定値 | 0 |
指定可能な値
| 値 | 説明 |
|---|---|
| 0 (既定値) | パーソナライズされた Web サイトの推奨事項が表示されます。 |
| 1 | 個人用設定された Web サイトの推奨事項は非表示です。 |
グループ ポリシー マッピング:
| 名前 | 値 |
|---|---|
| 名前 | HideRecommendedPersonalizedSites |
| フレンドリ名 | [スタート] メニューの [推奨] セクションから個人用 Web サイトの推奨事項を削除する |
| Location | コンピューターとユーザーの構成 |
| パス | スタート メニューとタスク バー |
| レジストリ キー名 | Software\Policies\Microsoft\Windows\エクスプローラー |
| レジストリ値の名前 | HideRecommendedPersonalizedSites |
| ADMX ファイル名 | StartMenu.admx |
HideRecommendedSection
| 適用範囲 | エディション | 対象となる OS |
|---|---|---|
|
✅ デバイス ✅ ユーザー |
✅ Pro ✅ Enterprise ✅ Education ✅ Windows SE ✅ IoT Enterprise / IoT Enterprise LTSC |
✅Windows 11バージョン 22H2 [10.0.22621] 以降 |
./User/Vendor/MSFT/Policy/Config/Start/HideRecommendedSection
./Device/Vendor/MSFT/Policy/Config/Start/HideRecommendedSection
このポリシーを使用すると、スタート メニューに推奨されるアプリケーションとファイルの一覧が表示されないようにすることができます。
このポリシー設定を有効にすると、[スタート] メニューに推奨ファイルとアプリの一覧が含まれるセクションが表示されなくなります。
説明フレームワークのプロパティ:
| プロパティ名 | プロパティ値 |
|---|---|
| 形式 | int |
| アクセスの種類 | 追加、削除、取得、置換 |
| 既定値 | 0 |
指定可能な値
| 値 | 説明 |
|---|---|
| 0 (既定値) | 推奨セクションを示します。 |
| 1 | 推奨セクションは非表示です。 |
グループ ポリシー マッピング:
| 名前 | 値 |
|---|---|
| 名前 | HideRecommendedSection |
| フレンドリ名 | [スタート] メニューから [推奨されるセクションを削除する] |
| Location | コンピューターとユーザーの構成 |
| パス | スタート メニューとタスク バー |
| レジストリ キー名 | Software\Policies\Microsoft\Windows\エクスプローラー |
| レジストリ値の名前 | HideRecommendedSection |
| ADMX ファイル名 | StartMenu.admx |
HideRestart
| 適用範囲 | エディション | 対象となる OS |
|---|---|---|
|
✅ デバイス ❌ ユーザー |
✅ Pro ✅ Enterprise ✅ Education ✅ Windows SE ✅ IoT Enterprise / IoT Enterprise LTSC |
✅Windows 10バージョン 1703 [10.0.15063] 以降 |
./Device/Vendor/MSFT/Policy/Config/Start/HideRestart
このポリシーを有効にすると、スタート メニューの電源ボタンに "再起動/更新と再起動" が表示されなくなります。
説明フレームワークのプロパティ:
| プロパティ名 | プロパティ値 |
|---|---|
| 形式 | int |
| アクセスの種類 | 追加、削除、取得、置換 |
| 既定値 | 0 |
指定可能な値
| 値 | 説明 |
|---|---|
| 0 (既定値) | 非表示にしないでください。 |
| 1 | 隠れる。 |
HideShutDown
| 適用範囲 | エディション | 対象となる OS |
|---|---|---|
|
✅ デバイス ❌ ユーザー |
✅ Pro ✅ Enterprise ✅ Education ✅ Windows SE ✅ IoT Enterprise / IoT Enterprise LTSC |
✅Windows 10バージョン 1703 [10.0.15063] 以降 |
./Device/Vendor/MSFT/Policy/Config/Start/HideShutDown
このポリシーを有効にすると、スタート メニューの電源ボタンに "シャットダウン/更新およびシャットダウン" が表示されなくなります。
説明フレームワークのプロパティ:
| プロパティ名 | プロパティ値 |
|---|---|
| 形式 | int |
| アクセスの種類 | 追加、削除、取得、置換 |
| 既定値 | 0 |
指定可能な値
| 値 | 説明 |
|---|---|
| 0 (既定値) | 非表示にしないでください。 |
| 1 | 隠れる。 |
HideSignOut
| 適用範囲 | エディション | 対象となる OS |
|---|---|---|
|
✅ デバイス ❌ ユーザー |
✅ Pro ✅ Enterprise ✅ Education ✅ Windows SE ✅ IoT Enterprise / IoT Enterprise LTSC |
✅Windows 10バージョン 1703 [10.0.15063] 以降 |
./Device/Vendor/MSFT/Policy/Config/Start/HideSignOut
このポリシーを有効にすると、スタート メニューのユーザー タイルに "サインアウト" が表示されなくなります。
説明フレームワークのプロパティ:
| プロパティ名 | プロパティ値 |
|---|---|
| 形式 | int |
| アクセスの種類 | 追加、削除、取得、置換 |
| 既定値 | 0 |
| 依存関係 [Start_HideSignOut_DependencyGroup] | 依存関係の種類: DependsOn 依存関係 URI: Device/Vendor/MSFT/Policy/Config/Start/HideUserTile 依存関係の許可される値: [0] 依存関係の許可される値の種類: Range |
指定可能な値
| 値 | 説明 |
|---|---|
| 0 (既定値) | 非表示にしないでください。 |
| 1 | 隠れる。 |
HideSleep
| 適用範囲 | エディション | 対象となる OS |
|---|---|---|
|
✅ デバイス ❌ ユーザー |
✅ Pro ✅ Enterprise ✅ Education ✅ Windows SE ✅ IoT Enterprise / IoT Enterprise LTSC |
✅Windows 10バージョン 1703 [10.0.15063] 以降 |
./Device/Vendor/MSFT/Policy/Config/Start/HideSleep
このポリシーを有効にすると、スタート メニューの電源ボタンに "スリープ" が表示されなくなります。
説明フレームワークのプロパティ:
| プロパティ名 | プロパティ値 |
|---|---|
| 形式 | int |
| アクセスの種類 | 追加、削除、取得、置換 |
| 既定値 | 0 |
指定可能な値
| 値 | 説明 |
|---|---|
| 0 (既定値) | 非表示にしないでください。 |
| 1 | 隠れる。 |
HideSwitchAccount
| 適用範囲 | エディション | 対象となる OS |
|---|---|---|
|
✅ デバイス ❌ ユーザー |
✅ Pro ✅ Enterprise ✅ Education ✅ Windows SE ✅ IoT Enterprise / IoT Enterprise LTSC |
✅Windows 10バージョン 1703 [10.0.15063] 以降 |
./Device/Vendor/MSFT/Policy/Config/Start/HideSwitchAccount
このポリシーを有効にすると、スタート メニューのユーザー タイルに "アカウントの切り替え" が表示されなくなります。
説明フレームワークのプロパティ:
| プロパティ名 | プロパティ値 |
|---|---|
| 形式 | int |
| アクセスの種類 | 追加、削除、取得、置換 |
| 既定値 | 0 |
指定可能な値
| 値 | 説明 |
|---|---|
| 0 (既定値) | 非表示にしないでください。 |
| 1 | 隠れる。 |
HideTaskViewButton
| 適用範囲 | エディション | 対象となる OS |
|---|---|---|
|
✅ デバイス ✅ ユーザー |
✅ Pro ✅ Enterprise ✅ Education ✅ Windows SE ✅ IoT Enterprise / IoT Enterprise LTSC |
✅Windows 11バージョン 22H2 [10.0.22621] 以降 |
./User/Vendor/MSFT/Policy/Config/Start/HideTaskViewButton
./Device/Vendor/MSFT/Policy/Config/Start/HideTaskViewButton
このポリシー設定を使用すると、TaskView ボタンを非表示にすることができます。
このポリシー設定を有効にすると、[TaskView] ボタンが非表示になり、[設定] トグルが無効になります。
説明フレームワークのプロパティ:
| プロパティ名 | プロパティ値 |
|---|---|
| 形式 | int |
| アクセスの種類 | 追加、削除、取得、置換 |
| 既定値 | 0 |
指定可能な値
| 値 | 説明 |
|---|---|
| 0 (既定値) | TaskView ボタンが表示されます。 |
| 1 | TaskView ボタンは非表示です。 |
グループ ポリシー マッピング:
| 名前 | 値 |
|---|---|
| 名前 | HideTaskViewButton |
| フレンドリ名 | [TaskView] ボタンを非表示にする |
| Location | コンピューターとユーザーの構成 |
| パス | スタート メニューとタスク バー |
| レジストリ キー名 | Software\Policies\Microsoft\Windows\エクスプローラー |
| レジストリ値の名前 | HideTaskViewButton |
| ADMX ファイル名 | Taskbar.admx |
HideUserTile
| 適用範囲 | エディション | 対象となる OS |
|---|---|---|
|
✅ デバイス ❌ ユーザー |
✅ Pro ✅ Enterprise ✅ Education ✅ Windows SE ✅ IoT Enterprise / IoT Enterprise LTSC |
✅Windows 10バージョン 1703 [10.0.15063] 以降 |
./Device/Vendor/MSFT/Policy/Config/Start/HideUserTile
このポリシーを有効にすると、スタート メニューにユーザー タイルが表示されなくなります。
注
このポリシーを有効にするには、再起動が必要です。
説明フレームワークのプロパティ:
| プロパティ名 | プロパティ値 |
|---|---|
| 形式 | int |
| アクセスの種類 | 追加、削除、取得、置換 |
| 既定値 | 0 |
指定可能な値
| 値 | 説明 |
|---|---|
| 0 (既定値) | 非表示にしないでください。 |
| 1 | 隠れる。 |
ImportEdgeAssets
| 適用範囲 | エディション | 対象となる OS |
|---|---|---|
|
✅ デバイス ❌ ユーザー |
✅ Pro ✅ Enterprise ✅ Education ✅ Windows SE ✅ IoT Enterprise / IoT Enterprise LTSC |
✅Windows 10バージョン 1703 [10.0.15063] 以降 |
./Device/Vendor/MSFT/Policy/Config/Start/ImportEdgeAssets
このポリシー設定を使用すると、StartLayout ポリシーで使用する Edge アセットをインポートできます。 開始レイアウトには、Edge ローカル資産ファイルを検索する Edge アプリのセカンダリ タイルを含めることができます。 エッジ ローカル資産が存在せず、この場合、Edge セカンダリ タイルが空に表示されます。 このポリシーは、StartLayout ポリシーが変更された場合にのみ適用されます。
注
このポリシーを有効にするには、再起動が必要です。
このポリシーは、セカンダリ タイルの Microsoft Edge 資産をローカル アプリ のデータ パスにインポートします。 アセットの例としては、 .png ファイルや .jpg ファイルなどのイメージがあります。 このポリシーを使用すると、 StartLayout ポリシー は、Microsoft Edge セカンダリ タイルを、イメージ資産ファイルを使用する Web リンクとしてピン留めできます。
重要
この資産のインポートは 、StartLayout ポリシー が変更された場合にのみ発生します。 StartLayout ポリシーからピン留めする Microsoft Edge セカンダリ タイルがある場合は常に、この ImportEdgeAssets ポリシーを StartLayout ポリシーと同時に変更します。
このポリシーに設定される値は、Microsoft Edge 資産を含む XML 文字列です。 XML 文字列の例については、「 セカンダリ Microsoft Edge タイルのイメージを追加する」を参照してください。
このポリシーを検証するには、次の手順を実行します。
- Microsoft Edge 資産用の XML を使用してこのポリシーを構成します。
- StartLayout ポリシーを、Microsoft Edge 資産のインポートをトリガーするものに設定します。
- サインアウトしてもう一度サインインします。
- XML で定義されているすべての Microsoft Edge 資産が、次のパスに表示されることを確認します:
%LOCALAPPDATA%\Packages\Microsoft.MicrosoftEdge_8wekyb3d8bbwe\LocalState。
説明フレームワークのプロパティ:
| プロパティ名 | プロパティ値 |
|---|---|
| 形式 |
chr (string) |
| アクセスの種類 | 追加、削除、取得、置換 |
NoPinningToTaskbar
| 適用範囲 | エディション | 対象となる OS |
|---|---|---|
|
✅ デバイス ❌ ユーザー |
✅ Pro ✅ Enterprise ✅ Education ✅ Windows SE ✅ IoT Enterprise / IoT Enterprise LTSC |
✅Windows 10バージョン 1703 [10.0.15063] 以降 |
./Device/Vendor/MSFT/Policy/Config/Start/NoPinningToTaskbar
このポリシー設定を使用すると、タスク バーへのプログラムのピン留めを制御できます。
このポリシー設定を有効にした場合、ユーザーは現在タスク バーにピン留めされているプログラムを変更できません。 プログラムが既にタスク バーにピン留めされている場合、これらのプログラムは引き続きタスク バーに表示されます。 ただし、ユーザーは既にタスク バーにピン留めされているこれらのプログラムのピン留めを解除することはできません。また、新しいプログラムをタスク バーにピン留めすることはできません。
このポリシー設定を無効にするか、構成しない場合、ユーザーは現在タスク バーにピン留めされているプログラムを変更できます。
このポリシーを検証するには、次の手順を実行します。
- このポリシーを有効にします。
- タスク バーにピン留めされたアプリを右クリックします。
- タスク バーからピン留めを外すオプションが表示されていないことを確認します。
- [スタート] メニューを開き、アプリリストアイコンのいずれかを右クリックします。
- [ その他] を選択し、[ タスク バーにピン留め する] が表示されないかどうかを確認します。
説明フレームワークのプロパティ:
| プロパティ名 | プロパティ値 |
|---|---|
| 形式 | int |
| アクセスの種類 | 追加、削除、取得、置換 |
| 既定値 | 0 |
指定可能な値
| 値 | 説明 |
|---|---|
| 0 (既定値) | ピン留めが有効です。 |
| 1 | ピン留めは無効です。 |
ShowOrHideMostUsedApps
| 適用範囲 | エディション | 対象となる OS |
|---|---|---|
|
✅ デバイス ✅ ユーザー |
✅ Pro ✅ Enterprise ✅ Education ✅ Windows SE ✅ IoT Enterprise / IoT Enterprise LTSC |
✅Windows 11バージョン 21H2 [10.0.22000] 以降 |
./User/Vendor/MSFT/Policy/Config/Start/ShowOrHideMostUsedApps
./Device/Vendor/MSFT/Policy/Config/Start/ShowOrHideMostUsedApps
このポリシー設定を有効にした場合は、[スタート] メニューを構成して、ユーザー設定に関係なく、ユーザーの最も使用されているアプリの一覧を表示または非表示にすることができます。
[表示] を選択すると、"最も使われている" リストが強制的に表示され、ユーザーは設定アプリを使用して非表示に変更できません。
[非表示] を選択すると、"最も使われている" リストが強制的に非表示になり、ユーザーは設定アプリを使用して表示するように変更できません。
[未構成] を選択するか、このポリシー設定を無効にした場合、または構成していない場合は、すべてのユーザーが設定アプリを使用して "最も使用されている" リストの表示をオンまたはオフにすることができます。 これは既定の動作です。
サポートされているバージョンのWindows 10でこのポリシーを "表示" または "非表示" に構成すると、"スタート メニューから頻繁にプログラムの一覧を削除する" (スタート メニューの同じ部分を管理しますが、オプションは少なくなります) のポリシー設定が優先されます。
説明フレームワークのプロパティ:
| プロパティ名 | プロパティ値 |
|---|---|
| 形式 | int |
| アクセスの種類 | 追加、削除、取得、置換 |
| 既定値 | 0 |
指定可能な値
| 値 | 説明 |
|---|---|
| 0 (既定値) | スタート画面で最も使用されているアプリの一覧の表示を強制しないでください。ユーザーは、設定アプリを使用して制御できます (既定の動作は、このポリシーを構成しないことに相当します)。 |
| 1 | スタート画面で最も使用されているアプリの一覧を強制的に表示します。設定アプリの対応するトグルが無効になっています。 |
| 2 | スタート画面で最も使用されているアプリの一覧を強制的に非表示にする。設定アプリの対応するトグルが無効になっています。 |
グループ ポリシー マッピング:
| 名前 | 値 |
|---|---|
| 名前 | ShowOrHideMostUsedApps |
| フレンドリ名 | [スタート] メニューの [最も使われている] リストを表示または非表示にする |
| Location | コンピューターとユーザーの構成 |
| パス | スタート メニューとタスク バー |
| レジストリ キー名 | Software\Policies\Microsoft\Windows\エクスプローラー |
| ADMX ファイル名 | StartMenu.admx |
SimplifyQuickSettings
| 適用範囲 | エディション | 対象となる OS |
|---|---|---|
|
✅ デバイス ❌ ユーザー |
✅ Pro ✅ Enterprise ✅ Education ✅ Windows SE ✅ IoT Enterprise / IoT Enterprise LTSC |
✅Windows 11バージョン 22H2 [10.0.22621] 以降 |
./Device/Vendor/MSFT/Policy/Config/Start/SimplifyQuickSettings
このポリシーを有効にした場合、クイック設定は、WiFi、Bluetooth、アクセシビリティ、VPN ボタンのみを使用するように縮小されます。明るさと音量スライダー。とバッテリーインジケーターと設定アプリへのリンク。
このポリシー設定を無効にするか、構成しない場合、クイック設定が呼び出されるたびに通常のクイック設定レイアウトが表示されます。
説明フレームワークのプロパティ:
| プロパティ名 | プロパティ値 |
|---|---|
| 形式 | int |
| アクセスの種類 | 追加、削除、取得、置換 |
| 既定値 | 0 |
指定可能な値
| 値 | 説明 |
|---|---|
| 0 (既定値) | 通常のクイック設定レイアウトを読み込みます。 |
| 1 | 簡易クイック設定レイアウトを読み込みます。 |
グループ ポリシー マッピング:
| 名前 | 値 |
|---|---|
| 名前 | SimplifyQuickSettings |
| フレンドリ名 | クイック設定のレイアウトを簡略化する |
| Location | [コンピューターの構成] |
| パス | スタート メニューとタスク バー |
| レジストリ キー名 | Software\Policies\Microsoft\Windows\エクスプローラー |
| レジストリ値の名前 | SimplifyQuickSettings |
| ADMX ファイル名 | StartMenu.admx |
StartLayout
| 適用範囲 | エディション | 対象となる OS |
|---|---|---|
|
✅ デバイス ✅ ユーザー |
✅ Pro ✅ Enterprise ✅ Education ✅ Windows SE ✅ IoT Enterprise / IoT Enterprise LTSC |
✅Windows 10バージョン 1607 [10.0.14393] 以降 |
./User/Vendor/MSFT/Policy/Config/Start/StartLayout
./Device/Vendor/MSFT/Policy/Config/Start/StartLayout
ユーザーのスタート 画面のレイアウトを指定します。
この設定を使用すると、ユーザーの [スタート] レイアウトを指定し、ユーザーが構成を変更できないようにすることができます。 指定したスタート 画面レイアウトは、Export-StartLayout PowerShell コマンドレットによって生成された XML ファイルに格納する必要があります。
この設定を使用するには、まずデバイスのスタート 画面のレイアウトを目的の外観に手動で構成する必要があります。 完了したら、同じデバイスで Export-StartLayout PowerShell コマンドレットを実行します。 コマンドレットは、構成したレイアウトを表す XML ファイルを生成します。
XML ファイルが生成され、目的のファイル パスに移動されたら、XML ファイルの完全修飾パスと名前を入力します。 C:\StartLayouts\myLayout.xml などのローカル パスや、\Server\Share\Layout.xml などの UNC パスを入力できます。 ユーザーがログオンしたときに指定したファイルを使用できない場合、レイアウトは変更されません。 この設定が有効になっている間、ユーザーはスタート画面をカスタマイズできません。
この設定を無効にした場合、または構成しなかった場合、スタート画面のレイアウトは変更されないため、ユーザーはそれをカスタマイズできます。
ユーザー ポリシーとデバイス ポリシーの両方が設定されている場合は、ユーザー ポリシーが使用されます。 このポリシーを使用して、タスク バーにピン留めされているアプリを変更することもできます。
スタート 画面のレイアウトをカスタマイズする方法の詳細については、「Windows 11でスタート メニュー レイアウトをカスタマイズする」および「Windows 11でタスク バーをカスタマイズする」を参照してください。
説明フレームワークのプロパティ:
| プロパティ名 | プロパティ値 |
|---|---|
| 形式 |
chr (string) |
| アクセスの種類 | 追加、削除、取得、置換 |
グループ ポリシー マッピング:
| 名前 | 値 |
|---|---|
| 名前 | LockedStartLayout |
| フレンドリ名 | スタート画面のレイアウト |
| Location | コンピューターとユーザーの構成 |
| パス | スタート メニューとタスク バー |
| レジストリ キー名 | Software\Policies\Microsoft\Windows\エクスプローラー |
| レジストリ値の名前 | LockedStartLayout |
| ADMX ファイル名 | StartMenu.admx |
TurnOffAbbreviatedDateTimeFormat
| 適用範囲 | エディション | 対象となる OS |
|---|---|---|
|
❌ デバイス ✅ ユーザー |
✅ Pro ✅ Enterprise ✅ Education ✅ Windows SE ✅ IoT Enterprise / IoT Enterprise LTSC |
✅Windows Insider Preview |
./User/Vendor/MSFT/Policy/Config/Start/TurnOffAbbreviatedDateTimeFormat
説明フレームワークのプロパティ:
| プロパティ名 | プロパティ値 |
|---|---|
| 形式 | int |
| アクセスの種類 | 追加、削除、取得、置換 |
| 既定値 | 0 |
指定可能な値
| 値 | 説明 |
|---|---|
| 0 (既定値) | 省略された時刻と日付の形式を表示します。 |
| 1 | クラシック時刻と日付の形式を表示します。 |
グループ ポリシー マッピング:
| 名前 | 値 |
|---|---|
| 名前 | TurnOffAbbreviatedDateTimeFormat |
| パス | タスク バー > AT > StartMenu |