Windows 構成デザイナーを使用した一括登録
一括登録は、デバイスを再イメージ化することなく、多数のデバイスを管理するように MDM サーバーを設定する効率的な方法です。 Microsoft Entra 参加登録シナリオを除き、一括登録には プロビジョニング CSP を使用できます。
一般的な使用方法
- MDM 管理のために大規模な組織のデバイスを一括で設定します。
- ATM や 販売時点管理 (POS) 端末などのキオスクをセットアップする。
- 学校用 PC をセットアップする。
- 工業用機械をセットアップする。
- ハンドヘルド POS デバイスを設定する。
デスクトップでは、 enrollment@contoso.com などの Active Directory アカウントを作成し、ドメインに参加する権限のみを付与できます。 デスクトップがその管理者アカウントで参加すると、ドメイン内の標準ユーザーがサインインしてそのアカウントを使うことができます。 これは、多数のデスクトップをドメイン内で使用できるようにする場合に特に便利です。
デスクトップおよびモバイル デバイスでは、登録証明書または登録ユーザー名とパスワード ( enroll@contoso.com や enrollmentpasswordなど) を使用できます。 これらの資格情報は、プロビジョニング パッケージで使用され、MDM サービスに複数のデバイスを登録するために使うことができます。 デバイスが参加すると、多くのユーザーが資格情報を使えるようになります。
注
- 一括結合は、Microsoft Entra join ではサポートされていません。
- Intune スタンドアロン環境では、一括登録は機能しません。
- 一括登録は、Configuration Manager コンソールから ppkg が生成される Microsoft Intune で機能します。
- 一括登録の設定を変更するには、 Microsoft Entra ID にログインし、[ デバイス]、[ デバイスの設定] の順にクリックします。 [ユーザーごとの最大デバイス数] の下の数値を変更します。
- 一括トークンの作成は、フェデレーション アカウントではサポートされていません。
あなたが必要なもの
Windows デバイス。
Windows 構成デザイナー (WCD) ツール。
WCD ツールを取得するには、Microsoft Storeからダウンロードします。 WCD ツールの詳細については、「Windows 構成デザイナー」と、「Windows WCDで始めましょう」を参照してください。
登録資格情報 (登録用のドメイン アカウント、MDM の汎用登録資格情報、MDM の登録証明書。)。
Wi-Fi 資格情報、コンピューター名スキーム、および組織で必要な他のすべての証明書。
一部の組織では、ドメインに参加するために登録エンドポイントまたはカスタム VPN に接続する前に、カスタム APN をプロビジョニングする必要があります。
オンプレミスの認証用にプロビジョニング パッケージを作成して適用する
WCD を使用して、組織で必要な登録情報を使用してプロビジョニング パッケージを作成します。 すべての構成設定があることを確認します。
WCD ツールを開きます。
[ 高度なプロビジョニング] を選択します。
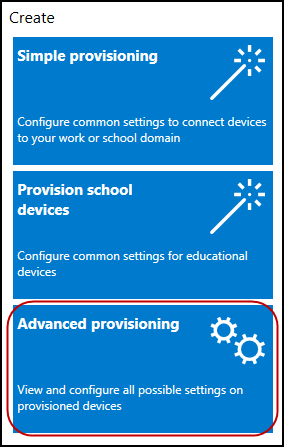
プロジェクト名を入力し、[ 次へ] を選択します。
プロビジョニング CSP はすべての Windows エディションに共通であるため、[ すべての Windows エディション] を選択し、[ 次へ] を選択します。
プロビジョニング パッケージのインポート (省略可能) を スキップし、[完了] を選択 します。
[ランタイム設定>Workplace] を展開します。
[ 登録] を選択し、 UPN に値を入力し、[ 追加] を選択します。 UPN は、登録の一意の識別子です。 一括登録の場合、この UPN は、
enrollment@contoso.comなど、複数のユーザーを登録できるサービス アカウントである必要があります。左側のナビゲーションウィンドウで、[UPN] を展開し、登録プロセスの残りの設定に情報を入力します。 利用可能な設定の一覧を次に示します:
- AuthPolicy - [OnPremise] を選択します。
- DiscoveryServiceFullUrl - 探索サービスの完全な URL を指定します。
- EnrollmentServiceFullUrl - 省略可能。ほとんどの場合、空白のままにする必要があります。
- PolicyServiceFullUrl - 省略可能。ほとんどの場合、空白のままにする必要があります。
- シークレット - パスワード
これらの設定について詳しくは、「Provisioning CSP」をご覧ください。 この時点での WCD のスクリーンショットはこのようになります。
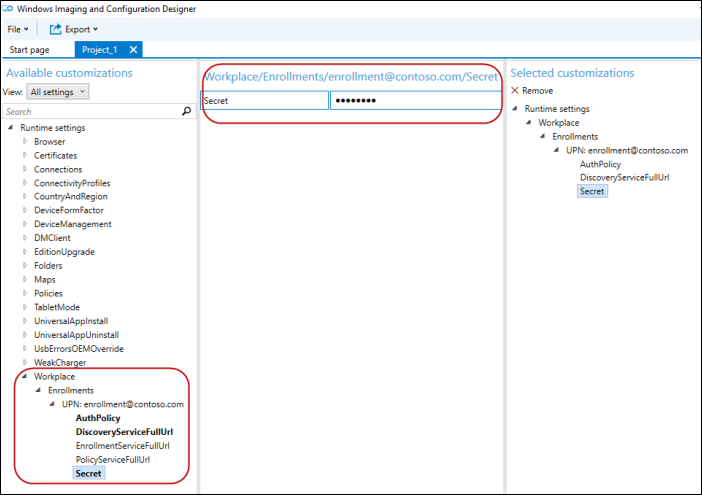
MDM に参加する前にデバイスがネットワークに参加できるように、Wi-Fi 接続などの他の設定 (たとえば、 ランタイム設定>ConnectivityProfiles>WLANSetting) を構成します。
すべての設定を追加したら、[ファイル] メニューの [保存] を選択します。
メイン メニューで、[ エクスポート>プロビジョニング パッケージ] を選択します。
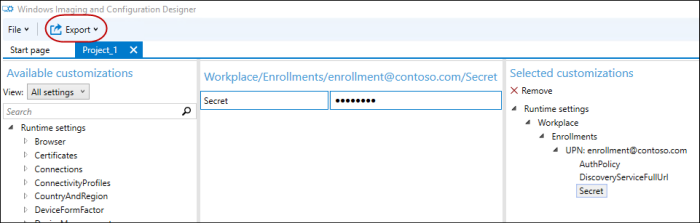
パッケージの値を入力し、パッケージの出力場所を指定します。
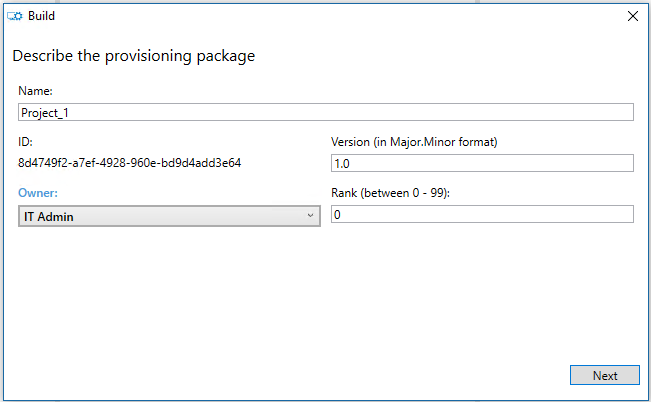
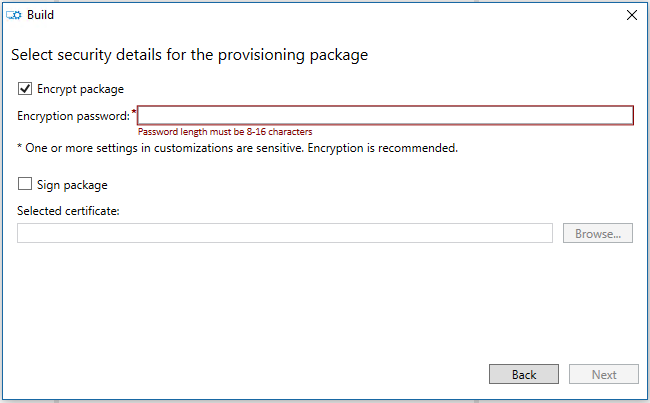
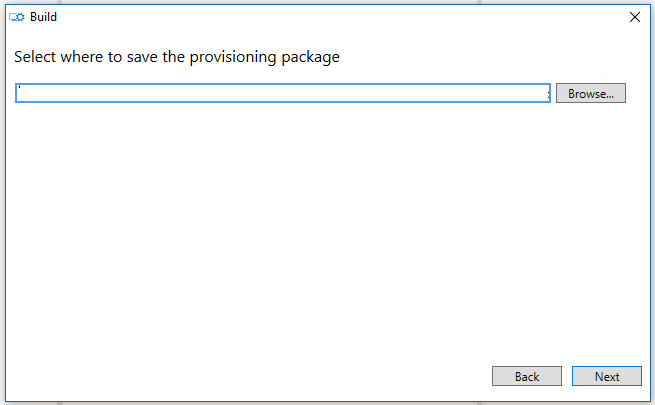
[ ビルド] を選択します。
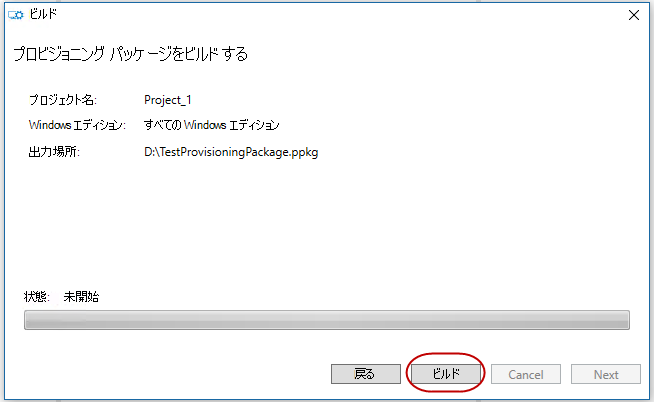
一部のテスト デバイスにパッケージを適用し、動作することを確認します。 詳しくは、「プロビジョニング パッケージの適用」をご覧ください。
デバイスにパッケージを適用します。
証明書の認証用にプロビジョニング パッケージを作成して適用する
WCD を使用して、組織で必要な登録情報を使用してプロビジョニング パッケージを作成します。 すべての構成設定があることを確認します。
WCD ツールを開きます。
[ 高度なプロビジョニング] を選択します。
プロジェクト名を入力し、[ 次へ] を選択します。
プロビジョニング CSP はすべてのエディションに共通なので、すべての Windows エディションに共通を選択します。
プロビジョニング パッケージのインポート (省略可能) を スキップし、[完了] を選択 します。
証明書を指定します。
- [ランタイム設定>Certificates>ClientCertificates] に移動します。
- CertificateName を入力し、[追加] を選択します。
- [CertificatePassword] を入力します。
- [CertificatePath] で、使用する証明書を探して選びます。
- [ExportCertificate] を [False] に設定します。
- [KeyLocation] で、[ソフトウェアのみ] を選びます。
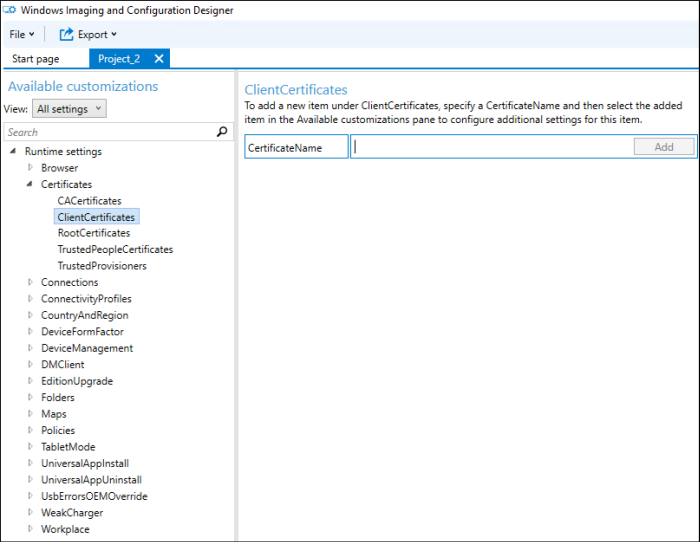
ワークプレースの設定を指定します。
- Workplace>Enrollments に移動しました。
- 登録の UPN を入力し、[ 追加] を選択します。 UPN は、登録の一意の識別子です。 一括登録の場合、この UPN は、
enrollment@contoso.comなど、複数のユーザーを登録できるサービス アカウントである必要があります。 - 左側の列で、[UPN] を展開し、登録プロセスの残りの設定に情報を入力します。 利用可能な設定の一覧を次に示します:
- AuthPolicy - [証明書] を選択します。
- DiscoveryServiceFullUrl - 探索サービスの完全な URL を指定します。
- EnrollmentServiceFullUrl - 省略可能。ほとんどの場合、空白のままにする必要があります。
- PolicyServiceFullUrl - 省略可能。ほとんどの場合、空白のままにする必要があります。
- Secret - 証明書の拇印。
これらの設定について詳しくは、「Provisioning CSP」をご覧ください。
MDM に参加する前にデバイスがネットワークに参加できるように、Wi-Fi 接続などの他の設定 (たとえば、 ランタイム設定>ConnectivityProfiles>WLANSetting) を構成します。
すべての設定を追加したら、[ファイル] メニューの [保存] を選択します。
パッケージをエクスポートしてビルドします (前のセクションの手順 10 から 13)。
一部のテスト デバイスにパッケージを適用し、動作することを確認します。 詳しくは、「プロビジョニング パッケージの適用」をご覧ください。
デバイスにパッケージを適用します。
プロビジョニング パッケージを適用する
プロビジョニング パッケージが適用されたことを検証する
- [設定>Accounts>職場または学校にアクセスする] に移動します。
- [ プロビジョニング パッケージの追加または削除] を選択します。 パッケージが一覧表示されます。
エラーが発生した場合の再試行ロジック
- プロビジョニング エンジンが CSP からエラーを受け取った場合、プロビジョニングは 3 回連続して再試行されます。
- すべての即時試行が失敗した場合、後でプロビジョニングを再試行するために遅延タスクが起動されます。 15 分の減衰レートで 4 回再試行されます -> 1 時間 -> 4 時間 -> "次のシステム起動"。 これらの試行は、SYSTEM コンテキストから実行されます。
- また、起動されるたびにプロビジョニングが再試行されます(他の場所からも開始された場合)。
- さらに、サインイン後に SYSTEM コンテキストでプロビジョニングが再開され、 システムがアイドル状態になります。