チュートリアル: Microsoft Graph SDK を使用して .NET MAUI アプリを作成する
Microsoft Graph SDK を利用してユーザー データを表示するクロスプラットフォーム アプリを Windows 上に構築することで、.NET MAUI を活用できます。
このチュートリアルでは、次の方法について説明します。
- .NET MAUI 開発用に環境を設定し、.NET MAUI プロジェクトを作成する
- クライアント アプリを Azure に登録する
- Azure Identity および Microsoft Graph SDK との統合
- ユーザー インターフェイスを更新し、Microsoft Graph からのユーザー情報を表示します。
前提 条件
- アクティブなサブスクリプションを持つ Azure アカウント。 無料用のアカウントを作成します。
- .NET MAUI のインストール要件。
- Windows で .NET MAUI を初めて使用する場合は、「Windows 用の最初の .NET MAUI アプリをビルドする」 チュートリアルから始める必要があります。
環境の設定
.NET MAUI 開発用に環境をまだ設定していない場合は、「Windows で .NET MAUI の使用を開始する」手順に従ってください。
.NET MAUI プロジェクトの作成
手記
.NET MAUI プロジェクトの設定に既に慣れている場合は、「Azure にクライアントを登録する」セクションに進んでください。
Visual Studio を起動し、スタート ウィンドウで [新しいプロジェクトの作成] をクリックして新しいプロジェクトを作成します。
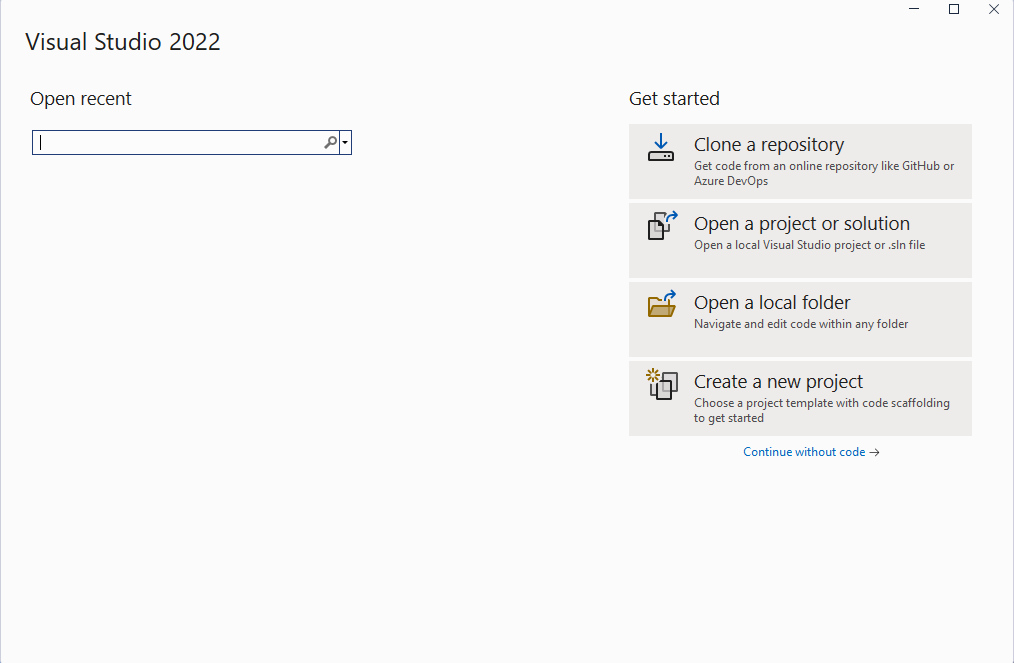
[新しいプロジェクト の作成] ウィンドウで、[すべてのプロジェクトの種類] ドロップダウンから [MAUI] を選択し、[.NET MAUI App] テンプレートを選択して、[次へ] ボタンをクリックします。
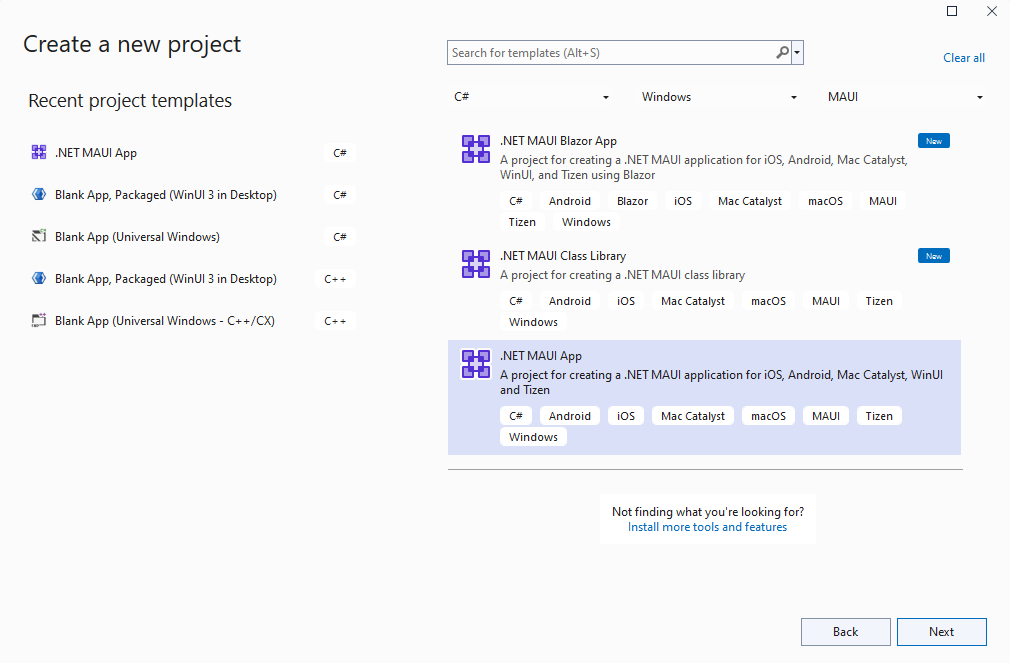
[新しいプロジェクト の構成] ウィンドウで、プロジェクトに名前を付け、その場所を選択して、[次へ ] ボタンをクリックします。
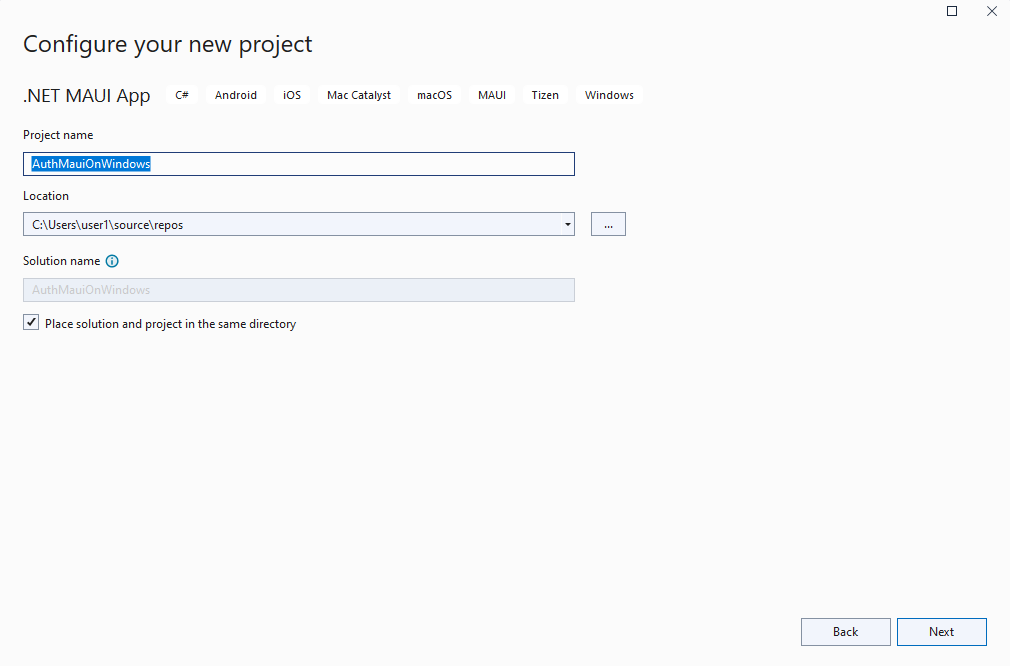
[追加情報] ウィンドウで、[作成] ボタンをクリックします。
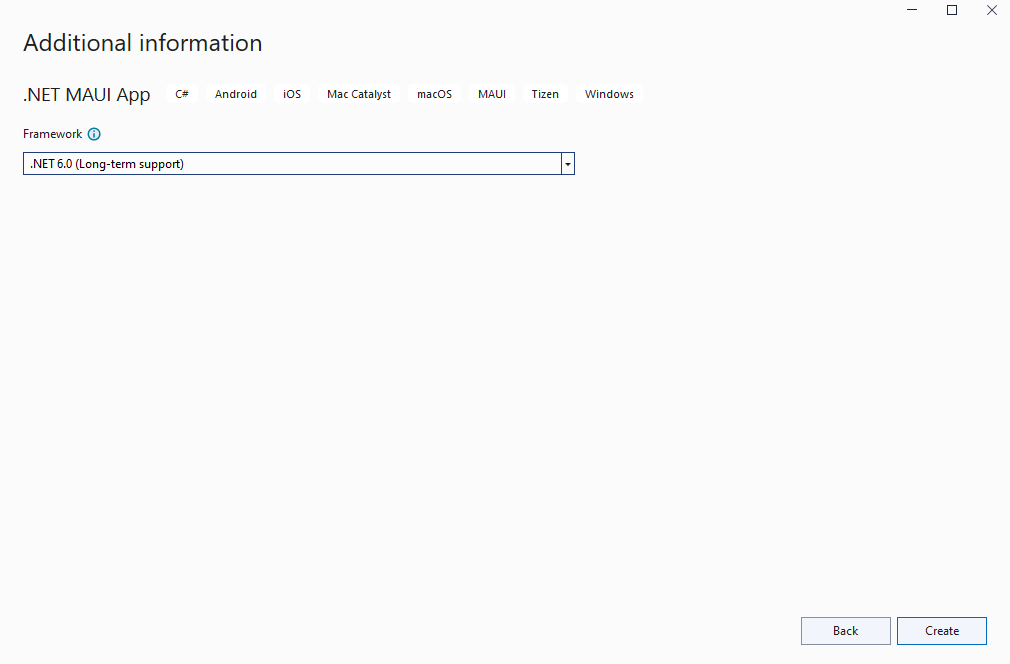
プロジェクトが作成され、その依存関係が復元されるまで待ちます。
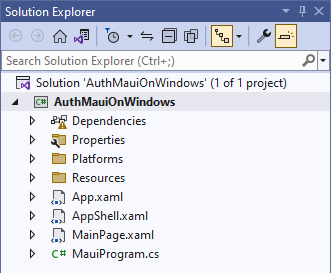
Visual Studio のツール バーで、Windows マシン ボタンを押してアプリをビルドして実行します。 [こちらをクリック] ボタンをクリックして、ボタン コンテンツがクリック数に応じて更新されることを確認します。
Windows 上の .NET MAUI アプリが期待どおりに動作していることを確認したので、Graph SDK を統合できます。 次のセクションでは、Microsoft Graph の認証と呼び出しに必要なパッケージを追加します。
Azure にクライアントを登録する
Microsoft Graph からユーザー データを読み取るために、アプリに付与された User.Read スコープを使用して Azure で アプリ 登録を行う必要があります。 アプリケーションを登録するには、次の手順に従います。
Azure portalにサインインします。
複数のテナントにアクセスできる場合は、上部のメニューの ディレクトリとサブスクリプション フィルターを使用して、アプリケーションを登録するテナントに切り替えます。
Azure Active Directoryを検索して選択します。
[管理] で、[アプリの登録] > [新規登録] を選択します。
アプリケーションの 名 を入力します (例: Win-App-calling-MsGraph)。 アプリのユーザーにこの名前が表示される場合があり、後で変更できます。
[サポートされているアカウントの種類] セクションで、任意の組織ディレクトリのアカウントと個人用 Microsoft アカウント (Skype、Xbox、Outlook.com など) を選択します。
[登録] を選択してアプリケーションを作成します。
後で使用するために、アプリケーション (クライアント) ID と ディレクトリ (テナント) ID 値をコピーして保存します。 これらの値は、次のセクションの GraphService クラスに格納します。
[管理] で、[認証] を選択します。
[モバイルアプリケーションとデスクトップアプリケーション> プラットフォームを追加する] を選択します。
[リダイレクト URI] セクションで、[https://login.microsoftonline.com/common/oauth2/nativeclient] を選択し、[カスタム リダイレクト URI] http://localhost追加します。
[構成] をクリックします。
[管理] の下にある [API のアクセス許可] を選択します。
Microsoft Graph User.Read アクセス許可が [構成済みのアクセス許可] にない場合は、[アクセス許可を追加] を選択します。 [Request API のアクセス許可] 画面で、Microsoft Graph> アプリケーションのアクセス許可を選択し、User.Read を検索します。 [ユーザー] > [User.Read] > [アクセス許可を追加] の順に選択します。
Graph SDK と Azure ID を統合する
Windows で .NET MAUI アプリを実行し、Azure でアプリの登録を構成したので、Azure Identity と Microsoft Graph と統合するために、いくつかの NuGet パッケージをプロジェクトに追加しましょう。
ソリューション エクスプローラー でプロジェクト 右クリックし、コンテキスト メニューから [NuGet パッケージの管理]... を選択します。
NuGet パッケージ マネージャー ウィンドウで、[参照] タブを選択し、Azure.Identityを検索します。
Azure.Identity パッケージ。
[インストール] をクリックして、安定したバージョンの Azure.Identity パッケージをプロジェクトに追加します。
次に、Microsoft.Graphを検索します。
Microsoft.Graph パッケージ 
[インストール] をクリックして、安定したバージョンの Microsoft.Graph パッケージをプロジェクトに追加します。
新しいパッケージのインストールが完了したら、NuGet パッケージ マネージャーの ウィンドウを閉じます。
プロジェクトをもう一度右クリックし、コンテキストメニューから「追加」を選択し、「クラス」 を選択します。
[新しい項目の追加] ウィンドウが表示されたら、クラスにGraphService 名前を付け、[追加]をクリックします。
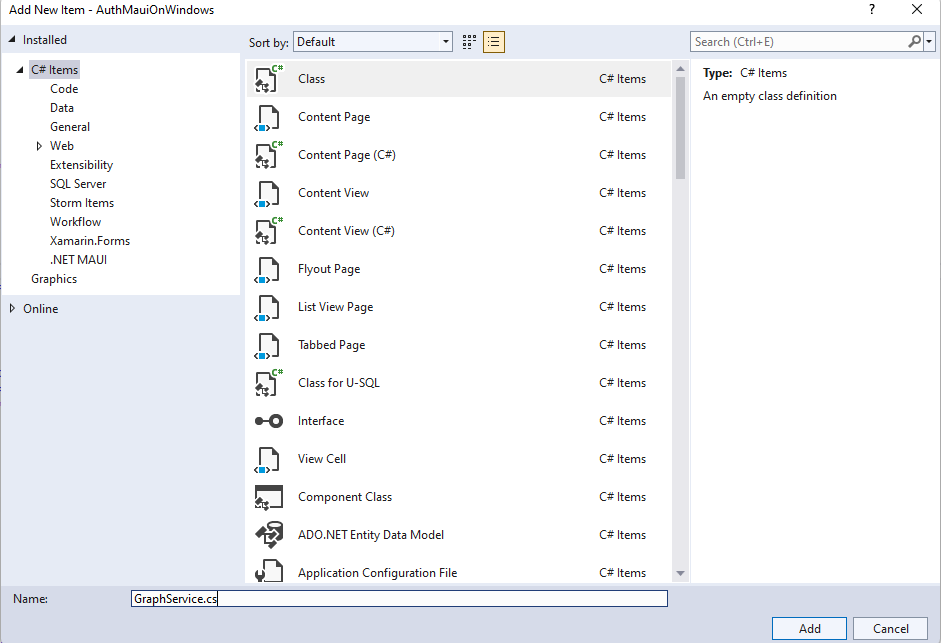
GraphService クラスに 4 つのプライベート メンバーを追加し、プレースホルダー テキストの独自の クライアント ID と テナント ID 値を置き換えます。
private readonly string[] _scopes = new[] { "User.Read" };
private const string TenantId = "<add your tenant id here>";
private const string ClientId = "<add your client id here>";
private GraphServiceClient _client;
GraphServiceに Initialize() メソッドを追加します。これはコンストラクターから呼び出されます。 初期化コードは、InteractiveBrowserCredential クラスを使用して認証されます。 認証が成功すると、認証トークンは、要求されたスコープ (User.Read) と共に資格情報クラスによって GraphServiceClient に提供されます。
public GraphService()
{
Initialize();
}
private void Initialize()
{
// assume Windows for this sample
if (OperatingSystem.IsWindows())
{
var options = new InteractiveBrowserCredentialOptions
{
TenantId = TenantId,
ClientId = ClientId,
AuthorityHost = AzureAuthorityHosts.AzurePublicCloud,
RedirectUri = new Uri("http://localhost"),
};
InteractiveBrowserCredential interactiveCredential = new(options);
_client = new GraphServiceClient(interactiveCredential, _scopes);
}
else
{
// TODO: Add iOS/Android support
}
}
手記
'Initialize()' メソッドは現在、Windows のみをサポートしています。 iOS と Android での認証には、別の NuGet パッケージ (Microsoft.Identity.Client) といくつかの追加手順が必要です。 モバイル認証の詳細については、「ネイティブ クライアント アプリケーションの構成」を参照してください。
認証されたユーザーの User オブジェクトを返す GetMyDetailsAsync() という名前のパブリック非同期メソッドを追加します。
public async Task<User> GetMyDetailsAsync()
{
try
{
return await _client.Me.GetAsync();
}
catch (Exception ex)
{
Console.WriteLine($"Error loading user details: {ex}");
return null;
}
}
GraphServiceに追加された新しいコードをコンパイルするには、2 つの using ステートメントが必要です。
using Azure.Identity;
using Microsoft.Graph;
using Microsoft.Graph.Models;
MainPage.xamlで、Hello, World! ラベルに x:Name を追加します。
<Label
x:Name="HelloLabel"
Text="Hello, World!"
SemanticProperties.HeadingLevel="Level1"
FontSize="32"
HorizontalOptions="Center" />
既存の CounterBtn の後のページに新しいボタンを追加して、Graph からユーザー情報を取得します。
<Button
x:Name="GetUserInfoBtn"
Text="Load User Info"
SemanticProperties.Hint="Loads user information from Microsoft Graph"
Clicked="GetUserInfoBtn_Clicked"
HorizontalOptions="Center" />
MainPage.xaml.csで、GraphService と Userのプライベート変数を追加します。
private GraphService graphService;
private User user;
MainPage.xamlの GetUserInfoButton に追加した Clicked イベントにイベント ハンドラーを追加します。 イベント ハンドラーは、GraphService のインスタンスが null の場合に作成し、ユーザー データをフェッチする呼び出しを行います。 HelloLabelのテキストが更新され、ユーザーに「こんにちは」と表示され、Microsoft Graph の DisplayName プロパティが表示されます。
private async void GetUserInfoBtn_Clicked(object sender, EventArgs e)
{
if (graphService == null)
{
graphService = new GraphService();
}
user = await graphService.GetMyDetailsAsync();
HelloLabel.Text = $"Hello, {user.DisplayName}!";
}
アプリを実行し、[ユーザー情報の読み込み] ボタンをクリックします。
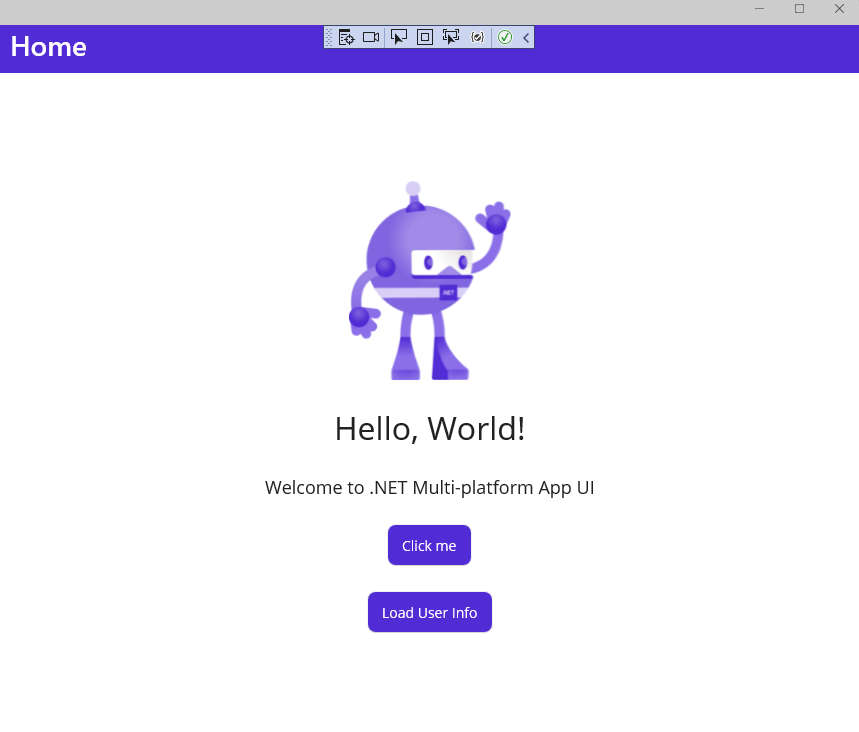
アカウントへのサインイン ウィンドウが表示されたら、既存のアカウントを選択するか、[別のアカウント 使用] をクリックします。
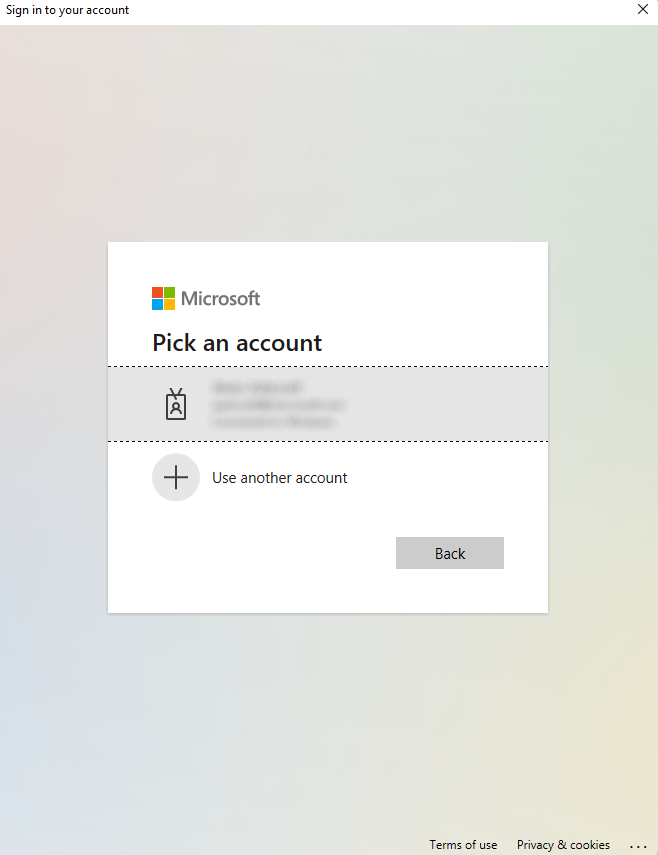
別のアカウントを選択した場合は、アカウントのメール アドレスとパスワードを入力してサインインします。
認証が完了すると、ユーザーの DisplayName がアプリに表示されます。
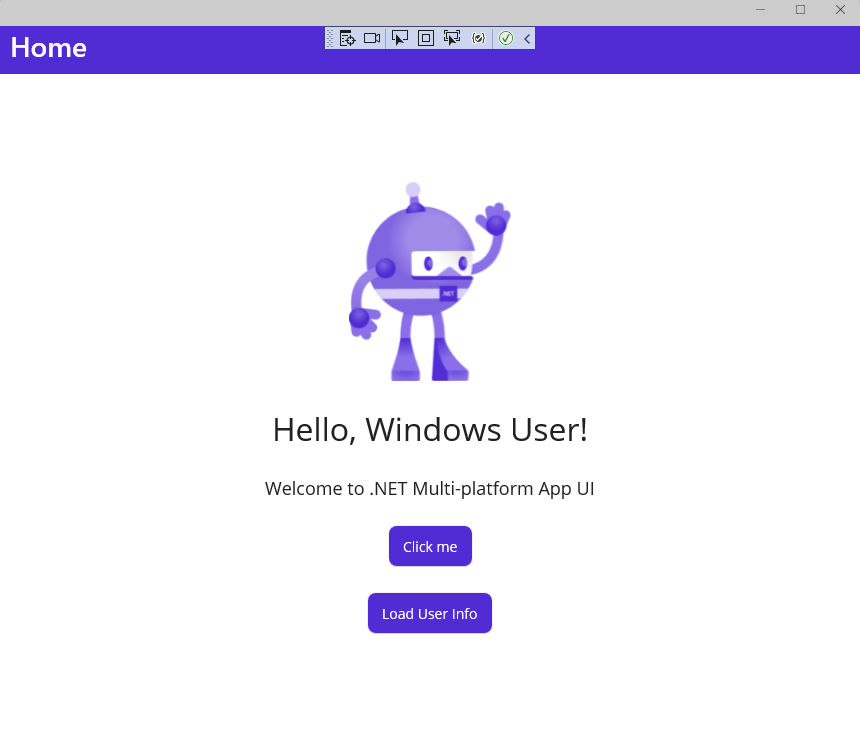
ユーザー情報を表示するようにユーザー インターフェイスを更新する
GraphService がユーザー情報を返すようになったので、ユーザー インターフェイスを更新して、追加のユーザー プロファイル情報を表示してみましょう。
MainPage.xaml では、まず、VerticalStackLayoutの内容を更新し、既存のウェルカム ラベルと Image コントロールを削除し、4 つの新しいラベルを追加してユーザー情報を表示します。 更新される各ラベルには名前が付けられ、Graph クエリからデータが読み込まれるまでプレースホルダー テキストが提供されています。 VerticalStackLayout の内容は次のようになります。
<VerticalStackLayout
Spacing="25"
Padding="30,0"
VerticalOptions="Center">
<Label
x:Name="HelloLabel"
Text="Hello, World!"
SemanticProperties.Description="Displays a welcome message for the user"
SemanticProperties.HeadingLevel="Level1"
FontSize="32"
HorizontalOptions="Center" />
<Button
x:Name="CounterBtn"
Text="Click me"
SemanticProperties.Hint="Counts the number of times you click"
Clicked="CounterBtn_Clicked"
HorizontalOptions="Center" />
<Button
Text="Load User Info"
SemanticProperties.Hint="Loads user information from Microsoft Graph"
Clicked="GetUserInfoBtn_Clicked"
HorizontalOptions="Center" />
<Label
x:Name="DisplayNameLabel"
Text="Display name"
SemanticProperties.Description="Displays the user's display name from Microsoft Graph."
SemanticProperties.HeadingLevel="Level2"
FontSize="18"
HorizontalOptions="Center" />
<Label
x:Name="UserFirstNameLabel"
Text="First name"
SemanticProperties.Description="Displays the user's first name info from Microsoft Graph"
SemanticProperties.HeadingLevel="Level2"
FontSize="18"
HorizontalOptions="Center" />
<Label
x:Name="UserLastNameLabel"
Text="Last name"
SemanticProperties.Description="Displays the user's last name from Microsoft Graph"
SemanticProperties.HeadingLevel="Level2"
FontSize="18"
HorizontalOptions="Center" />
<Label
x:Name="UserPrincipalNameLabel"
Text="User Principal Name"
SemanticProperties.Description="Displays the user principal name from Microsoft Graph"
SemanticProperties.HeadingLevel="Level2"
FontSize="18"
HorizontalOptions="Center" />
</VerticalStackLayout>
最後に、MainPage.xaml.csで、Graph User オブジェクトのプロパティを使用して、GetUserInfoBtn_Clicked イベント ハンドラーの新しいプロパティの値で UI 要素を更新します。
private async void GetUserInfoBtn_Clicked(object sender, EventArgs e)
{
if (graphService == null)
{
graphService = new GraphService();
}
user = await graphService.GetMyDetailsAsync();
HelloLabel.Text = $"Hello, {user.DisplayName}!";
DisplayNameLabel.Text = user.DisplayName;
UserFirstNameLabel.Text = user.GivenName;
UserLastNameLabel.Text = user.Surname;
UserPrincipalNameLabel.Text = user.UserPrincipalName;
}
アプリをもう一度実行し、[ユーザー情報の読み込み] ボタンをクリック。 認証後、アプリにユーザー情報が表示されます。
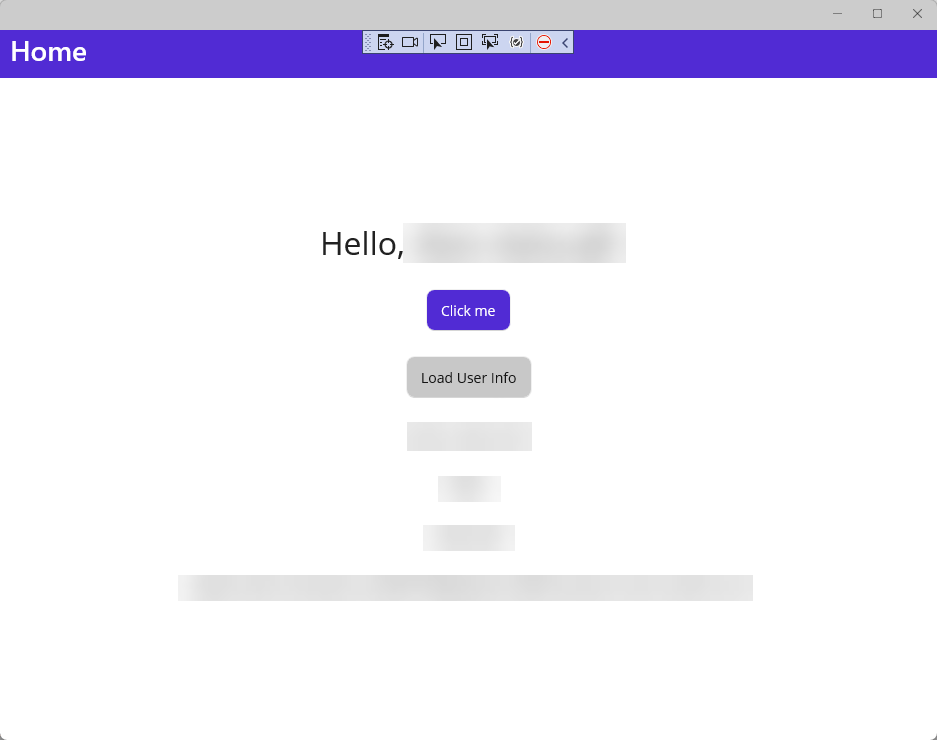
.NET MAUI アプリに Microsoft Graph SDK をインストールして使い始める方法については、「Microsoft Graph .NET SDKをインストールする」を参照してください。
次の手順
方法については、次の記事に進んでください。...
.NET MAUI と ChatGPT を使用してレコメンデーション アプリを作成する
関連項目
.NET MAUI を学習するための リソース
ネイティブ クライアント アプリケーション を構成する
Windows developer
