WinUI 3 アプリで複数のプラットフォームをターゲットにする方法
スターターの Hello World WinUI 3 アプリ作成したら、1 つのコードベースでより多くのユーザーにリーチする方法を疑問に思うかもしれません。 このハウツーでは、 Uno Platform を使用して既存のアプリケーションの範囲を拡大し、ネイティブ モバイル、Web、デスクトップ全体でビジネス ロジックと UI レイヤーを再利用できるようにします。
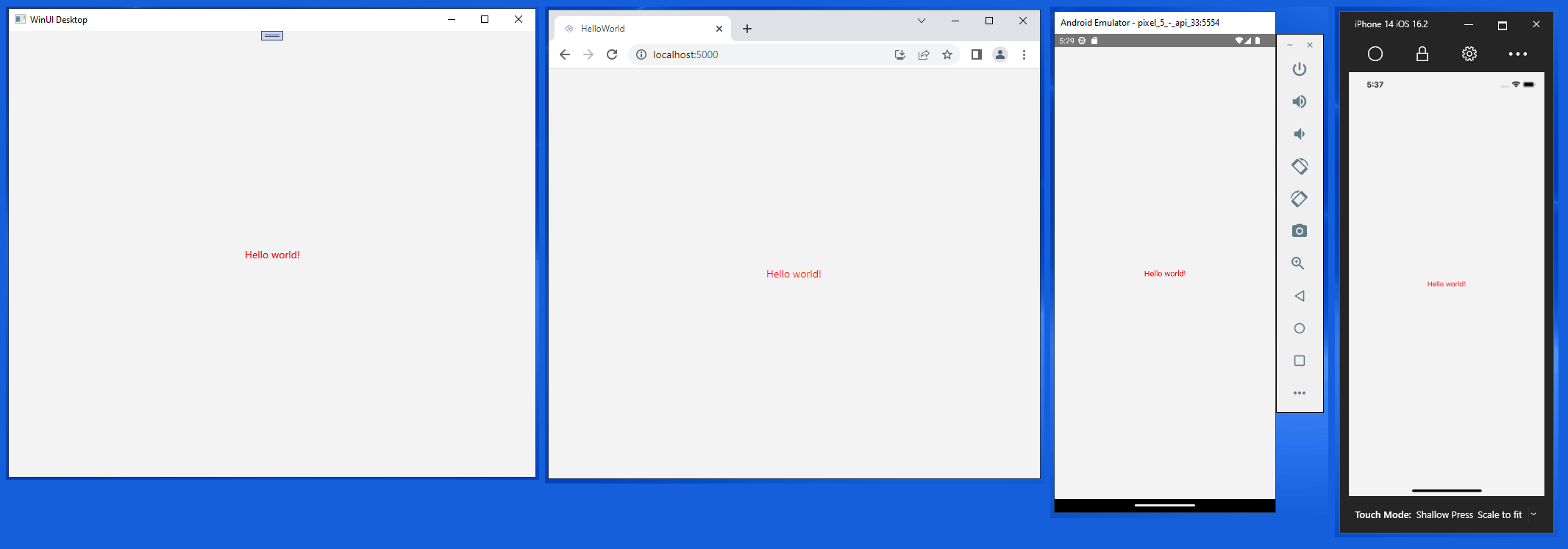
前提条件
- Visual Studio 2022 17.4 以降
- 開発用コンピューターをセットアップする (「 WinUI の概要」を参照してください)
- ASP.NET と Web 開発のワークロード (WebAssembly 開発用)
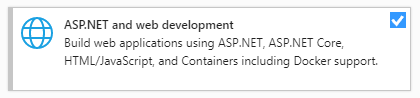
- インストール済みの .NET マルチプラットフォーム アプリ UI 開発 (iOS、Android、Mac Catalyst 開発用)。
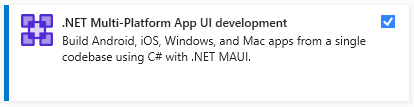
- インストール済みの .NET デスクトップ開発 (Gtk、Wpf、Linux Framebuffer 開発用)
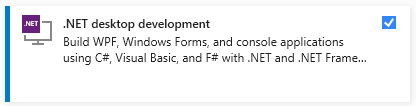
環境の最終処理
コマンド ライン プロンプト、インストールされている場合は Windows ターミナル、それ以外の場合は [スタート] メニューから [コマンド プロンプト] または [Windows Powershell] を開きます。
uno-checkツールを次のようにインストールまたは更新します。次のコマンドを使用します:
dotnet tool install -g uno.check前のバージョンが既にインストールされている場合にツールを更新するには次のようにします。
dotnet tool update -g uno.check
次のコマンドでツールを実行します。
uno-checkツールから示されている指示に従います。 システムを変更する必要があるため、管理者特権のアクセス許可を求められる場合があります。
Uno Platform ソリューション テンプレートをインストールする
Visual Studio を起動し、Continue without code をクリックします。 メニュー バーの Extensions ->Manage Extensions をクリックします。

拡張機能マネージャーで Online ノードを展開し、 Unoを検索するか、 Uno Platform 拡張機能をインストールするか、 Visual Studio Marketplace からダウンロードしてから Visual Studio を再起動します。
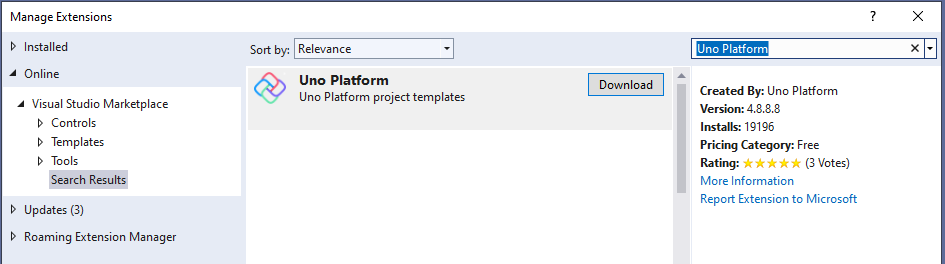
アプリケーションの作成
マルチプラットフォーム アプリケーションを作成する準備ができたので、新しい Uno Platform アプリケーションを作成します。 前のチュートリアルの Hello World WinUI 3 プロジェクトの XAML コードをマルチプラットフォーム プロジェクトにコピーします。 これが可能なのは、Uno Platform で既存のコードベースを再利用できるからです。 各プラットフォームによって提供される OS API に依存する機能については、簡単に時間をかけて機能するようにできます。 この方法は、他のプラットフォームに移植する既存のアプリケーションがある場合に特に便利です。
使い慣れた XAML フレーバーと既にあるコードベースを使用して、より多くのプラットフォームをターゲットにできるため、十分短期間で、このアプローチの利点を得ることができます。
Visual Studio を開き、File>New>Project で新しいプロジェクトを作成します。
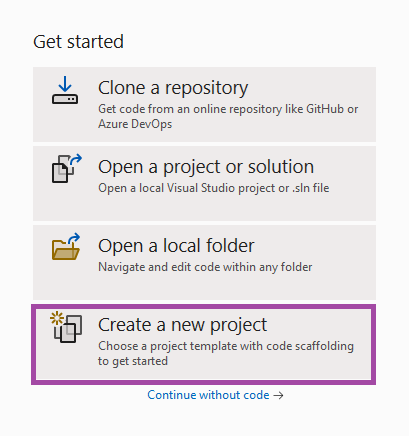
Uno を検索し、Uno Platform App プロジェクト テンプレートを選択します。
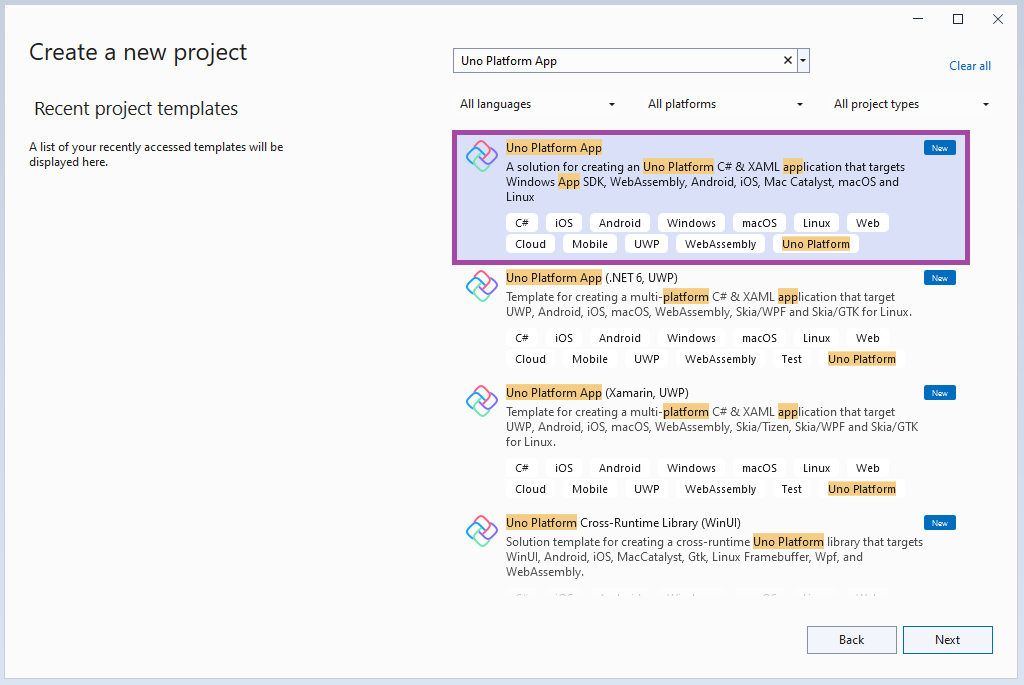
プロジェクト名、ソリューション名、ディレクトリを指定します。 この例では、Hello World MultiPlatform プロジェクトは、C:\Projects に含まれる Hello World MultiPlatform ソリューションに属しています。
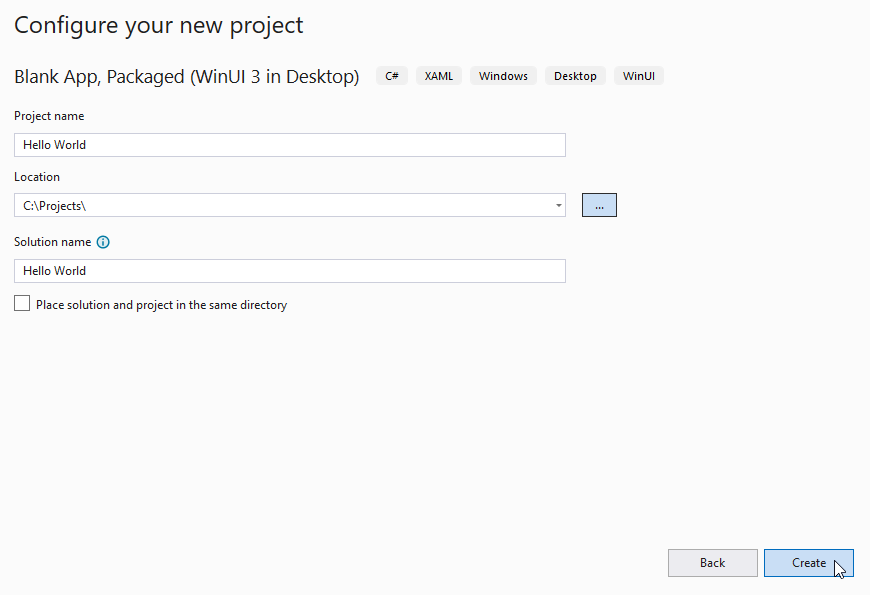
Visual Studio の開始ページから Uno Platform App の種類を使用して、新しい C# ソリューションを作成します。 前のチュートリアルのコードとの競合を回避するために、このソリューションに別の名前 "Hello World Uno" を付けます。
次に、Hello World アプリケーションのマルチプラットフォームを使用する基本テンプレートを選択します。 Uno Platform App テンプレートには、すぐに作業を開始できる 2 つのプリセット オプション (空白りソリューション、または Uno.Material および Uno.Toolkit ライブラリへの参照を含む既定の構成) が用意されています。 既定の構成には、依存関係の挿入、構成、ナビゲーション、およびログ記録に使用される Uno.Extensions も含まれており、MVVM の代わりに MVUX を使用するため、実際のアプリケーションを迅速に構築するための優れた出発点となります。
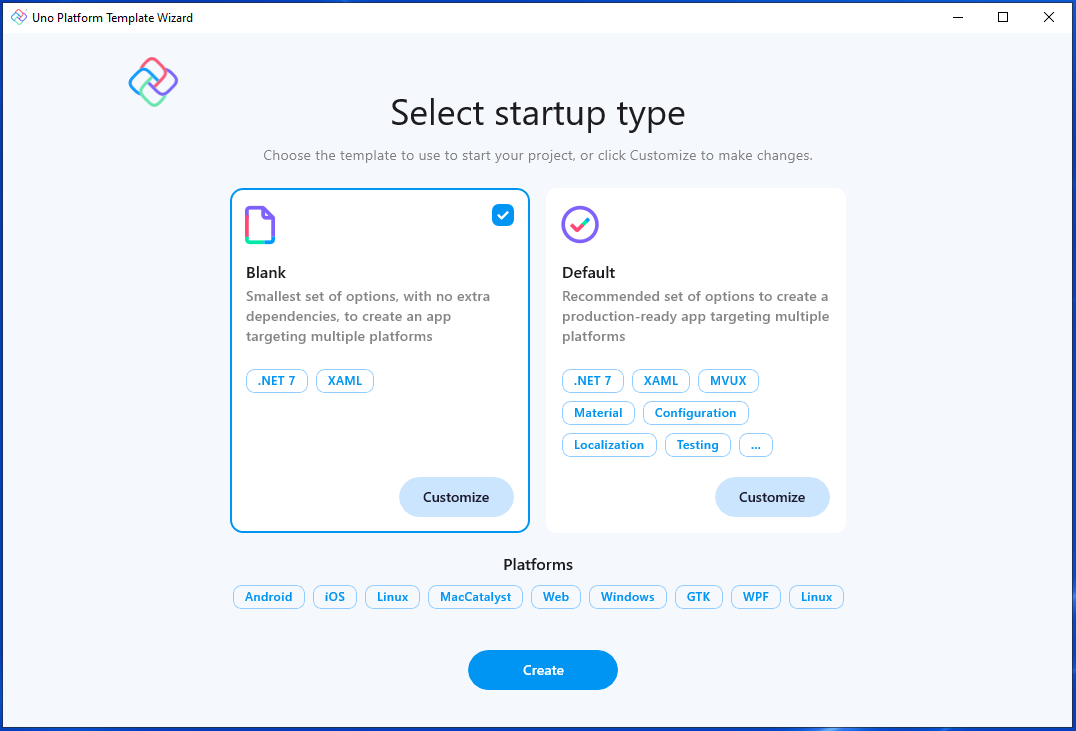
簡略化するために、[空白] プリセットを選択します。 次に [作成] ボタンをクリックします。 プロジェクトが作成され、それらの依存関係が復元されるまで待ちます。
エディターの上部にあるバナーで、プロジェクトの再読み込みを求められる場合があります。[プロジェクトの を読み込む] をクリックします: 
アプリのビルド
マルチプラットフォーム WinUI アプリケーションの機能の開始点を生成したので、 previous チュートリアルで説明されている Hello World WinUI 3 プロジェクトからマークアップをコピーできます。
次の既定のファイル構造がソリューション エクスプローラーに表示されます。
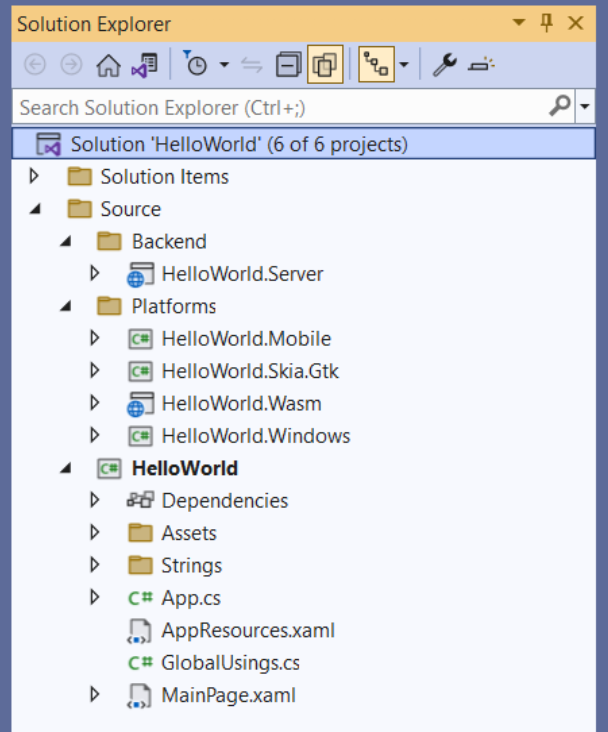
Visual Studio で WinUI 3 プロジェクトが開いていることを確認し、WinUI 3 プロジェクトの MainWindow.xaml の子 XAML 要素を Uno Platform プロジェクトの MainPage.xaml ファイルにコピーします。 MainPage ビュー XAML は次のようになります。
<Page x:Class="HelloWorld.MainPage"
xmlns="http://schemas.microsoft.com/winfx/2006/xaml/presentation"
xmlns:x="http://schemas.microsoft.com/winfx/2006/xaml"
xmlns:local="using:HelloWorld"
xmlns:d="http://schemas.microsoft.com/expression/blend/2008"
xmlns:mc="http://schemas.openxmlformats.org/markup-compatibility/2006"
mc:Ignorable="d"
Background="{ThemeResource ApplicationPageBackgroundThemeBrush}">
<!-- Below is the code you copied from MainWindow: -->
<StackPanel Orientation="Horizontal"
HorizontalAlignment="Center"
VerticalAlignment="Center">
<TextBlock x:Name="myText"
Text="Hello world!"
Foreground="Red"/>
</StackPanel>
</Page>
HelloWorld.Windows ターゲットを起動します。 この WinUI アプリが前のチュートリアルと同じであることを確認します。
これで、サポートされている任意のプラットフォームでアプリをビルドして実行できるようになりました。 これを行うために、デバッグ ツール バーのドロップダウンを使用して、デプロイするターゲット プラットフォームを選択できます。
WebAssembly (Wasm) ヘッドを実行するには:
HelloWorld.Wasmプロジェクトを右クリックし、[スタートアップ プロジェクトとして設定] を選択しますHelloWorld.Wasmボタンを押してアプリをデプロイします- 必要に応じて、
HelloWorld.Serverプロジェクトを代替として使用できます。
iOS に対してデバッグするには:
HelloWorld.Mobileプロジェクトを右クリックし、[スタートアップ プロジェクトとして設定] を選択しますデバッグ ツール バーのドロップダウンで、アクティブな iOS デバイスまたはシミュレーターを選択します。 これを機能させるには、Mac と組み合わされている必要があります。
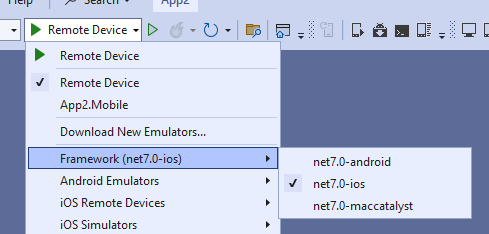
Mac Catalyst に対してデバッグするには:
HelloWorld.Mobileプロジェクトを右クリックし、[スタートアップ プロジェクトとして設定] を選択します- デバッグ ツール バーのドロップダウンで、リモート macOS デバイスを選択します。 これを機能させるには、それと組み合わされている必要があります。
Android プラットフォームをデバッグするには:
HelloWorld.Mobileプロジェクトを右クリックし、[スタートアップ プロジェクトとして設定] を選択します- デバッグ ツール バーのドロップダウンで、アクティブな Android デバイスまたはエミュレーターを選択します
- [デバイス] サブメニューでアクティブなデバイスを選択します
Skia GTK を使用する Linux でデバッグするには:
HelloWorld.Skia.Gtkプロジェクトを右クリックし、[スタートアップ プロジェクトとして設定] を選択しますHelloWorld.Skia.Gtkボタンを押してアプリをデプロイします
これで、マルチプラットフォーム アプリケーションの構築を開始する準備ができました。
関連項目
Windows developer
