パート 3: XAML Islands を使用して UWP CalendarView コントロールを追加する
これは、Contoso Expenses という名前のサンプル WPF デスクトップ アプリを現代化する方法を示すチュートリアルの 3 番目の部分です。 チュートリアルの概要、前提条件、サンプル アプリをダウンロードする手順については、「チュートリアル: WPF アプリのモダン化」を参照してください。 この記事では、読者がパート 2 を既に完了していることを前提にしています。
このチュートリアルの架空のシナリオでは、Contoso 開発チームは、タッチ対応デバイスで経費報告書の日付を簡単に選択できるようにしたいと考えています。 チュートリアルのこの部分では、アプリに UWP CalendarView コントロールを追加します。 これは、タスク バーにある Windows の日付と時刻の機能で使用されるものと同じコントロールです。
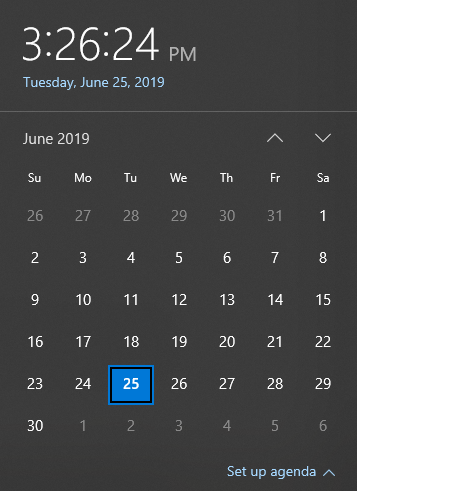
パート 2 で追加した InkCanvas コントロールとは異なり、Windows コミュニティ ツールキットには、WPF アプリで使用できる UWP CalendarView のラップされたバージョンが用意されていません。 別の方法として、汎用の WindowsXamlHost コントロールで InkCanvas をホストします。 このコントロールを使用すると、Windows SDK または WinUI ライブラリによって提供される任意のファーストパーティ UWP コントロールや、サードパーティによって作成された任意のカスタム UWP コントロールをホストできます。 WindowsXamlHost コントロールは、Microsoft.Toolkit.Wpf.UI.XamlHost NuGet パッケージによって提供されます。 このパッケージは、パート 2 でインストールした Microsoft.Toolkit.Wpf.UI.Controls NuGet パッケージに含まれています。
注意
このチュートリアルでは、WindowsXamlHost を使用して、Windows SDK によって提供されるファーストパーティ CalendarView コントロールをホストする方法のみを示します。 カスタム コントロールをホストする方法を示すチュートリアルについては、XAML Islands を使用した WPF アプリでのカスタム UWP コントロールのホストに関するページを参照してください。
WindowsXamlHost コントロールを使用するには、WPF アプリのコードから直接 WinRT API を呼び出す必要があります。 Microsoft.Windows.SDK.Contracts NuGet パッケージには、アプリから WinRT API を呼び出せるようにするために必要な参照が含まれています。 このパッケージはまた、パート 2 でインストールした Microsoft.Toolkit.Wpf.UI.Controls NuGet パッケージにも含まれています。
WindowsXamlHost コントロールを追加する
ソリューション エクスプローラーで、ContosoExpenses.Core プロジェクトの Views フォルダーを展開し、AddNewExpense.xaml ファイルをダブルクリックします。 これは、一覧に新しい経費を追加するために使用されるフォームです。 それが現在のバージョンのアプリでどのように表示されるかを次に示します。
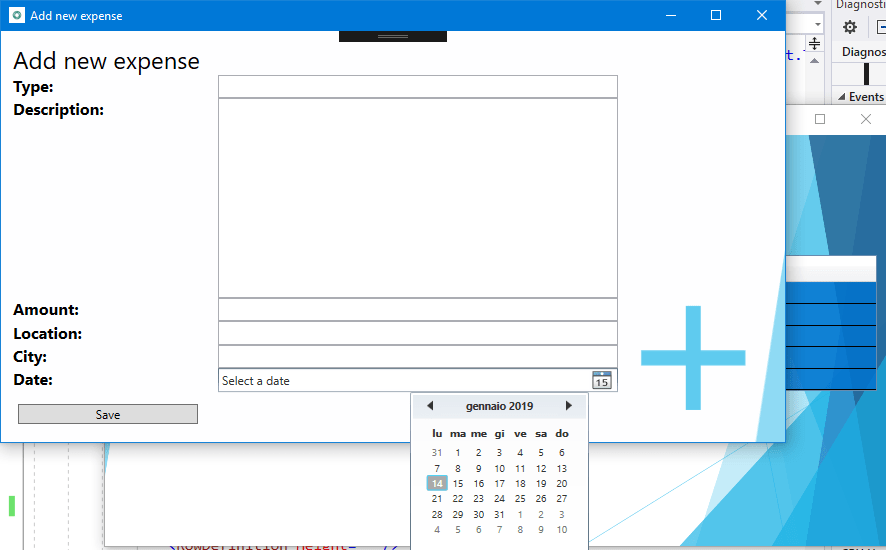
WPF に含まれている日付の選択コントロールは、マウスとキーボードが接続された従来のコンピューターを対象としています。 コントロールのサイズが小さく、カレンダー内の各日の間の領域が制限されているため、タッチ スクリーンでの日付の選択は実際には不可能です。
AddNewExpense.xaml ファイルの先頭で、Window 要素に次の属性を追加します。
xmlns:xamlhost="clr-namespace:Microsoft.Toolkit.Wpf.UI.XamlHost;assembly=Microsoft.Toolkit.Wpf.UI.XamlHost"Window 要素は、この属性の追加後、次のようになります。
<Window x:Class="ContosoExpenses.Views.AddNewExpense" xmlns="http://schemas.microsoft.com/winfx/2006/xaml/presentation" xmlns:x="http://schemas.microsoft.com/winfx/2006/xaml" xmlns:d="http://schemas.microsoft.com/expression/blend/2008" xmlns:mc="http://schemas.openxmlformats.org/markup-compatibility/2006" xmlns:xamlhost="clr-namespace:Microsoft.Toolkit.Wpf.UI.XamlHost;assembly=Microsoft.Toolkit.Wpf.UI.XamlHost" DataContext="{Binding Source={StaticResource ViewModelLocator},Path=AddNewExpenseViewModel}" xmlns:local="clr-namespace:ContosoExpenses" mc:Ignorable="d" Title="Add new expense" Height="450" Width="800" Background="{StaticResource AddNewExpenseBackground}">Window 要素の Height 属性を 450 から 800 に変更します。 これは、UWP CalendarView コントロールには WPF の日付の選択より広い領域が要るために必要です。
<Window x:Class="ContosoExpenses.Views.AddNewExpense" xmlns="http://schemas.microsoft.com/winfx/2006/xaml/presentation" xmlns:x="http://schemas.microsoft.com/winfx/2006/xaml" xmlns:d="http://schemas.microsoft.com/expression/blend/2008" xmlns:mc="http://schemas.openxmlformats.org/markup-compatibility/2006" xmlns:xamlhost="clr-namespace:Microsoft.Toolkit.Wpf.UI.XamlHost;assembly=Microsoft.Toolkit.Wpf.UI.XamlHost" DataContext="{Binding Source={StaticResource ViewModelLocator},Path=AddNewExpenseViewModel}" xmlns:local="clr-namespace:ContosoExpenses" mc:Ignorable="d" Title="Add new expense" Height="800" Width="800" Background="{StaticResource AddNewExpenseBackground}">ファイルの最後の近くにある
DatePicker要素を見つけ、この要素を次の XAML に置き換えます。<xamlhost:WindowsXamlHost InitialTypeName="Windows.UI.Xaml.Controls.CalendarView" Grid.Column="1" Grid.Row="6" Margin="5, 0, 0, 0" x:Name="CalendarUwp" />この XAML が WindowsXamlHost コントロールを追加します。 InitialTypeName プロパティは、ホストする UWP コントロールのフルネーム (この場合は、Windows.UI.Xaml.Controls.CalendarView) を示します。
デバッガーで F5 キーを押して、アプリをビルドして実行します。 一覧から従業員を選択した後、[Add new expense] (新しい経費の追加) ボタンを押します。 次のページに新しい UWP CalendarView コントロールがホストされていることを確認します。
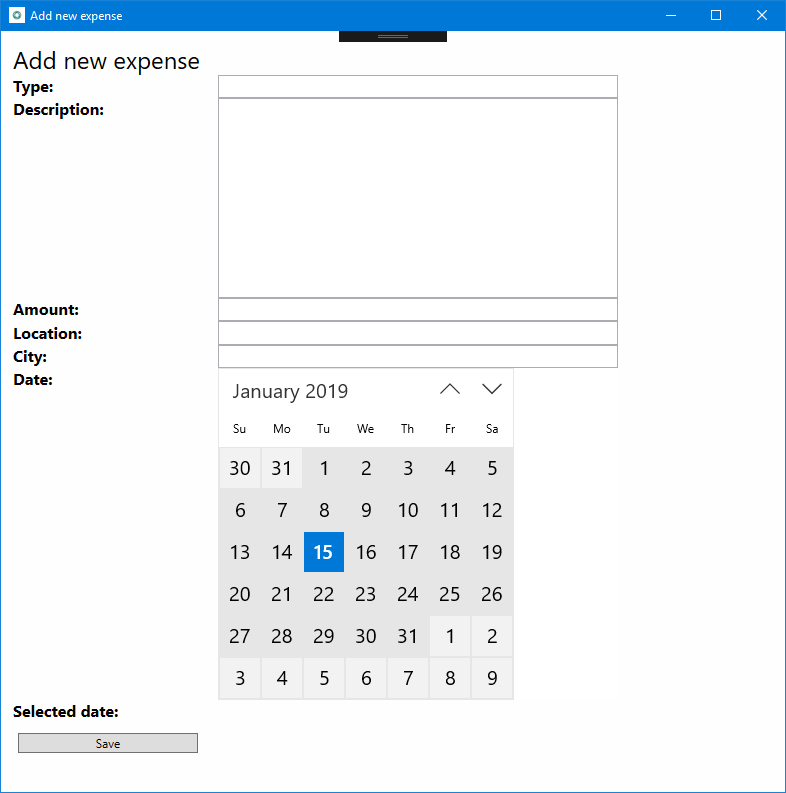
アプリを閉じます。
WindowsXamlHost コントロールを操作する
次に、選択された日付を処理するようにアプリを更新し、それを画面に表示してから、データベースに保存する Expense オブジェクトを設定します。
UWP CalendarView には、このシナリオに関連する次の 2 つのメンバーが含まれています。
- SelectedDates プロパティには、ユーザーによって選択された日付が含まれます。
- SelectedDatesChanged イベントは、ユーザーが日付を選択したときに生成されます。
ただし、WindowsXamlHost コントロールは、任意の種類の UWP コントロールのための汎用のホスト コントロールです。 そのため、SelectedDates という名前のプロパティまたは SelectedDatesChanged という名前のイベントは、CalendarView コントロールに固有であるため公開されません。 これらのメンバーにアクセスするには、WindowsXamlHost 型を CalendarView 型にキャストするコードを記述する必要があります。 これを行うための最適な場所は、ホストされているコントロールがレンダリングされたときに生成される WindowsXamlHost コントロールの ChildChanged イベントへの応答です。
AddNewExpense.xaml ファイルで、前に追加した WindowsXamlHost コントロールの ChildChanged イベントのイベント ハンドラーを追加します。 完了すると、WindowsXamlHost 要素は次のようになります。
<xamlhost:WindowsXamlHost InitialTypeName="Windows.UI.Xaml.Controls.CalendarView" Grid.Column="1" Grid.Row="6" Margin="5, 0, 0, 0" x:Name="CalendarUwp" ChildChanged="CalendarUwp_ChildChanged" />同じファイルで、メイン Grid の Grid.RowDefinitions 要素を見つけます。 子要素の一覧の最後に Height が Auto に等しい RowDefinition 要素をもう 1 つ追加します。 完了すると、Grid.RowDefinitions 要素は次のようになります (RowDefinition 要素が 9 つになっています)。
<Grid.RowDefinitions> <RowDefinition Height="Auto"/> <RowDefinition Height="Auto"/> <RowDefinition Height="Auto"/> <RowDefinition Height="Auto"/> <RowDefinition Height="Auto"/> <RowDefinition Height="Auto"/> <RowDefinition Height="Auto"/> <RowDefinition Height="Auto"/> <RowDefinition Height="Auto"/> </Grid.RowDefinitions>ファイルの最後の近くにある WindowsXamlHost 要素の後でかつ Button 要素の前に次の XAML を追加します。
<TextBlock Text="Selected date:" FontSize="16" FontWeight="Bold" Grid.Row="7" Grid.Column="0" /> <TextBlock Text="{Binding Path=Date}" FontSize="16" Grid.Row="7" Grid.Column="1" />ファイルの最後の近くにある Button 要素を見つけ、Grid.Row プロパティを 7 から 8 に変更します。 新しい行を追加したため、これによりグリッド内でボタンが 1 行下にシフトされます。
<Button Content="Save" Grid.Row="8" Grid.Column="0" Command="{Binding Path=SaveExpenseCommand}" Margin="5, 12, 0, 0" HorizontalAlignment="Left" Width="180" />AddNewExpense.xaml.cs コード ファイルを開きます。
ファイルの先頭に次の ステートメントを追加します。
using Microsoft.Toolkit.Wpf.UI.XamlHost;AddNewExpenseクラスに次のイベント ハンドラーを追加します。 このコードは、XAML ファイル内で前に宣言した WindowsXamlHost コントロールの ChildChanged イベントを実装します。private void CalendarUwp_ChildChanged(object sender, System.EventArgs e) { WindowsXamlHost windowsXamlHost = (WindowsXamlHost)sender; Windows.UI.Xaml.Controls.CalendarView calendarView = (Windows.UI.Xaml.Controls.CalendarView)windowsXamlHost.Child; if (calendarView != null) { calendarView.SelectedDatesChanged += (obj, args) => { if (args.AddedDates.Count > 0) { Messenger.Default.Send<SelectedDateMessage>(new SelectedDateMessage(args.AddedDates[0].DateTime)); } }; } }このコードでは、WindowsXamlHost コントロールの Child プロパティを使用して UWP CalendarView コントロールにアクセスします。 このコードは次に、ユーザーがカレンダーから日付を選択したときにトリガーされる SelectedDatesChanged イベントをサブスクライブします。 このイベント ハンドラーは、選択された日付を ViewModel に渡します。そこで新しい Expense オブジェクトが作成され、データベースに保存されます。 これを行うために、このコードでは、MVVM Light NuGet パッケージによって提供されるメッセージング インフラストラクチャを使用します。 このコードが SelectedDateMessage という名前のメッセージを ViewModel に送信すると、ViewModel がそれを受信し、Date プロパティを選択された値に設定します。 このシナリオでは、CalendarView コントロールは単一選択モードで構成されているため、コレクションには 1 つの要素しか含まれません。
この時点では、SelectedDateMessage クラスの実装がないため、プロジェクトはまだコンパイルされません。 このクラスは、次の手順で実装されます。
ソリューション エクスプローラーで、Messages フォルダーを右クリックし、[追加] -> [クラス] の順に選択します。 新しいクラスに SelectedDateMessage という名前を付け、[追加] をクリックします。
SelectedDateMessage.cs コード ファイルの内容を次のコードに置き換えます。 このコードは、
GalaSoft.MvvmLight.Messaging名前空間の using ステートメントを (MVVM Light NuGet パッケージから) 追加し、MessageBase クラスから継承し、パブリック コンストラクター経由で初期化される DateTime プロパティを追加します。 完了すると、ファイルは次のようになります。using GalaSoft.MvvmLight.Messaging; using System; namespace ContosoExpenses.Messages { public class SelectedDateMessage: MessageBase { public DateTime SelectedDate { get; set; } public SelectedDateMessage(DateTime selectedDate) { this.SelectedDate = selectedDate; } } }次に、このメッセージを受信するように ViewModel を更新し、ViewModel の Date プロパティを設定します。 ソリューション エクスプローラーで、ViewModels フォルダーを展開し、AddNewExpenseViewModel.cs ファイルを開きます。
AddNewExpenseViewModelクラスのパブリック コンストラクターを見つけ、そのコンストラクターの最後に次のコードを追加します。 このコードは、SelectedDateMessage を受信するように登録し、選択された日付を SelectedDate プロパティ経由でそこから抽出します。それを使用して、ViewModel によって公開される Date プロパティを設定します。 このプロパティは、前に追加した TextBlock コントロールにバインドされているため、ユーザーによって選択された日付を確認できます。Messenger.Default.Register<SelectedDateMessage>(this, message => { Date = message.SelectedDate; });完了すると、
AddNewExpenseViewModelコンストラクターは次のようになります。public AddNewExpenseViewModel(IDatabaseService databaseService, IStorageService storageService) { this.databaseService = databaseService; this.storageService = storageService; Date = DateTime.Today; Messenger.Default.Register<SelectedDateMessage>(this, message => { Date = message.SelectedDate; }); }注意
同じコード ファイル内の
SaveExpenseCommandメソッドは、経費をデータベースに保存する作業を行います。 このメソッドでは、Date プロパティを使用して、新しい Expense オブジェクトを作成します。 このプロパティは、今作成したSelectedDateMessageメッセージ経由で CalendarView コントロールによって設定されるようになります。デバッガーで F5 キーを押して、アプリをビルドして実行します。 選択可能な従業員のいずれかを選択し、[Add new expense] (新しい経費の追加) ボタンをクリックします。 フォームのすべてのフィールドに入力し、新しい CalendarView コントロールから日付を選択します。 選択した日付がそのコントロールの下に文字列として表示されることを確認します。
[保存] ボタンを押します。 フォームが閉じられ、新しい経費が経費の一覧の最後に追加されます。 経費の日付のある最初の列が CalendarView コントロールで選択した日付になっています。
次のステップ
チュートリアルのこの時点で、WPF の日付と時刻コントロールが、マウスとキーボードの入力に加えてタッチとデジタル ペンをサポートする UWP CalendarView コントロールに正常に置き換えられました。 Windows コミュニティ ツールキットには、WPF アプリで直接使用できる UWP CalendarView コントロールのラップされたバージョンが用意されていませんが、汎用の WindowsXamlHost コントロールを使用してそのコントロールをホストすることができました。
これで、「パート 4: Windows ユーザー アクティビティと通知の追加」に進む準備ができました。
Windows developer
