2 つのペインからなるビュー
TwoPaneView は、リストと詳細ビューなど、2 つの異なる領域のコンテンツがあるアプリの表示を管理するために役立つレイアウト コントロールです。
重要
この記事では、パブリック プレビュー段階であり、一般公開前に大幅に変更される可能性がある機能とガイダンスについて説明します。 Microsoft はここに示されている情報について、明示か黙示かを問わず、一切保証しません。
TwoPaneView コントロールは、すべての Windows デバイス上で動作します。さらに、特別なコーディングを必要とせずに、デュアルスクリーン デバイスを自動的に最大限に活用できるように設計されています。 デュアルスクリーン デバイスでは、2 ペイン ビューを使うことで、ユーザー インターフェイス (UI) が画面間のすき間にまたがる場合でもきれいに分割され、コンテンツがすき間の両側に表示されます。
Note
"デュアルスクリーン デバイス" は、固有の機能を持つ特殊な種類のデバイスです。 これは、複数のモニターが搭載されたデスクトップ デバイスとは同じではありません。 デュアルスクリーン デバイスの詳細については、「デュアルスクリーン デバイスの概要」を参照してください。 (複数のモニターに合わせてアプリを最適化する方法の詳細については、「Show multiple views」 (複数のビューの表示) を参照してください。)
WinUI を取得する

TwoPaneView コントロールは、Windows アプリのための新しいコントロールと UI 機能を含む NuGet パッケージである WinUI の一部として含まれています。 インストール手順などの詳細については、「WinUI」を参照してください。
WinUI API: TwoPaneView クラス
ヒント
このドキュメントでは、XAML で muxc エイリアスを使って、プロジェクトに含めた WinUI API を表します。 Page 要素にこれを追加しました。xmlns:muxc="using:Microsoft.UI.Xaml.Controls"
コードビハインドでは、C# でも muxc エイリアスを使って、プロジェクトに含めた WinUI API を表します。 この using ステートメントは、ファイルの先頭に追加されています。using muxc = Microsoft.UI.Xaml.Controls;
これは適切なコントロールですか?
コンテンツに 2 つの異なる領域があり、次に該当する場合は 2 ペイン ビューを使用します。
- ウィンドウに最適なサイズに合わせて、コンテンツの再配置とサイズ変更が自動的に行われます。
- コンテンツの 2 つ目の領域は、使用できる空間に応じて表示または非表示にする必要があります。
- コンテンツは、デュアルスクリーン デバイスの 2 つの画面の間できれいに分かれる必要があります。
例
これらの画像は、実行されるアプリがシングルスクリーンに表示されている場合とデュアルスクリーンにまたがって表示されている場合を示しています。 2 ペイン ビューを使うと、アプリの UI をさまざまな画面構成に適応させることができます。
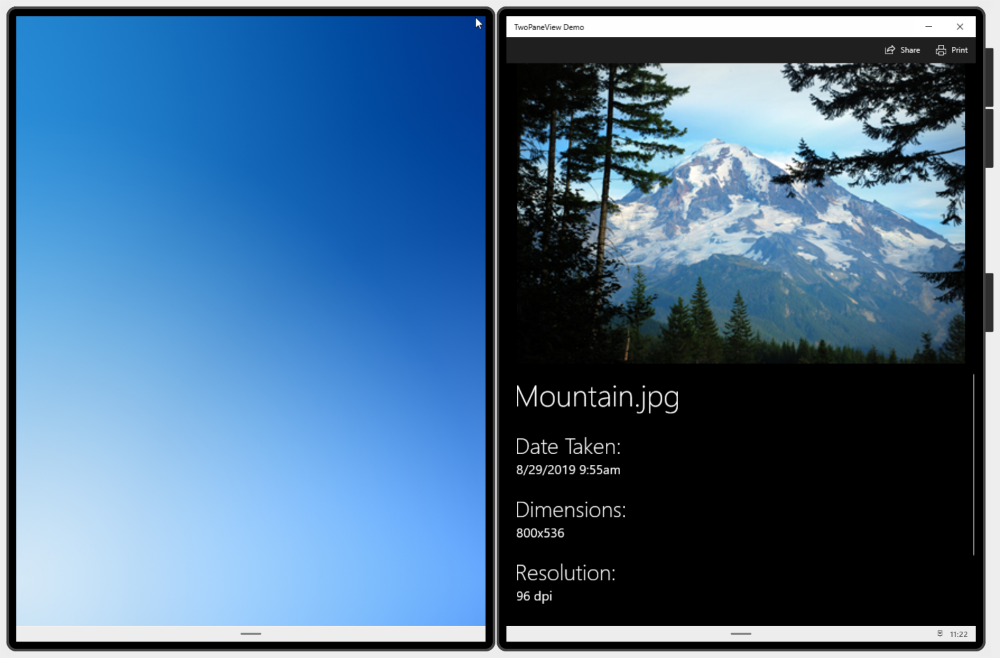
"シングルスクリーン上のアプリ。"
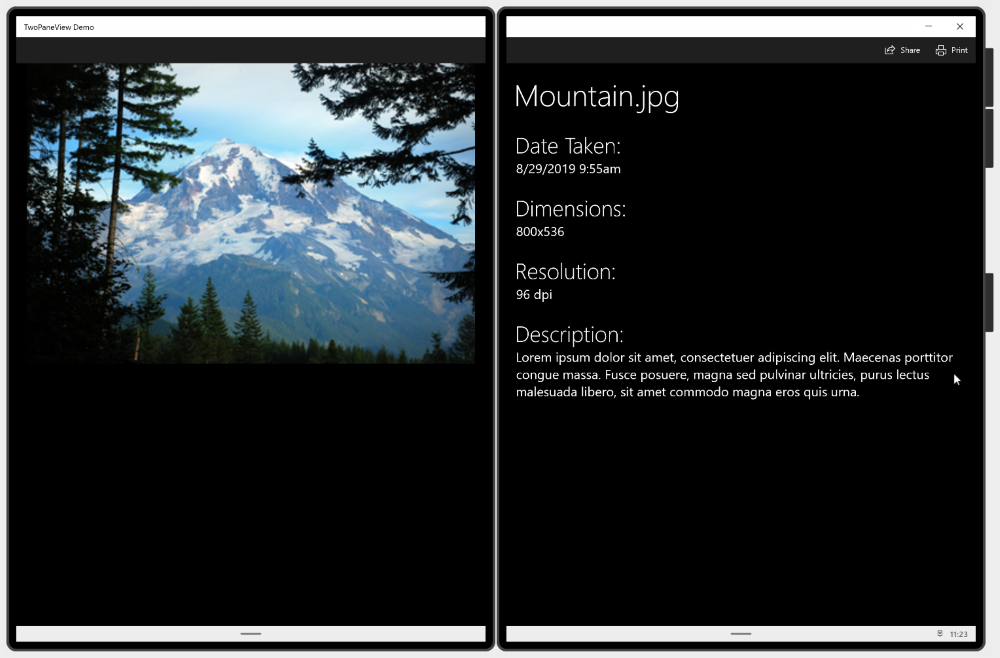
"横長モードでデュアルスクリーン デバイス全体に表示されるアプリ"。
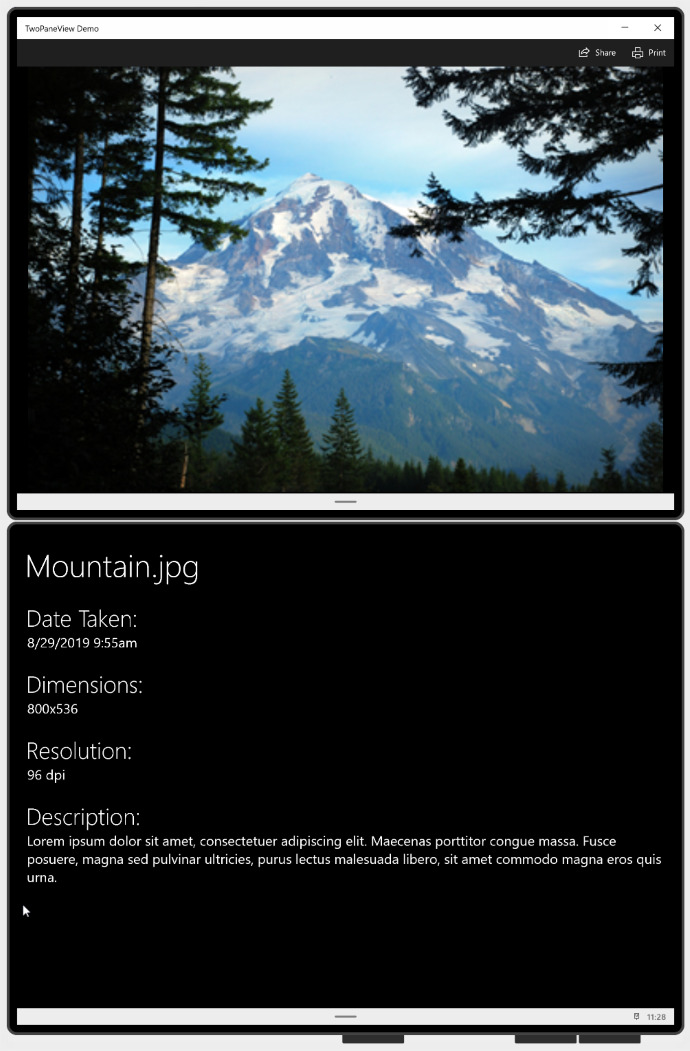
"縦長モードでデュアルスクリーン デバイス全体に表示されるアプリ"。
しくみ
2 ペイン ビューには、コンテンツが配置される 2 つのペインがあります。 ウィンドウに使用できる空間に応じて、ペインのサイズと配置が調整されます。 使用できるペインのレイアウトは、TwoPaneViewMode 列挙体によって定義されます。
| 列挙値 | 説明 |
|---|---|
SinglePane |
PanePriority プロパティの指定に従い、1 つのペインのみが表示されます。 |
Wide |
WideModeConfiguration プロパティの指定に従い、ペインが横並びで表示されるか、単一のペインが表示されます。 |
Tall |
TallModeConfiguration プロパティの指定に従い、ペインが上下に表示されるか、単一のペインが表示されます。 |
2 ペイン ビューを構成するには、PanePriority を設定して、1 つのペインのみに空間がある場合に表示するペインを指定します。 次に、Pane1 を縦長ウィンドウの上または下に表示するか、横長ウィンドウの左または右に表示するかを指定します。
2 ペイン ビューでは、ペインのサイズと配置が処理されますが、ペイン内のコンテンツをサイズと向きの変更に適応させる必要があります。 アダプティブ UI の作成の詳細については、「XAML でのレスポンシブ レイアウト」と「レイアウト パネル」を参照してください。
TwoPaneView を使用して、アプリのスパン状態に基づいてペインの表示を管理します。
シングルスクリーン上
アプリがシングル スクリーンにのみ表示されている場合は、
TwoPaneViewを使用して、指定したプロパティの設定に基づいて、ペインのサイズと位置を調整します。 このようなプロパティについては、次のセクションで詳しく説明します。 デバイス間の唯一の相違点は、デスクトップ PC などの一部のデバイスでは、サイズ変更可能なウィンドウを許可するが、他のデバイスでは許可しないことです。デュアルスクリーンにまたがる
TwoPaneViewは、デュアルスクリーン デバイス用に UI を簡単に最適化できるように設計されています。 画面上の使用できるすべての空間を使用するようにウィンドウ サイズが自動調整されます。 アプリがデュアルスクリーン デバイスの両方の画面にまたがる場合、各画面にはいずれかのペインのコンテンツが表示され、すき間にまたがってコンテンツが適切に広がります。 2 ペイン ビューを使用すると、スパニング対応が組み込まれます。 縦長または横長の構成を設定するだけで、どの画面にどのペインを表示するかを指定できます。 2 ペイン ビューで残りの処理が行われます。
2 ペイン ビュー コントロールの使用方法
TwoPaneView は、ページ レイアウトのルート要素である必要はありません。 実際、アプリの全体的なナビゲーションを提供する NavigationView コントロール内で使用することがよくあります。 TwoPaneView は、XAML ツリー内の場所に関係なく、適切に適応できます。ただし、TwoPaneView を別の TwoPaneView 内に入れ子にしないことをお勧めします。 (そのようにした場合は、外側の TwoPaneView のみがスパンに対応します。)
ペインにコンテンツを追加する
2 ペイン ビューの各ペインには、1 つの XAML UIElement を保持できます。 コンテンツを追加するには、通常、各ペインに XAML レイアウト パネルを配置し、他のコントロールとコンテンツをパネルに追加します。 ペインのサイズを変更し、横長モードと縦長モードを切り替えることができるため、各ペインのコンテンツがこのような変更に適応できることを確認する必要があります。 アダプティブ UI の作成の詳細については、「XAML でのレスポンシブ レイアウト」と「レイアウト パネル」を参照してください。
この例では、前述の「例」セクションで示したシンプルな画像と情報アプリ UI を作成します。 アプリがデュアルスクリーンにまたがっている場合、画像と情報は別々の画面に表示されます。 シングル スクリーン上では、使用可能な空間の大きさに応じて、コンテンツを 2 つのペインに表示するか、1 つのペインに結合することができます。 (ペインのスペースが 1 つしかない場合は、Pane2 のコンテンツを Pane1 に移動し、ユーザーがスクロールして非表示のコンテンツを表示できるようにします。このコードについては、「モード変更への対応」セクションで後述します。
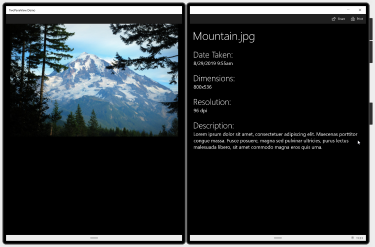
<Grid>
<Grid.RowDefinitions>
<RowDefinition Height="Auto" MinHeight="40"/>
<RowDefinition Height="*"/>
</Grid.RowDefinitions>
<CommandBar DefaultLabelPosition="Right">
<AppBarButton x:Name="Share" Icon="Share" Label="Share" Click="Share_Click"/>
<AppBarButton x:Name="Print" Icon="Print" Label="Print" Click="Print_Click"/>
</CommandBar>
<muxc:TwoPaneView
x:Name="MyTwoPaneView"
Grid.Row="1"
MinWideModeWidth="959"
MinTallModeHeight="863"
ModeChanged="TwoPaneView_ModeChanged">
<muxc:TwoPaneView.Pane1>
<Grid x:Name="Pane1Root">
<ScrollViewer>
<StackPanel x:Name="Pane1StackPanel">
<Image Source="Assets\LandscapeImage8.jpg"
VerticalAlignment="Top" HorizontalAlignment="Center"
Margin="16,0"/>
</StackPanel>
</ScrollViewer>
</Grid>
</muxc:TwoPaneView.Pane1>
<muxc:TwoPaneView.Pane2>
<Grid x:Name="Pane2Root">
<ScrollViewer x:Name="DetailsContent">
<StackPanel Padding="16">
<TextBlock Text="Mountain.jpg" MaxLines="1"
Style="{ThemeResource HeaderTextBlockStyle}"/>
<TextBlock Text="Date Taken:"
Style="{ThemeResource SubheaderTextBlockStyle}"
Margin="0,24,0,0"/>
<TextBlock Text="8/29/2019 9:55am"
Style="{ThemeResource SubtitleTextBlockStyle}"/>
<TextBlock Text="Dimensions:"
Style="{ThemeResource SubheaderTextBlockStyle}"
Margin="0,24,0,0"/>
<TextBlock Text="800x536"
Style="{ThemeResource SubtitleTextBlockStyle}"/>
<TextBlock Text="Resolution:"
Style="{ThemeResource SubheaderTextBlockStyle}"
Margin="0,24,0,0"/>
<TextBlock Text="96 dpi"
Style="{ThemeResource SubtitleTextBlockStyle}"/>
<TextBlock Text="Description:"
Style="{ThemeResource SubheaderTextBlockStyle}"
Margin="0,24,0,0"/>
<TextBlock Text="Lorem ipsum dolor sit amet, consectetuer adipiscing elit. Maecenas porttitor congue massa. Fusce posuere, magna sed pulvinar ultricies, purus lectus malesuada libero, sit amet commodo magna eros quis urna."
Style="{ThemeResource SubtitleTextBlockStyle}"
TextWrapping="Wrap"/>
</StackPanel>
</ScrollViewer>
</Grid>
</muxc:TwoPaneView.Pane2>
</muxc:TwoPaneView>
<VisualStateManager.VisualStateGroups>
<VisualStateGroup x:Name="TwoPaneViewStates">
<VisualState x:Name="Normal"/>
<VisualState x:Name="Wide">
<VisualState.Setters>
<Setter Target="MyTwoPaneView.Pane1Length"
Value="2*"/>
</VisualState.Setters>
</VisualState>
</VisualStateGroup>
</VisualStateManager.VisualStateGroups>
</Grid>
表示するペインを指定する
2 ペイン ビューで表示できるペインが 1 つだけの場合、PanePriority プロパティを使用して、表示するペインを決定します。 既定では、PanePriority は Pane1 に設定されています。 XAML またはコードでこのプロパティを設定する方法を次に示します。
<muxc:TwoPaneView x:Name="MyTwoPaneView" PanePriority="Pane2">
MyTwoPaneView.PanePriority = Microsoft.UI.Xaml.Controls.TwoPaneViewPriority.Pane2;
ペインのサイズ設定
シングル スクリーン上では、ペインのサイズは、Pane1Length および Pane2Length プロパティによって決まります。 これらには、auto および star(*) のサイズ設定をサポートする GridLength 値が使用されます。 自動サイズ設定と比例サイズ設定の詳細については、「XAML でのレスポンシブ レイアウト」の「レイアウト プロパティ」を参照してください。
既定では、Pane1Length は Auto に設定され、コンテンツに合わせてサイズが自動調整されます。 Pane2Length は * に設定され、残りのすべての空間が使用されます。
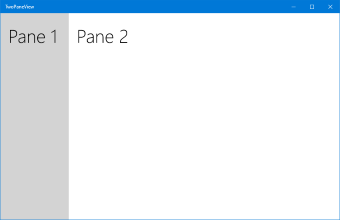
既定のサイズ設定のペイン
この既定値は、Pane1 に項目の一覧があり、Pane2 に多くの詳細がある、リストと詳細からなる一般的なレイアウトに役立ちます。 ただし、コンテンツに応じて、異なる方法で空間を分割することをお勧めします。 ここでは、Pane1Length が 2* に設定されているため、Pane2の 2 倍の空間が使用されます。
<muxc:TwoPaneView x:Name="MyTwoPaneView" Pane1Length="2*">
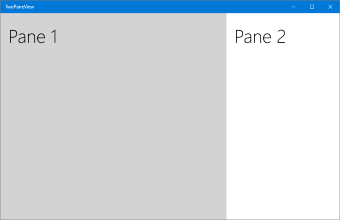
ペインサイズ 2* と *
Note
前述したように、アプリがデュアル スクリーンにまたがっている場合、これらのプロパティは無視され、各ペインはいずれかの画面に表示されます。
自動サイズ設定を使用するようにペインを設定した場合、ペインのコンテンツを保持する Panel の高さと幅を設定することにより、サイズを制御できます。 この場合、ModeChanged イベントを処理し、現在のモードに合わせてコンテンツの高さと幅の制約を設定する必要があります。
横長モードまたは縦長モードで表示する
シングル スクリーン上では、2 ペイン ビューのディスプレイの Mode は MinWideModeWidth および MinTallModeHeight プロパティによって決まります。 どちらのプロパティも、既定値は NavigationView.CompactThresholdWidth と同じ 641 px です。
次の表は、TwoPaneView の高さと幅によって、使用される表示モードを決定する方法を示しています。
| TwoPaneView 条件 | モード |
|---|---|
Width > MinWideModeWidth |
Wide モードが使用されます |
Width<= MinWideModeWidth および Height>MinTallModeHeight |
Tall モードが使用されます |
Width<= MinWideModeWidth および Height<= MinTallModeHeight |
SinglePane モードが使用されます |
Note
前述したように、アプリがデュアル スクリーンにまたがっている場合、これらのプロパティは無視され、表示モードはデバイスの "配置" に基づいて決定されます。
横長構成のオプション
MinWideModeWidth プロパティよりも幅の広いシングル ディスプレイがある場合、2 ペイン ビューは Wide モードに切り替わります。 MinWideModeWidth を使うと、2 ペイン ビューが横長モードに切り替わるタイミングを制御できます。 既定値は 641 px ですが、任意の値に変更できます。 一般的に、このプロパティは、ペインの最小の幅として使用する値に設定することをお勧めします。
2 ペイン ビューが横長モードの場合、WideModeConfiguration プロパティによって、表示される内容が決まります。
| 列挙値 | 説明 |
|---|---|
SinglePane |
シングル ペイン (PanePriority によって決まります)。 ペインは、TwoPaneView のサイズ全体を占有します (つまり、両方向に比例サイズ設定です)。 |
LeftRight |
左側に Pane1、右側に Pane2。 両方のペインは縦方向に比例サイズ設定、Pane1 の幅は自動サイズ設定、Pane2 の幅は比例サイズ設定です。 |
RightLeft |
右側に Pane1、左側に Pane2。 両方のペインは縦方向に比例サイズ設定、Pane2 の幅は自動サイズ設定、Pane1 の幅は比例サイズ設定です。 |
既定の設定は LeftRight です。
| LeftRight | RightLeft |
|---|---|
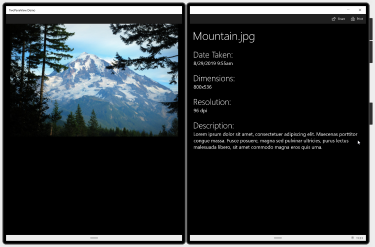 |
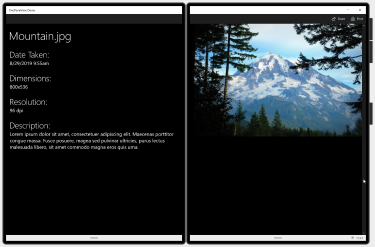 |
ヒント: デバイスで右から左 (RTL) に記述する言語を使用している場合、2 ペイン ビューでは順序が自動的に入れ替わり、
RightLeftはLeftRightとして表示され、LeftRightはRightLeftとして表示されます。
縦長構成のオプション
幅が MinWideModeWidth よりも狭く、高さが MinTallModeHeight よりも高いシングル ディスプレイがある場合、2 ペイン ビューは Tall モードに切り替わります。 既定値は 641 px ですが、任意の値に変更できます。 一般的に、このプロパティは、ペインの最小の高さとして使用する値に設定することをお勧めします。
2 ペイン ビューが縦長モードの場合、TallModeConfiguration プロパティによって、表示される内容が決まります。
| 列挙値 | 説明 |
|---|---|
SinglePane |
シングル ペイン (PanePriority によって決まります)。 ペインは、TwoPaneView のサイズ全体を占有します (つまり、両方向に比例サイズ設定です)。 |
TopBottom |
上側に Pane1、下側に Pane2。 両方のペインは横方向に比例サイズ設定、Pane1 の高さは自動サイズ設定、Pane2 の高さは比例サイズ設定です。 |
BottomTop |
下側に Pane1、上側に Pane2。 両方のペインは横方向に比例サイズ設定、Pane2 の高さは自動サイズ設定、Pane1 の高さは比例サイズ設定です。 |
既定値は、TopBottom です。
| TopBottom | BottomTop |
|---|---|
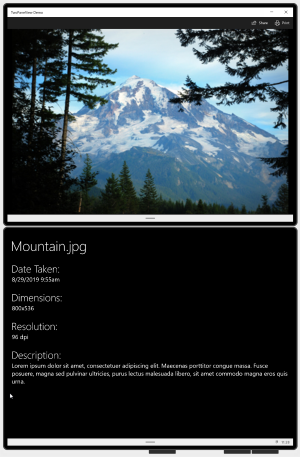 |
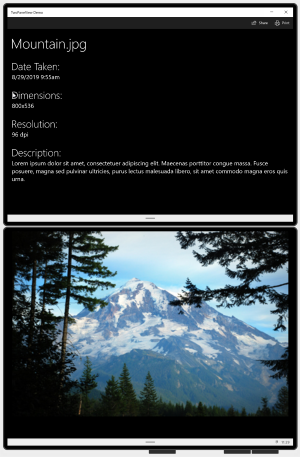 |
MinWideModeWidth と MinTallModeHeight の特別な値
MinWideModeWidth プロパティを使用して、2 ペイン ビューが横長モードに切り替わらないようにできます。MinWideModeWidth を ouble.PositiveInfinity に設定するだけです。
MinTallModeHeight を Double.PositiveInfinity に設定すると、2 ペイン ビューは縦長モードに切り替わらなくなります。
MinTallModeHeight を 0 に設定すると、2 ペイン ビューが SinglePane モードになるのを防ぎます。
モードの変更への対応
読み取り専用の Mode プロパティを使用して現在の表示モードを取得できます。 2 ペイン ビューに表示されるペインが変わるたびに、更新されたコンテンツがレンダリングされる前に ModeChanged イベントが発生します。 このイベントを処理して、表示モードの変更に対応できます。
ヒント
ModeChanged イベントは、ページが最初に読み込まれるときには発生しないので、既定の XAML は最初に読み込まれたときに表示される UI を表す必要があります。
このイベントを使用する方法の 1 つは、ユーザーが SinglePane モードですべてのコンテンツを表示できるようにアプリの UI を更新することです。 たとえば、サンプル アプリにはプライマリ ペイン (画像) と情報ペインがあります。
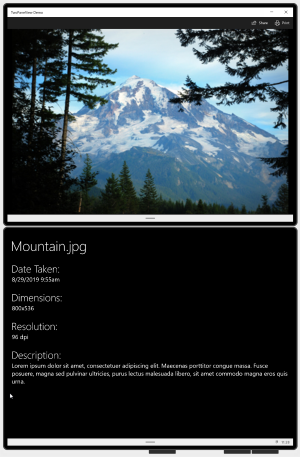
"縦長モード"
1 つのペインを表示するだけの空間しかない場合は、ユーザーがスクロールしてすべてのコンテンツを表示できるように、Pane2 のコンテンツを Pane1 に移動します。 次のようになります。
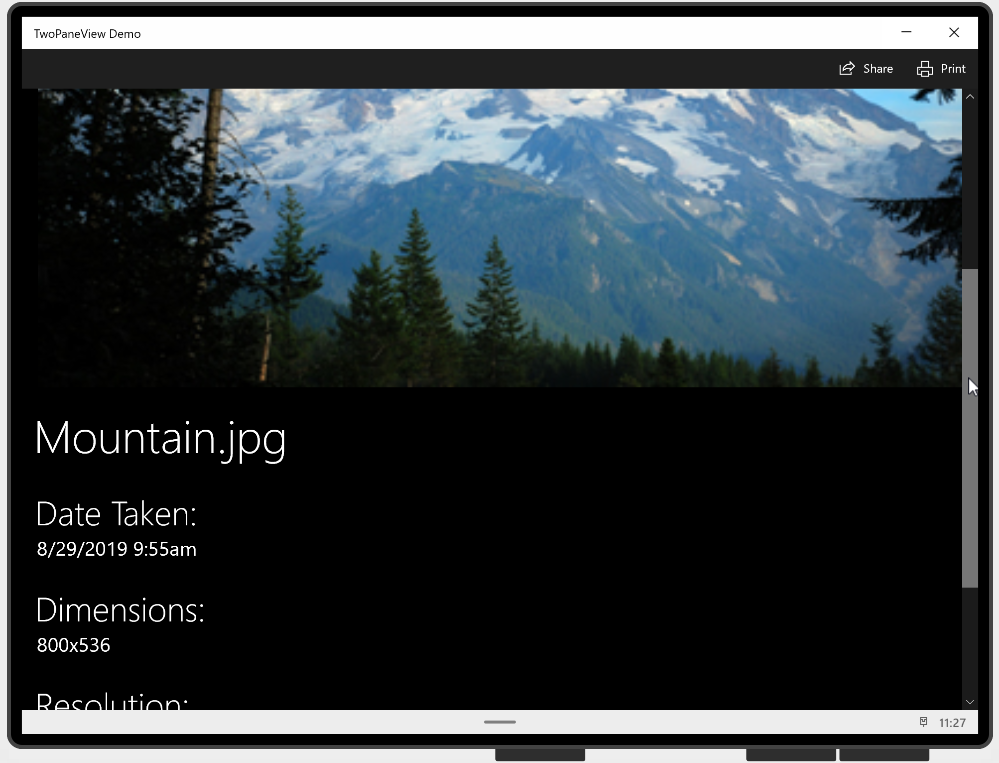
SinglePane モード
MinWideModeWidth および MinTallModeHeight プロパティによって、表示モードを変更するタイミングが決定するため、これらのプロパティの値を調整すると、ペイン間でコンテンツを移動するタイミングを変更できます。
Pane1 と Pane2 の間でコンテンツを移動する ModeChanged イベント ハンドラー コードを次に示します。 また、VisualState を設定して、横長モードの画像の幅を制限します。
private void TwoPaneView_ModeChanged(Microsoft.UI.Xaml.Controls.TwoPaneView sender, object args)
{
// Remove details content from it's parent panel.
((Panel)DetailsContent.Parent).Children.Remove(DetailsContent);
// Set Normal visual state.
Windows.UI.Xaml.VisualStateManager.GoToState(this, "Normal", true);
// Single pane
if (sender.Mode == Microsoft.UI.Xaml.Controls.TwoPaneViewMode.SinglePane)
{
// Add the details content to Pane1.
Pane1StackPanel.Children.Add(DetailsContent);
}
// Dual pane.
else
{
// Put details content in Pane2.
Pane2Root.Children.Add(DetailsContent);
// If also in Wide mode, set Wide visual state
// to constrain the width of the image to 2*.
if (sender.Mode == Microsoft.UI.Xaml.Controls.TwoPaneViewMode.Wide)
{
Windows.UI.Xaml.VisualStateManager.GoToState(this, "Wide", true);
}
}
}
すべきこととやってはいけないこと
- アプリでデュアルスクリーンと大画面を活用できるように、できる限り 2 ペイン ビューを使用してください。
- 別の 2 ペイン ビュー内に 2 ペイン ビューを配置しないでください。
関連記事
Windows developer
