WinML Dashboard
WinML Dashboard は、Windows ML 推論エンジン用の機械学習モデルを表示、編集、変換、および検証するためのツールです。 このエンジンは Windows 10 に組み込まれており、CPU と GPU に対するハードウェア最適化を使用して、トレーニング済みのモデルをWindows デバイス上でローカルに評価して、ハイ パフォーマンスの推論を実行できるようにします。
ツールの取得
WinML Dashboard は、こちらからダウンロードできます。または、以下の手順に従って、ソースからアプリをビルドできます。
ソースからビルドする
ソースからアプリをビルドする場合は、以下が必要です。
| 要件 | バージョン | Download | 確認するためのコマンド |
|---|---|---|---|
| Python3 | 3.4 以降 | ここ | python --version |
| Yarn | latest | ここ | yarn --version |
| Node.js | latest | ここ | node --version |
| Git | latest | ここ | git --version |
| MSBuild | latest | ここ | msbuild -version |
| ニューゲット | latest | ここ | nuget help |
6 つの前提条件のすべてを環境パスに追加する必要があります。 MSBuild と Nuget は、Visual Studio 2017 のインストールに含まれることに注意してください。
ビルドして実行する手順
WinML ダッシュボードを実行するには、次の手順に従います。
- コマンド ラインで、リポジトリを複製します:
git clone https://github.com/Microsoft/Windows-Machine-Learning - リポジトリ内で、次を入力して適切なフォルダーにアクセスします:
cd Tools/WinMLDashboard git submodule update --init --recursiveを実行して Netron を更新します。- yarn を実行して依存関係をダウンロードします。
- 次に、
yarn electron-prodを実行してデスクトップ アプリケーションをビルドして起動します。これにより、ダッシュボードが起動します。
package.json で、使用可能なすべてのダッシュボード コマンドを確認できます。
モデルの表示と編集
ダッシュボードでは、機械学習モデルを表示するために Netron が使用されます。 WinML では ONNX 形式が使用されますが、Netron ビューアーでは、いくつかの異なるフレームワーク形式の表示がサポートされています。
開発者は、特定のモデルのメタデータの更新やモデルの入力ノードと出力ノードの変更を何度もしなければならない場合があります。 このツールでは、ONNX モデルのモデル プロパティ、メタデータ、および入力/出力ノードの変更がサポートされます。
[Edit] タブ (下の図で中央上に示されています) を選択すると、パネルが表示され、編集を実行できます。 パネルの左側のペインではモデルの入力ノードと出力ノードを編集でき、右側のペインではモデルのプロパティを編集できます。 中央部分に図が表示されます。 現時点では、編集のサポートは、モデルの入力/出力ノード (内部ノードではないもの)、モデル プロパティ、およびモデル メタデータに限定されています。
[Edit/View] ボタンによって、"[編集] モード" と "[表示専用] モード" が切り替わります。 "[表示専用] モード" では編集は許可されず、各ノードの詳細情報を表示する機能などの Netron ビューアーのネイティブ機能が有効になります。
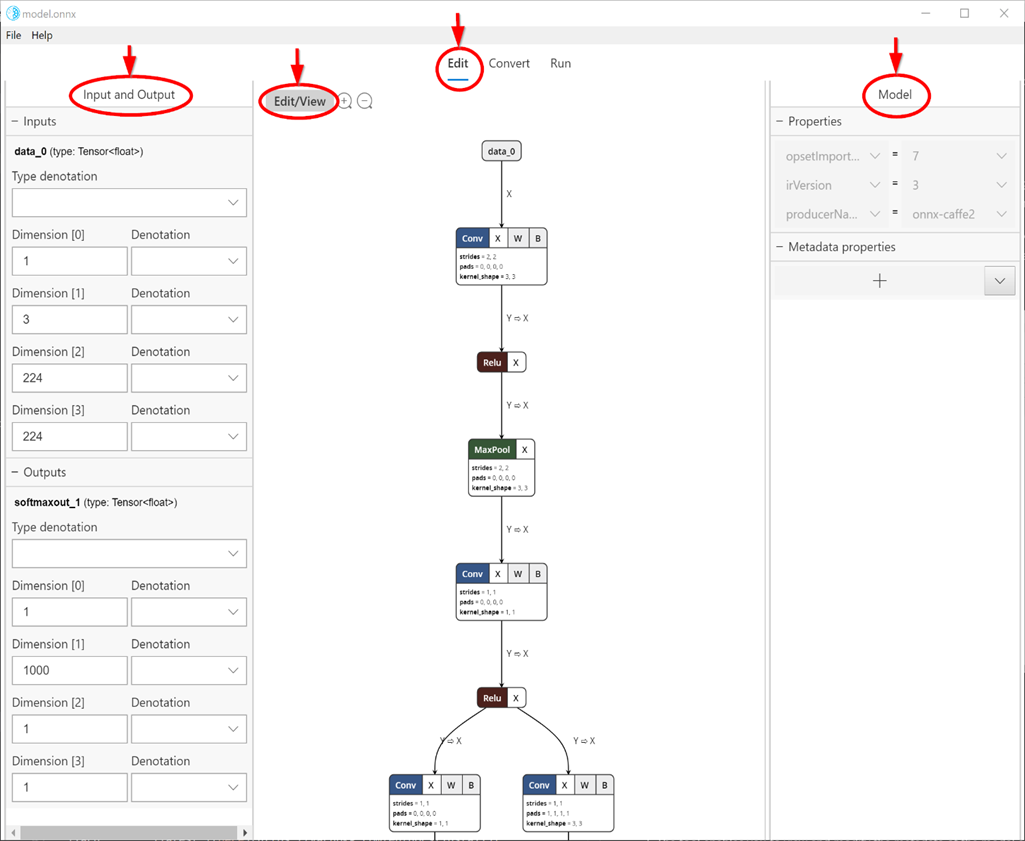
モデルの変換
現在、機械学習モデルのトレーニングと評価に使用できるフレームワークは複数あります。これにより、アプリ開発者がモデルを製品に組み込むのが難しくなっています。 Windows ML では、あるフレームワーク形式から別のものに変換できる ONNX 機械学習モデル形式が使用されます。このダッシュボードでは、さまざまなフレームワークから ONNX にモデルを簡単に変換できます。
[変換] タブでは、次のソース フレームワークから ONNX への変換がサポートされます。
- Apple Core ML
- TensorFlow (ONNX に変換できるモデルのサブセット)
- Keras
- Scikit-learn (ONNX に変換できるモデルのサブセット)
- Xgboost
- LibSVM
このツールでは、組み込みの Windows ML 推論エンジンで、合成データ (既定) または CPU または GPU 上の実際の入力データを使用してモデルを評価することで、変換されたモデルの検証も実行できます。
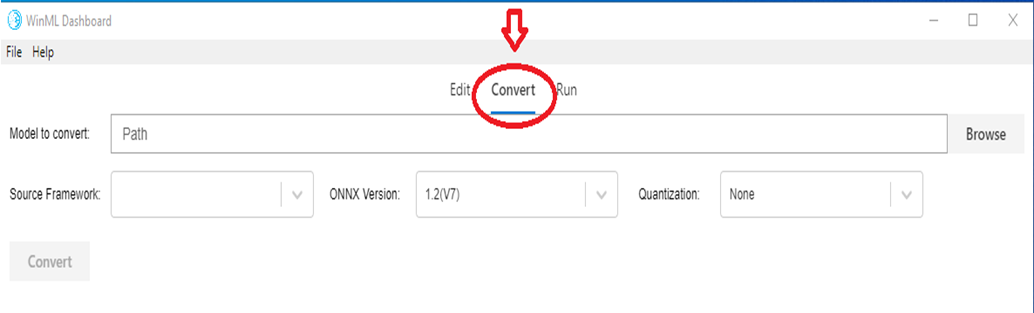
モデルの検証
ONNX モデルを作成したら、変換が正常に実行されたかどうか、および Windows ML 推論エンジンでモデルを評価できるかどうかを検証できます。 これは、[Run] タブを使用して行います (下の図を参照してください)。
CPU (既定値) と GPU、実際の入力と合成入力 (既定) など、さまざまなオプションを選択できます。モデルの評価の結果は、コンソール ウィンドウの下部に表示されます。
ツールは組み込みの Windows ML 推論エンジンに依存しているため、モデル検証機能は Windows 10 の Windows 10 October 2018 Update 以降のバージョンでのみ使用できます。
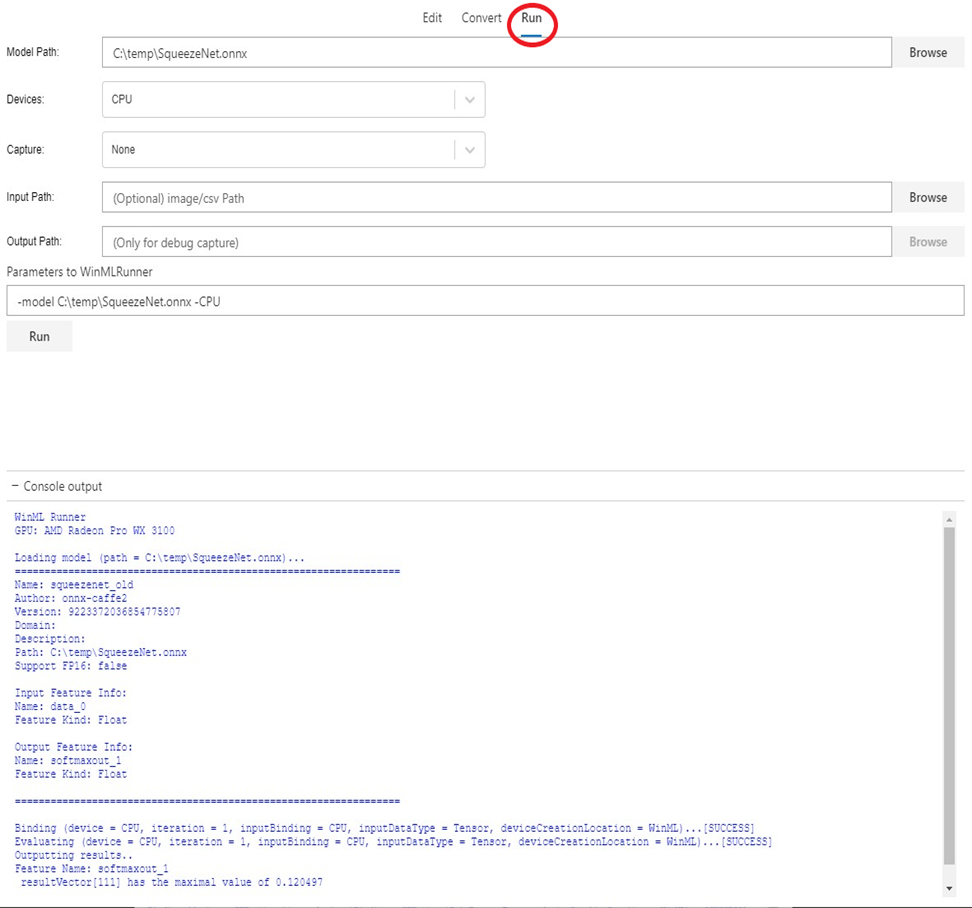
推論のデバッグ
WinML Dashboard のデバッグ機能を利用して、モデル内の演算子を介して生データがどのように流れているかについての分析情報を得ることができます。 また、このデータをコンピューター ビジョン推論のために視覚化することを選択できます。
モデルをデバッグするには、次の手順に従います。
- [
Edit] タブに移動し、中間データをキャプチャする演算子を選択します。 左側のパネルには、キャプチャする中間データの形式を選択できる [Debug] メニューがあります。 現在のオプションは、[テキスト] と [PNG] です。 [テキスト] では、この演算子によって生成されたディメンション、データ型、および生のテンソル データを含むテキスト ファイルが出力されます。 [PNG] では、このデータが、コンピューター ビジョン アプリケーションに役立つ画像ファイルにフォーマットされます。
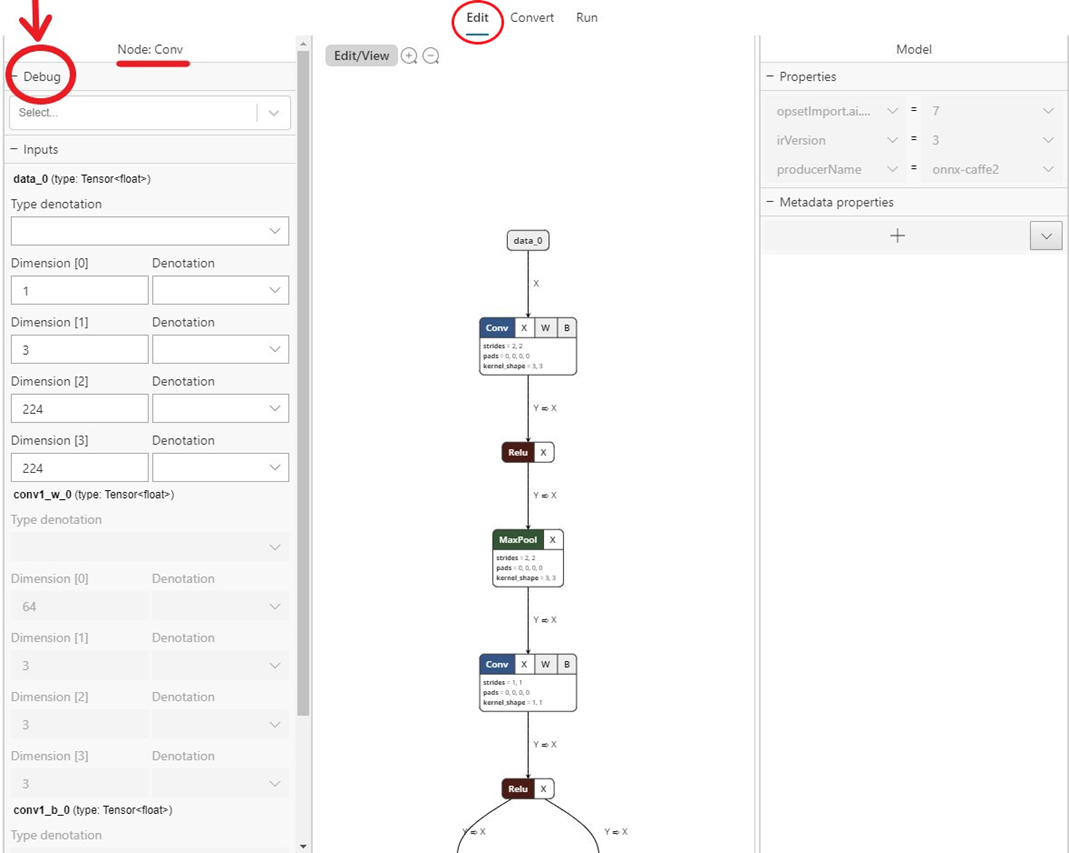
- [
Run] タブに移動し、デバッグするモデルを選択します。 - [
Capture] フィールドで、ドロップダウンから [Debug] を選択します。 - 実行中にモデルに提供する入力画像または csv を選択します。 これは、デバッグ データのキャプチャ時に必須であることに注意してください。
- デバッグ データをエクスポートする出力フォルダーを選択します。
- [
Run] を選択します。 実行が完了したら、この選択したフォルダーに移動してデバッグ キャプチャを表示できます。
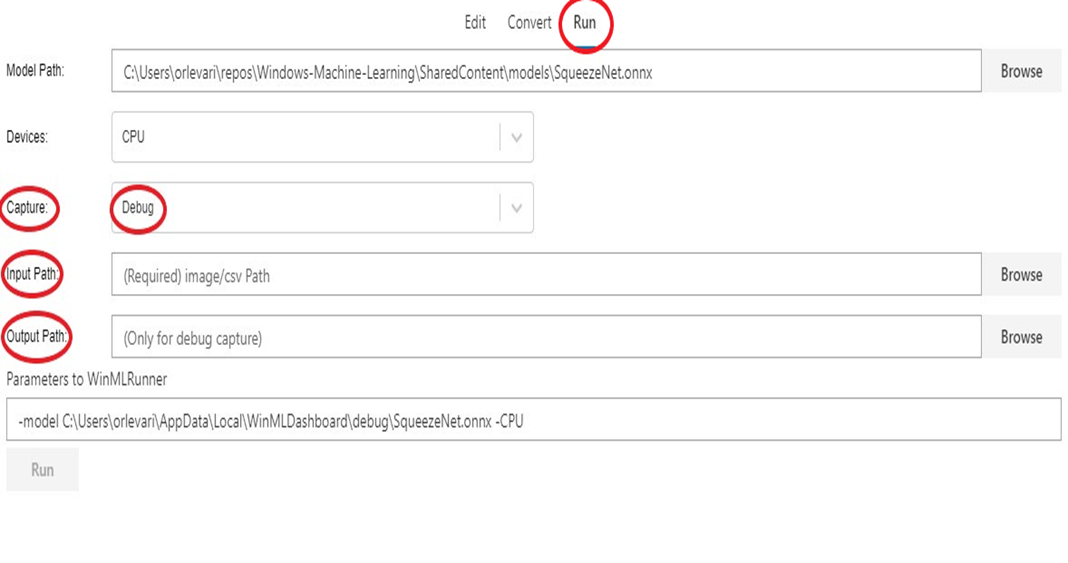
次のいずれかのオプションを使用して、Electron アプリでデバッグ ビューを開くこともできます。
flag --dev-toolsを使用して実行する- または、アプリケーション メニューで
View -> Toggle Dev Toolsを選択する - または、
Ctrl + Shift + Iを押す