ベーシック ボリュームを拡張する
**
ディスク ドライブ上の使用可能な未割り当て (空) 領域にボリュームを拡張して、既存のボリュームに領域を追加できます。 ボリュームを拡張するには、ボリュームと空き領域の構成が次の条件を満たしている必要があります。
- 空の領域は、ボリュームが存在しない未割り当て領域である必要があります。
- 空き領域は、ディスク ドライブ上で拡張するボリュームの直後に配置されている必要があります。
- 拡張するボリュームと追加する空の領域の間にボリュームがあってはなりません。
- 拡張するボリュームは NTFS または ReFS ファイル システムでフォーマットされている必要があります。
ディスク管理または Windows PowerShell を使用してボリュームを拡張できます。 Windows Server 2012 R2 以降では、Azure File Sync を使用して、ボリュームをクラウドに拡張することもできます。 詳しくは、Windows Server での Azure File Sync デプロイの計画に関する記事をご覧ください。
ディスク ドライブの未割り当て領域を表示する
ディスク管理を使用して、ディスク ドライブの領域使用率を表示できます。 次の図は、ディスク ドライブの詳細を示しています。 ディスク ドライブの未割り当て領域が右側に表示され、赤い枠線が表示されます。
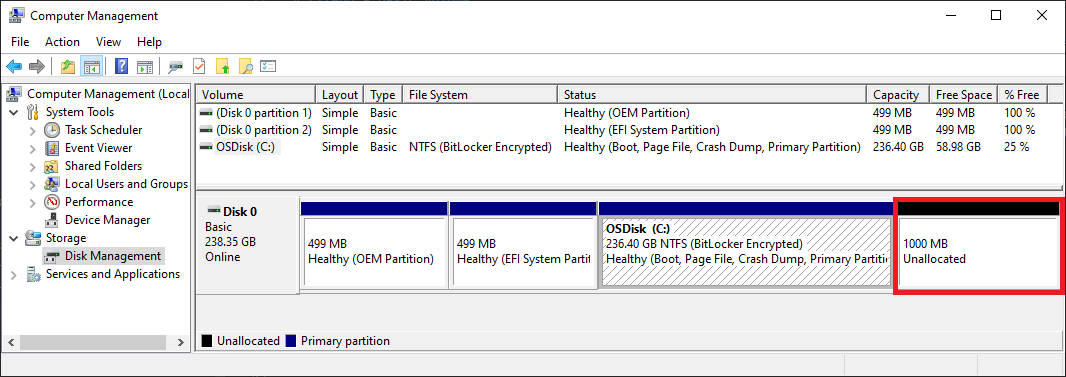
ディスク管理を使用してボリュームを拡張する
ディスクの管理を使用してボリュームを拡張するには、次の手順に従います。
管理者のアクセス許可でディスクの管理を開きます。
- タスク バーの検索ボックスに「ディスクの管理」と入力します。
- [ディスクの管理] を選択して長押し (または右クリック) し、[管理者として実行]>[はい] の順に選択します。
管理者としてディスクの管理を開くことができない場合は、こちらの手順に従います。
- タスクバーの検索ボックスに、「コンピューターの管理」と入力し、[管理者として実行]>[はい] を選びます。
- [コンピューターの管理] が開いたら、 [ストレージ]>[ディスクの管理] の順に移動します。
拡張するボリュームを長押しし (または右クリックし)、 [ボリュームの拡張] を選択します。 ボリュームの拡張ウィザードが開きます。
注意
[ボリュームの拡張] オプションを使用できない場合は、次のセクションを参照し、ボリューム拡張の問題を確認して解決してください。
ボリュームの拡張ウィザードで、[次へ] を選択します。
ウィザードの [ディスクの選択] で、ボリュームの拡張に使用するディスク ドライブ領域の量を選択します。
既定の方法では、ディスク ドライブで使用可能なすべての空き領域 (使用可能な最大) を使用します。
使用可能な空き領域に他のボリュームを作成する予定の場合は、ボリュームの拡張に使用する容量を少なくすることができます。
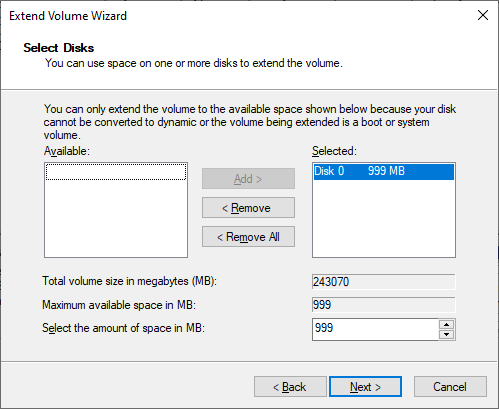
[次へ] を選択してから、[完了] を選択してボリュームを拡張します。
ボリューム拡張の問題を確認する
ディスク管理の [ボリュームの拡張] オプションが使用できない場合は、次の考えられる問題について構成を確認してください。
| 確認する問題 | 説明 | 解決手順 |
|---|---|---|
| ディスク管理の昇格されたアクセス許可 | ディスク管理 (またはコンピューターの管理) プロンプトに管理者 (特権) のアクセス許可があることを確認します。 | ディスク管理 (またはコンピューターの管理) プロンプトに管理者権限がない場合は、プロンプトを閉じ、記事の前の手順に従ってディスク管理を再度開きます。 |
| ディスク ドライブ上の空き領域の場所 | ディスク ドライブの未割り当て領域が、拡張するボリュームの直後 (または "右側") に、あることを確認します。 この間隔の例については、「ディスク ドライブ上の未割り当て領域を表示する」を参照してください。 画像では、赤い枠線が未割り当て領域を囲んでいます。 | 未割り当ての領域と拡張するボリュームの間に別のボリュームがある場合は、いくつかのオプションがあります。 - ディスク ドライブ上の中間ボリュームと、そのボリューム上のすべてのファイルを削除する。 中間ボリュームを削除する前に、必ず、ボリューム上の重要なファイルをバックアップまたは移動してください。 - データを破棄せずにボリュームを移動できる Microsoft 以外のディスク パーティション分割アプリケーションを使用する。 - このボリューム拡張を続行しない。 代わりに、ディスク ドライブの未割り当て領域に新しい個別のボリュームを作成します。 |
| ボリュームで NTFS または ReFS ファイル システムが使用されている | ボリュームが NTFS または ReFS ファイル システムでフォーマットされていることを確認します。 他のファイル システムは拡張できません。 | 拡張するボリュームに別のファイル システムがある場合は、まずボリューム上のファイルを移動またはバックアップしてから、NTFS または ReFS ファイル システムでボリュームを再フォーマットする必要があります。 |
| ディスク ドライブのサイズと形式 | ディスク ドライブの形式を確認します。 拡張するボリュームが 2 テラバイトを超えるディスク ドライブ上にある場合、ディスクは GPT パーティション分割スキームを使用する必要があります。 | ディスク上で 2 TB を超えて使用するには、GPT パーティション分割スキームを使用してディスク ドライブを初期化する必要があります。 ディスク ドライブを GPT 形式に変換するには、「MBR ディスクを GPT ディスクに変換する」を参照してください。 |
これらの問題に対処した後でもボリュームを拡張できない場合は、Microsoft コミュニティ - ファイル、フォルダー、ストレージのサイトを検索してみてください。
サイトに回答が見つからない場合は、質問を投稿して、Microsoft またはコミュニティの他のメンバーからの回答を得られます。 Microsoft サポートにお問い合わせいただくこともできます。
PowerShell を使用してボリュームを拡張する
PowerShell を使用してボリュームを拡張するには、次の手順に従います。
タスク バーの検索ボックスに、「 Windows PowerShell」と入力します。
Windows PowerShell を右クリックし、管理者として実行 を選択します。
次のコマンドを入力して、ボリュームのサイズを最大サイズに変更します。
$drive_letter 変数には、拡張するボリュームのドライブ文字を指定します。
# Variable specifies the disk drive to extend $drive_letter = "C" # Script gets the partition sizes, and resizes the volume $size = (Get-PartitionSupportedSize -DriveLetter $drive_letter) Resize-Partition -DriveLetter $drive_letter -Size $size.SizeMax