DFS レプリケーションの概要
適用対象: Windows Server 2022、Windows Server 2019、Windows Server 2016、Windows Server 2012 R2、Windows Server 2012、Windows Server 2008 R2、Windows Server 2008
分散ファイル システム レプリケーション (DFS レプリケーション) は、複数のサーバーやサイト間で効率的にフォルダーをレプリケートできる Windows Server の役割サービスです。 DFS 名前空間パスで参照されるフォルダーを含め、すべての種類のフォルダーをレプリケートできます。
DFS レプリケーションは、限られた帯域幅のネットワーク上で、複数のサーバー間のフォルダーを同期するために使用する、効率的なマルチ マスター レプリケーション エンジンです。 このサービスは、ファイル レプリケーション サービス (FRS) を DFS 名前空間のレプリケーション エンジンとして置き換えます。
ヒント
オンプレミスのストレージ フットプリントを削減するために Azure File Sync を使用することを検討してください。 Azure File Sync では、複数の Windows ファイル サーバーを同期状態にしておくことができ、それぞれがキャッシュをオンプレミスで保持するだけで済み、データの完全なコピーはクラウド上に存在します。 また、Azure File Sync には、統合スナップショットを使用したクラウド バックアップという利点もあります。 詳しくは、「Azure File Sync のデプロイの計画」をご覧ください。
DFS レプリケーションは、RDC (Remote Differential Compression) と呼ばれる圧縮アルゴリズムを使用します。 RDC はファイル内のデータに対する変更を検出し、DFS レプリケーションにより、ファイル全体ではなく、変更されたファイル ブロックのみをレプリケートします。
Active Directory Domain Services (AD DS) では、Windows Server 2008 以降のドメイン機能レベルを使用するドメイン内にある SYSVOL フォルダーをレプリケートするために DFS レプリケーションを使用します。 DFS レプリケーションを使用して SYSVOL フォルダーをレプリケートする方法の詳細については、「SYSVOL フォルダーのレプリケーションを DFS レプリケーションに移行する」を参照してください。
レプリケーション グループについて
DFS レプリケーションを使用するには、"レプリケーション グループ" を作成し、そのグループにレプリケート フォルダーを追加します。 レプリケート フォルダーは、"メンバー" と呼ばれるグループ内のサーバーに格納されます。 DFS レプリケーションは、グループのメンバー間の接続を確立します。
次の図は、レプリケーション グループ、グループ内のメンバー、レプリケート フォルダーの関係性を示しています。
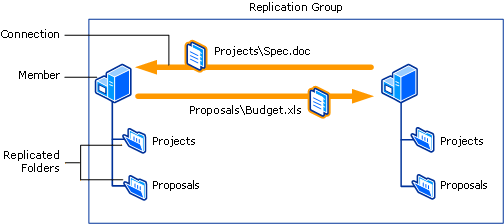
"レプリケート フォルダー" は、グループ内の各メンバー間で常に同期がとられています。 この図では、Projects と Proposals という 2 つのレプリケート フォルダーがあります。 各レプリケート フォルダー内のデータが変更されるたびに、これらの変更内容は、接続を介してレプリケーション グループのメンバー間でレプリケートされます。 すべてのメンバー間の接続によって、レプリケーション トポロジが形成されます。
1 つのレプリケーション グループに複数のレプリケート フォルダーを作成することで、レプリケート フォルダーの展開プロセスを簡素化できます。 レプリケーション グループのトポロジ、スケジュール、帯域幅調整は、各レプリケーション フォルダーに適用されます。 追加のレプリケート フォルダーを展開するには、Dfsradmin.exe ツールを実行するか、ウィザードで新しいレプリケート フォルダーのローカル パスとアクセス許可を定義します。
レプリケート フォルダーそれぞれに、ファイル フィルターやサブフォルダー フィルターなどの一意の設定があります。 この設定により、レプリケート フォルダーごとに異なるファイルやサブフォルダーをフィルター処理できます。
各メンバー上に保管されているレプリケート フォルダーは、メンバー上の異なるボリュームに配置可能であり、レプリケート フォルダーは名前空間の一部や共有フォルダーである必要はありません。 ただし、DFS の管理スナップインを使用すると、簡単にレプリケート フォルダーを共有し、必要に応じて既存の名前空間で公開できます。
DFS レプリケーションの展開と管理
DFS レプリケーションは、Windows Server のファイル サービスおよび記憶域サービスの役割の一部です。 DFS 用の管理ツール (DFS 管理、Windows PowerShell 用の DFS レプリケーション モジュール、およびコマンドライン ツール) がリモート サーバー管理ツール (RSAT) の一部として個別にインストールされています。
DFS レプリケーションは、サーバー マネージャー、Windows PowerShell、または Windows Admin Center を使用してインストールできます。
DFS レプリケーションは、DFS 管理、dfsradmin および dfsrdiag コマンド、または WMI を呼び出すスクリプトを使用して管理することができます。
デプロイ要件
DFS レプリケーションを展開する前に、サーバーを次のように構成する必要があります。
ファイル システムとボリュームの形式を確認します。 レプリケートするフォルダーを決定し、NTFS ファイル システムでフォーマットされたボリューム上にあるフォルダーを特定します。 DFS レプリケーションでは Resilient File System (ReFS) または FAT ファイル システムはサポートされていません。 また、DFS レプリケーションではクラスターの共有ボリュームに保存されているコンテンツはレプリケートできません。
ウイルス対策の互換性を確認します。 ウイルス対策ソフトウェア ベンダーに問い合わせて、使用するウイルス対策ソフトウェアが DFS レプリケーションと互換性があることを確認します。
AD DS スキーマを更新します。 Windows Server 2003 R2 以降のスキーマを追加できるように、AD DS スキーマを更新します。 Windows Server 2003 R2 以降のスキーマでは、読み取り専用のレプリケート フォルダーを使用することができません。
レプリケーション グループ サーバーを準備します。 レプリケーション グループのメンバーとして使用するすべてのサーバーに DFS レプリケーションをインストールします。
フォレストの場所を確認します。 レプリケーション グループに含まれるすべてのサーバーが、同じフォレストに存在することを確認します。 異なるフォレスト内にある複数のサーバーにまたがってレプリケーションを有効にすることはできません。
Azure 仮想マシンとの相互運用性
Azure 仮想マシンでの DFS レプリケーションは、Windows Server の検証済みシナリオです。 ただし、この実装には制限事項と要件がいくつかあります。
スナップショットと保存された状態。 DFS レプリケーションを実行しているサーバーを復元するには、スナップショットや保存された状態を使用して SYSVOL フォルダー以外のものをレプリケートしないでください。 この種類の復元を試みると、DFS レプリケーションは失敗します。 この復元には、特別なデータベース回復手順が必要です。 また、仮想マシンをエクスポート、複製、またはコピーすることも避けてください。 詳細については、「仮想化されたサーバーのスナップショットを復元後 DFSR でファイルがレプリケートされなくなった」および「DFSR を安全に仮想化する」を参照してください。
DFS レプリケーションのバックアップ。 仮想マシンに格納されているレプリケート フォルダー内のデータをバックアップするには、ゲスト仮想マシンにあるバックアップ ソフトウェアを使用します。 ホスト仮想マシンから仮想化された DFS レプリケーション サーバーをバックアップまたは復元しないでください。
ドメイン コントローラーへのアクセス。 DFS レプリケーションを行うには、物理または仮想化ドメイン コント ローラーへのアクセスが必要です。 DFS レプリケーション サービスは、Microsoft Entra ID と直接通信できません。
VPN 接続。 DFS レプリケーションを行うには、オンプレミスのレプリケーション グループ メンバーと、Azure 仮想マシンでホストされているメンバーとの間の VPN 接続が必要です。 また、オンプレミスのルーター (Forefront Threat Management Gateway など) を構成して、RPC エンドポイント マッパー (ポート 135) と、49152 ~ 65535 の範囲にランダムに割り当てられたポートが、VPN 接続を経由できるようにする必要があります。
Set-DfsrMachineConfigurationコマンドレットまたはdfsrdiagコマンドライン ツールを使用すると、ランダム ポートの代わりに静的ポートを指定できます。 DFS レプリケーション用に静的ポートを指定する方法の詳細については、「Set-DfsrServiceConfiguration」を参照してください。 Windows Server を管理するために開くべき関連ポートについては、Windows のサービス概要およびネットワーク ポート要件に関する記事を参照してください。
Azure 仮想マシンを使い始める方法については、Microsoft Azure の Web サイトを参照してください。
サーバー マネージャーから DFS レプリケーションをインストールする
サーバー マネージャーを使用して DFS レプリケーションをインストールするには、次の手順に従います。
サーバー マネージャーを開きます。
[管理] を選択し、 [役割と機能の追加] を選択します。 役割と機能の追加ウィザードが起動されます。
[サーバー選択] で、DFS レプリケーションをインストールするサーバーまたは仮想ハード ディスク (VHD) を選択します。 サーバーまたは VHD はオフライン仮想マシンである必要があります。
DFS レプリケーション サービスをインストールするには、[サーバーの役割] に移動します。
[File and Storage Services] (ファイル サービスおよび記憶域サービス)>[ファイルおよび iSCSI サービス] の順に展開し、[DFS レプリケーション] を選択します。
DFS 管理ツールをインストールするには、[機能] に移動します。
[リモート サーバー管理ツール]、[役割管理ツール] の順に展開してから、[ファイル サービス ツール] を展開します。
[DFS 管理ツール] を選択します。
[DFS 管理ツール] オプションでは DFS 管理スナップイン、Windows PowerShell 用の DFS レプリケーション モジュールと DFS 名前空間モジュール、およびコマンド ライン ツールがインストールされます。 このオプションでは、サーバーに DFS サービスはインストールされません。
PowerShell から DFS レプリケーションをインストールする
Windows PowerShell を使用して DFS レプリケーションをインストールするには、次の手順を実行します。
管理者特権で Windows PowerShell セッションを開きます。
次のコマンドを入力して、DFS レプリケーションをサポートするために必要な RSAT 役割サービスまたは機能をインストールします。
<name\>パラメーターには、インストールする RSAT 役割サービスまたは機能の名前を入力します。 1 つのコマンドで 1 つまたは複数のサービスと機能をインストールできます。 次の表に、関連する RSAT 役割サービスと機能の名前を示します。Install-WindowsFeature <name>RSAT 役割サービス/機能 <name>パラメーターの値DFS レプリケーション FS-DFS-Replication[DFS 管理ツール] RSAT-DFS-Mgmt-ConDFS レプリケーション サービスのみをインストールするには、次のコマンドを入力します。
Install-WindowsFeature "RSAT-DFS-Mgmt-Con"DFS レプリケーション サービスと DFS 管理ツールの両方をインストールするには、次のコマンドを入力します。
Install-WindowsFeature "FS-DFS-Replication", "RSAT-DFS-Mgmt-Con"