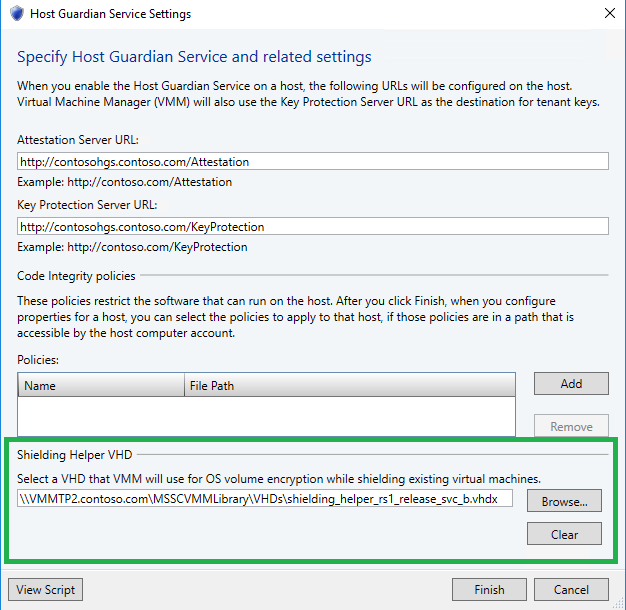シールドされた VM - VM シールドヘルパー VHD の準備
重要
これらの手順を開始する前に、Windows Server 2016 用の最新の累積的な更新プログラムがインストールされていること、または最新の Windows 10 リモートサーバー管理ツールを使用していることを確認してください。 それ以外の場合、プロシージャは機能しません。
このセクションでは、既存の VM をシールドされた VM に変換するためのサポートを有効にするホスティング サービス プロバイダーによって実行される手順の概要を説明します。
このトピックがシールドされた VM を展開するプロセス全体にどれだけ適合するかを理解するには、「保護されたホストとシールドされた VM のためのホスティング サービス プロバイダーの構成手順」を参照してください。
シールドされた VM の対象
既存の VM のシールド プロセスは、次の前提条件を満たす VM でのみ使用できます。
- ゲスト OS は、Windows Server 2012、2012 R2、2016、または半期チャネル リリースです。 既存の Linux VM をシールドされた VM に変換することはできません。
- VM は第2世代の VM (UEFI ファームウェア) です。
- VM では、OS ボリュームに差分ディスクは使用されません。
ヘルパー VHD の準備
Hyper-V がインストールされているコンピューターとリモート サーバー管理ツール機能のシールドされた VM ツールがインストールされているマシンで、空の VHDX を使用して新しい第 2 世代の VM を作成し、Windows Server ISO のインストール メディアを使用して Windows Server 2016 をインストールします。 この VM はシールドされるべきではなく、Server Core またはデスクトップエクスペリエンスを備えたサーバーを実行する必要があります。
重要
VM シールドヘルパー VHD は、シールドされた VM テンプレートを作成するホスティング サービス プロバイダーで作成されたテンプレート ディスクに関連付けないでください。 テンプレート ディスクを再利用すると、両方のディスクの GPT ディスク識別子が同じであるため、シールド プロセス中にディスク署名の競合が発生します。 これを回避するには、新しい (空の) VHD を作成し、ISO インストール メディアを使用して Windows Server 2016 をインストールします。
VM を起動し、セットアップ手順を完了して、デスクトップにログインします。 VM が動作中の状態であることを確認したら、VM をシャットダウンします。
昇格された Windows PowerShell ウィンドウで、次のコマンドを実行して、以前に作成した VHDX を VM シールド ヘルパー ディスクにする準備をします。 正しい環境のパスでパスを更新します。
Initialize-VMShieldingHelperVHD -Path 'C:\VHD\shieldingHelper.vhdx'コマンドが正常に完了したら、VHDX を VMM ライブラリ共有にコピーします。 手順 1 から VM を再起動しないでください。 この操作を行うと、ヘルパーディスクが破損します。
これで、Hyper-V の手順 1. から VM を削除できます。
VMM ホスト ガーディアン サーバーの設定の構成
VMM コンソールで [設定] ウィンドウを開き、[全般] の下にある [ホスト ガーディアン サービス設定] を開きます。 このウィンドウの下部にヘルパー VHD の場所を構成するためのフィールドがあります。 [参照] ボタンを使用して、ライブラリ共有から VHD を選択します。 共有にディスクが表示されない場合は、VMM でライブラリを表示するために手動で更新する必要があります。