管理機能
Windows Server 2019 のシステム インサイトでは、機能ごとに構成できるさまざまな設定が公開されており、これらの設定を調整して、展開の特定のニーズに対応することができます。 このトピックでは、Windows Admin Center または PowerShell を使用して各機能のさまざまな設定を管理する方法について説明します。基本的な PowerShell の例と Windows Admin Center のスクリーンショットを提供して、これらの設定を調整する方法を示します。
ヒント
これらの短いビデオを使用すると、システム インサイトを開始して簡単に管理するのに役立ちます。システム インサイトを 10 分で開始する
このセクションには PowerShell の例が用意されていますが、システム インサイト PowerShell のドキュメントを使用して、システム インサイト内のすべてのコマンドレット、パラメーター、およびパラメーター セットを確認できます。
機能の表示
最初に、Get-InsightsCapability コマンドレットを使用して、使用可能なすべての機能を一覧表示できます。
Get-InsightsCapability
これらの機能はシステム インサイト拡張機能でも表示されます。
![使用可能な機能が一覧表示された System Insights の [概要] ページ](media/overview-page-contoso.png)
機能の有効化と無効化
各機能は有効または無効にすることができます。 機能を無効にすると、その機能を呼び出すことができなくなり、既定以外の機能については、機能を無効にすると、その機能のすべてのデータ収集が停止します。 既定では、すべての機能が有効になっているため、Get-InsightsCapability コマンドレットを使用して、機能の状態を確認できます。
機能を有効または無効にするには、Enable-InsightsCapability コマンドレットと Disable-InsightsCapability コマンドレットを使用します。
Enable-InsightsCapability -Name "CPU capacity forecasting"
Disable-InsightsCapability -Name "Networking capacity forecasting"
これらの設定は、Windows Admin Center で機能を選択して、[有効] または [無効] ボタンをクリックすることによって切り替えることもできます。
機能の呼び出し
機能を呼び出すと、予測を取得する機能が直ちに実行されます。管理者は、Windows Admin Center の [起動] ボタンをクリックするか、Invoke-InsightsCapability コマンドレットを使用して、いつでも機能を呼び出すことができます。
Invoke-InsightsCapability -Name "CPU capacity forecasting"
ヒント
機能の呼び出しがコンピューター上の重要な操作と競合しないようにするには、営業時間外に予測をスケジュールすることを検討してください。
機能の結果の取得
機能が呼び出されると、最新の結果は Get-InsightsCapability または Get-InsightsCapabilityResult を使用して表示されます。 これらのコマンドレットでは、各機能の最新の [状態] と [状態の説明] が出力され、各予測の結果を表します。 [状態] と [状態の説明] のフィールドについては、「機能について」のドキュメントに詳しい説明があります。
さらに、Get-InsightsCapabilityResult コマンドレットを使用して、最後の 30 個の予測結果を表示し、予測に関連付けられたデータを取得することもできます。
# Specify the History parameter to see the last 30 prediction results.
Get-InsightsCapabilityResult -Name "CPU capacity forecasting" -History
# Use the Output field to locate and then show the results of "CPU capacity forecasting."
# Specify the encoding as UTF8, so that Get-Content correctly parses non-English characters.
$Output = Get-Content (Get-InsightsCapabilityResult -Name "CPU capacity forecasting").Output -Encoding UTF8 | ConvertFrom-Json
$Output.ForecastingResults
システム インサイトの拡張機能では、予測履歴が自動的に表示され、JSON 結果が解析されます。これにより、各予測の直感的で忠実性の高いグラフが得られます。
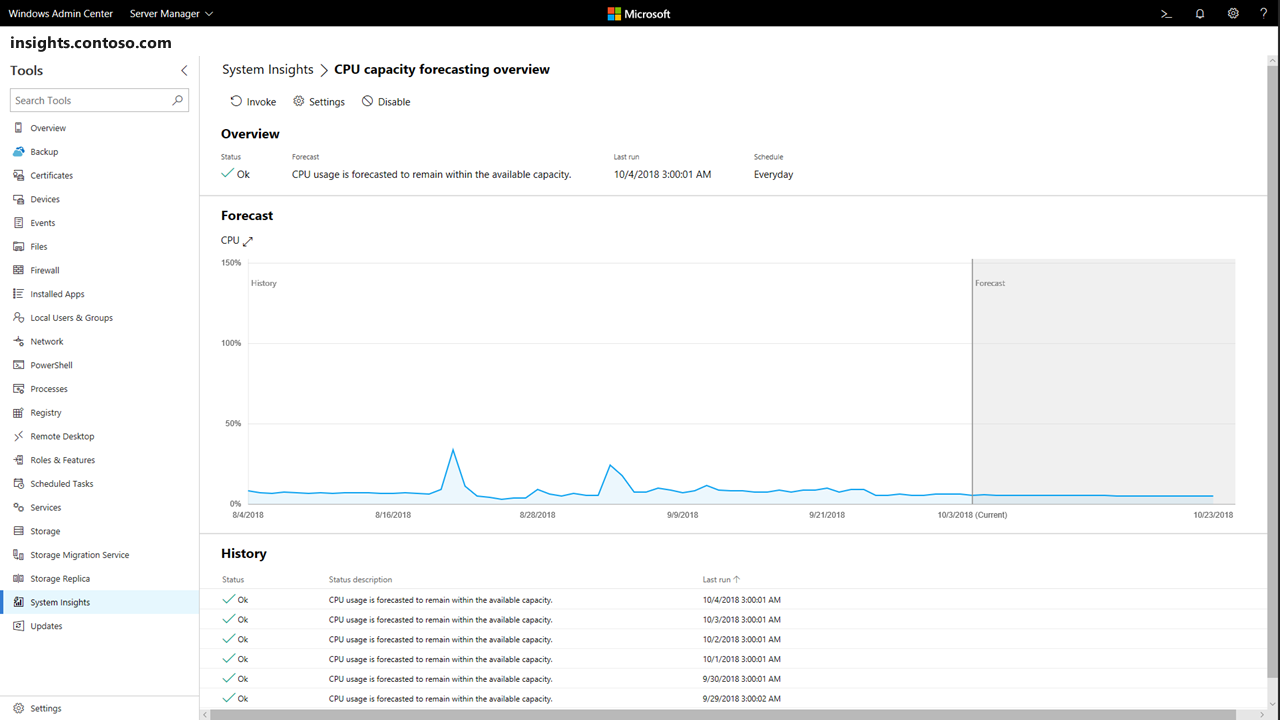
イベント ログを使用して機能の結果を取得する
システム インサイトでは、機能で予測が終了するたびにイベントがログに記録されます。 これらのイベントは、Microsoft-Windows-System-Insights/Adminチャネルで表示され、システム インサイトでは状態ごとに異なるイベント ID が発行されます。
| 予測の状態 | イベント ID |
|---|---|
| [OK] | 151 |
| 警告 | 148 |
| Critical | 150 |
| エラー | 149 |
| なし | 132 |
ヒント
Azure Monitor または System Center Operations Manager を使用して、これらのイベントを集計し、コンピューターのグループ全体で予測結果を表示できます。
機能スケジュールの設定
オンデマンド予測に加えて、各機能の定期的な予測を構成して、指定した機能が定義済みのスケジュールに基づいて自動的に呼び出されるようにすることができます。 機能スケジュールを表示するには、Get-InsightsCapabilitySchedule コマンドレットを使用します。
ヒント
PowerShell のパイプライン演算子を使用すると、Get-InsightsCapability コマンドレットによって返されるすべての機能に関する情報を表示できます。
Get-InsightsCapability | Get-InsightsCapabilitySchedule
定期的な予測は既定で有効になっていますが、Enable-InsightsCapabilitySchedule および Disable-InsightsCapabilitySchedule コマンドレットを使用して、いつでも無効にすることができます。
Enable-InsightsCapabilitySchedule -Name "Total storage consumption forecasting"
Disable-InsightsCapabilitySchedule -Name "Volume consumption forecasting"
それぞれの既定の機能は、毎日午前 3 時に実行されるようにスケジュールされています。 ただし、機能ごとにカスタム スケジュールを作成できます。システム インサイトでは、Set-InsightsCapabilitySchedule コマンドレットを使用して構成できる、さまざまなスケジュールの種類がサポートされています。
Set-InsightsCapabilitySchedule -Name "CPU capacity forecasting" -Daily -DaysInterval 2 -At 4:00PM
Set-InsightsCapabilitySchedule -Name "Networking capacity forecasting" -Daily -DaysOfWeek Saturday, Sunday -At 2:30AM
Set-InsightsCapabilitySchedule -Name "Total storage consumption forecasting" -Hourly -HoursInterval 2 -DaysOfWeek Monday, Wednesday, Friday
Set-InsightsCapabilitySchedule -Name "Volume consumption forecasting" -Minute -MinutesInterval 30
注意
既定の機能では日単位のデータが分析されるため、これらの機能では日単位のスケジュールを使用することをお勧めします。 既定の機能の詳細については、こちらを参照してください。
Windows Admin Center を使用して、[設定] をクリックして各機能のスケジュールを表示および設定することもできます。 現在のスケジュールは [スケジュール] タブに表示されます。GUI ツールを使用して、新しいスケジュールを作成することもできます。
![現在のスケジュールを示す [設定] ページ](media/schedule-page-contoso.png)
修復アクションの作成
システム インサイトを使用すると、機能の結果に基づいてカスタムの修復スクリプトを開始できます。 各機能について、予測状態ごとにカスタムの PowerShell スクリプトを構成できます。これにより、管理者は手動での介入を必要とする代わりに、自動的に修正措置を講じることができます。
修復アクションの例としては、ディスク クリーンアップの実行、ボリュームの拡張、重複除去の実行、VM のライブ マイグレーション、Azure File Sync の設定などがあります。
各機能のアクションは、Get-InsightsCapabilityAction コマンドレットを使用して確認できます。
Get-InsightsCapability | Get-InsightsCapabilityAction
Set-InsightsCapabilityAction および Remove-InsightsCapabilityAction コマンドレットを使用して、新しいアクションを作成したり、既存のアクションを削除したりできます。 各アクションは、ActionCredential パラメーターで指定された資格情報を使用して実行されます。
注意
システム インサイトの初期リリースでは、ユーザー ディレクトリの外部で修復スクリプトを指定する必要があります。 この問題は今後のリリースで修正される予定です。
$Cred = Get-Credential
Set-InsightsCapabilityAction -Name "CPU capacity forecasting" -Type Warning -Action "C:\Users\Public\WarningScript.ps1" -ActionCredential $Cred
Set-InsightsCapabilityAction -Name "CPU capacity forecasting" -Type Critical -Action "C:\Users\Public\CriticalScript.ps1" -ActionCredential $Cred
Remove-InsightsCapabilityAction -Name "CPU capacity forecasting" -Type Warning
Windows Admin Centerを使用して、[設定] ページ内の [アクション] タブを使用して修復アクションを設定することもできます。
![ユーザーが修復アクションを指定できる [設定] ページ](media/actions-page-contoso.png)
その他の参照情報
システム インサイトの詳細については、次のリソースを参照してください。