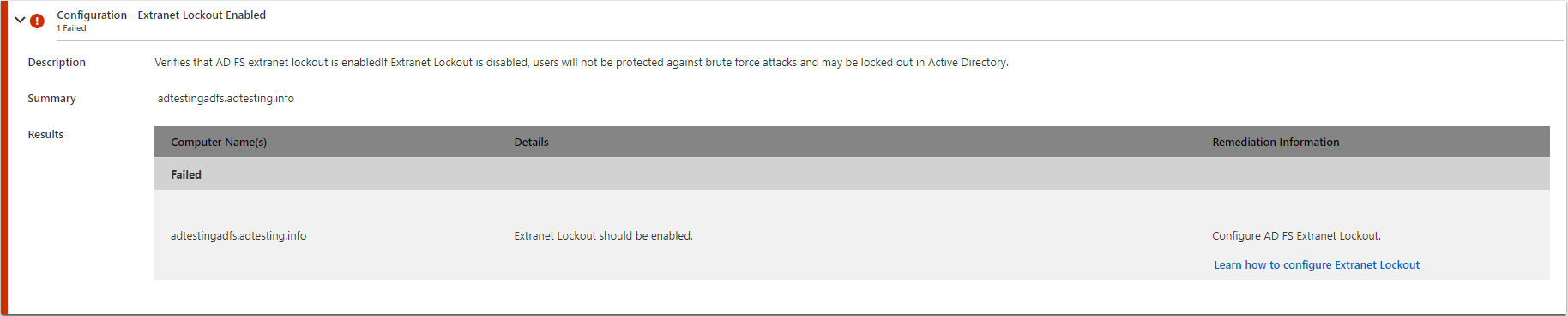AD FS ヘルプ診断アナライザー
AD FS には、認証とアプリケーション開発向けに提供されるさまざまな機能をサポートする多くの設定があります。 トラブルシューティングの際には、すべての AD FS 設定が正しく構成されていることを確認するようお勧めします。 これらの設定を手動でチェックすると、時間がかかることがあります。 AD FS ヘルプ診断アナライザーは、ADFSToolbox PowerShell モジュールを使用して基本的なチェックを実行するのに役立ちます。 このチェックを実行すると、AD FS ヘルプは診断アナライザーを提供し、結果を容易に視覚化して修復手順を提供できるようにします。
診断操作は、次の 3 つの簡単な手順に分けることができます。
- 手順 1 - プライマリ AD FS サーバーまたは WAP サーバーで ADFSToolbox モジュールをセットアップする
- 手順 2 - 診断を実行し、ファイルを AD FS ヘルプにアップロードする
- 手順 3 - 診断分析を表示し、問題を解決する
AD FS ヘルプ診断アナライザー (https://aka.ms/adfsdiagnosticsanalyzer) に移動し、トラブルシューティングを開始します。
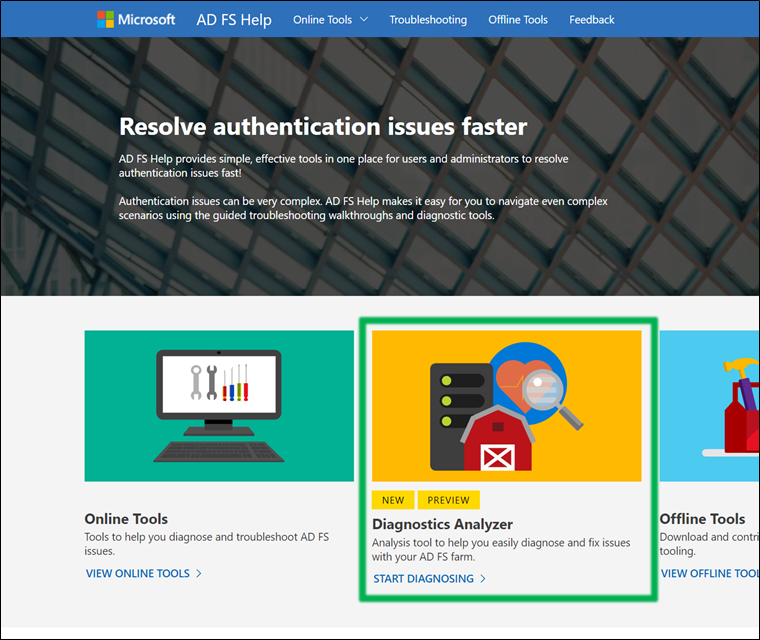
手順 1: AD FS サーバーで ADFSToolbox モジュールをセットアップする
診断アナライザーを実行するには、ADFSToolbox PowerShell モジュールをインストールする必要があります。 AD FS サーバーがインターネットに接続できる場合は、PowerShell ギャラリーから ADFSToolbox モジュールを直接インストールできます。 インターネットに接続されていない場合は、手動でインストールすることができます。
[!警告] AD FS 2.1 以下を使用している場合は、ADFSToolbox のバージョン 1.0.13 をインストールする必要があります。 ADFSToolbox は、最新バージョンで AD FS 2.1 以下をサポートしなくなりました。
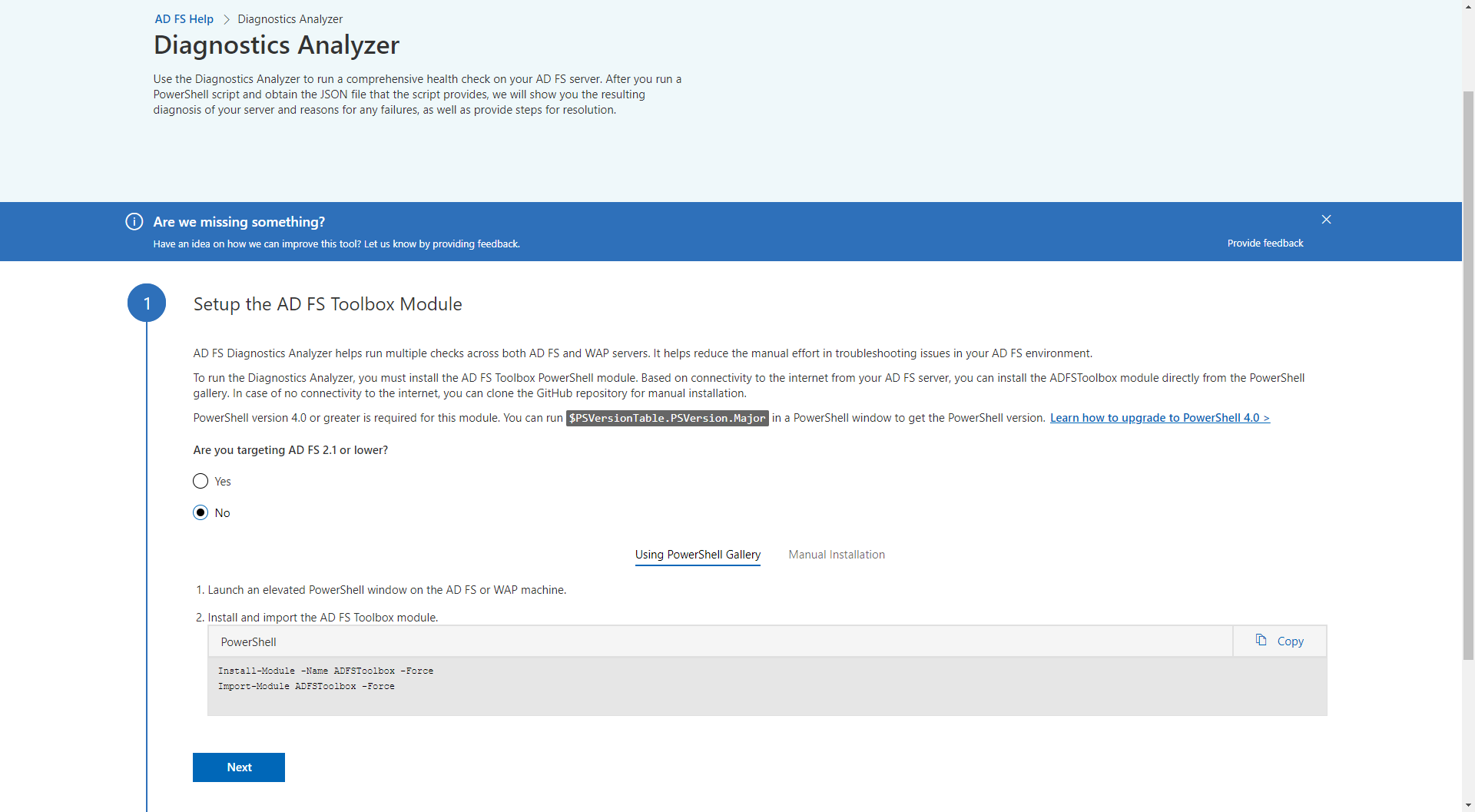
PowerShell ギャラリーを使用したセットアップ
AD FS サーバーがインターネットに接続できる場合は、以下の PowerShell コマンドを使用して、PowerShell ギャラリーから ADFSToolbox モジュールを直接インストールすることをお勧めします。
Install-Module -Name ADFSToolbox -force
Import-Module ADFSToolbox -force
手動によるセットアップ
ADFSToolbox モジュールは、AD FS または WAP サーバーに手動でコピーする必要があります。 次の手順では、ADFSToolbox を目的の場所にコピーします。
インターネットにアクセスできるマシンで管理者特権の PowerShell ウィンドウを起動します。
AD FS ツールボックス モジュールをインストールします。
Install-Module -Name ADFSToolbox -Forceローカル マシンの
%SYSTEMDRIVE%\Program Files\WindowsPowerShell\Modules\にある ADFSToolbox フォルダーを AD FS または WAP マシンと同じ場所にコピーします。AD FS マシンで管理者特権の PowerShell ウィンドウを起動し、次のコマンドレットを実行してモジュールをインポートします。
Import-Module ADFSToolbox -Force
手順 2: 診断コマンドレットを実行する
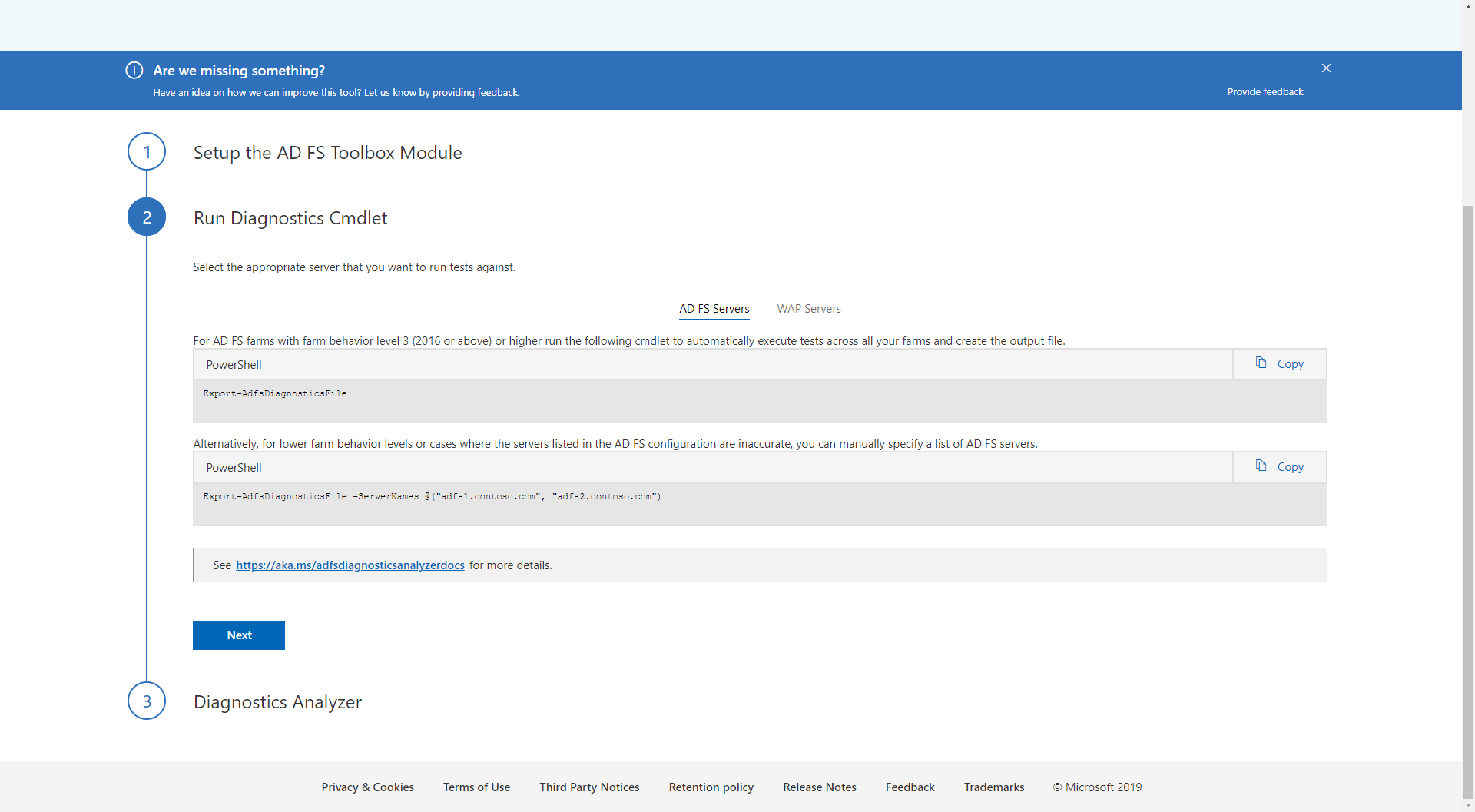
1 つのコマンドを使用して、ファーム内のすべての AD FS サーバーで診断テストを簡単に実行できます。 PowerShell モジュールはリモート PowerShell セッションを使用して、ファーム内のさまざまなサーバーで診断テストを実行します。
Export-AdfsDiagnosticsFile [-ServerNames <list of servers>]
Windows Server 2016 以降の AD FS ファームでは、このコマンドによって AD FS 構成から AD FS サーバーのリストが読み取られます。 次に、リスト内の各サーバーに対して診断テストが試行されます。 AD FS サーバーのリスト (例 2012R2) が使用できない場合は、ローカル マシンに対してテストが実行されます。 テストを実行するサーバーのリストを指定するには、 ServerNames 引数を使用してサーバーのリストを指定します。 次に例を示します。
Export-AdfsDiagnosticsFile -ServerNames @("adfs1.contoso.com", "adfs2.contoso.com")
結果として、コマンドを実行したディレクトリと同じディレクトリに JSON ファイルが作成されます。 ファイルの名前は AdfsDiagnosticsFile-<timestamp> です。 ファイル名の例は、AdfsDiagnosticsFile-07312019-184201.json. です。
手順 3: 診断ファイルをアップロードする
https://aka.ms/adfsdiagnosticsanalyzer の記事の手順 3 に従って、ファイル ブラウザーを使用して、アップロードする結果ファイルを選択します。
[アップロード] を選択して、アップロードを終了させます。
Microsoft アカウントでサインインすると、診断結果を後で表示できるように保存して、Microsoft サポートに送信できます。 サポート ケースを開いた時点で、Microsoft は診断アナライザーの結果を表示し、問題のトラブルシューティングを迅速に行うことができます。
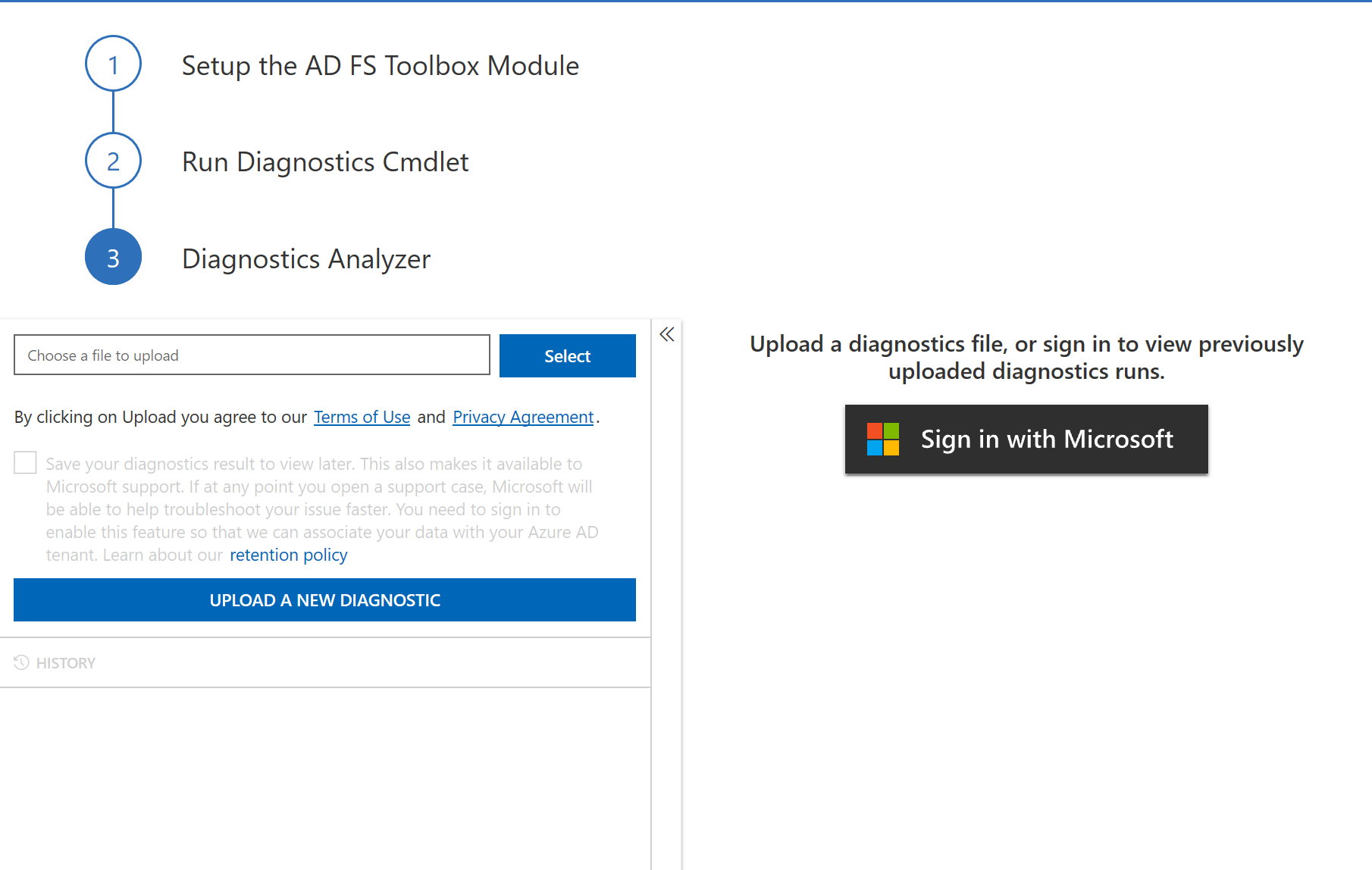
手順 4: 診断分析を表示し、問題を解決する
テスト結果には、次の 5 つのセクションがあります。
- 失敗: このセクションには、失敗したテストのリストが含まれています。
- 警告: このセクションには、警告が発生したテストのリストが含まれています。 これらの問題によって、より広範な規模で認証に関する問題が発生することはありませんが、できるだけ早く対処する必要があります。
- 合格: このセクションには、合格し、他のアクションが不要なテストのリストが表示されます。
- 未実行: このセクションには、情報不足が原因で実行できなかったテストのリストが含まれています。
- 該当なし: このセクションには、コマンドが実行されていた特定のサーバーに適用できなかったために実行されなかったテストのリストが含まれています。
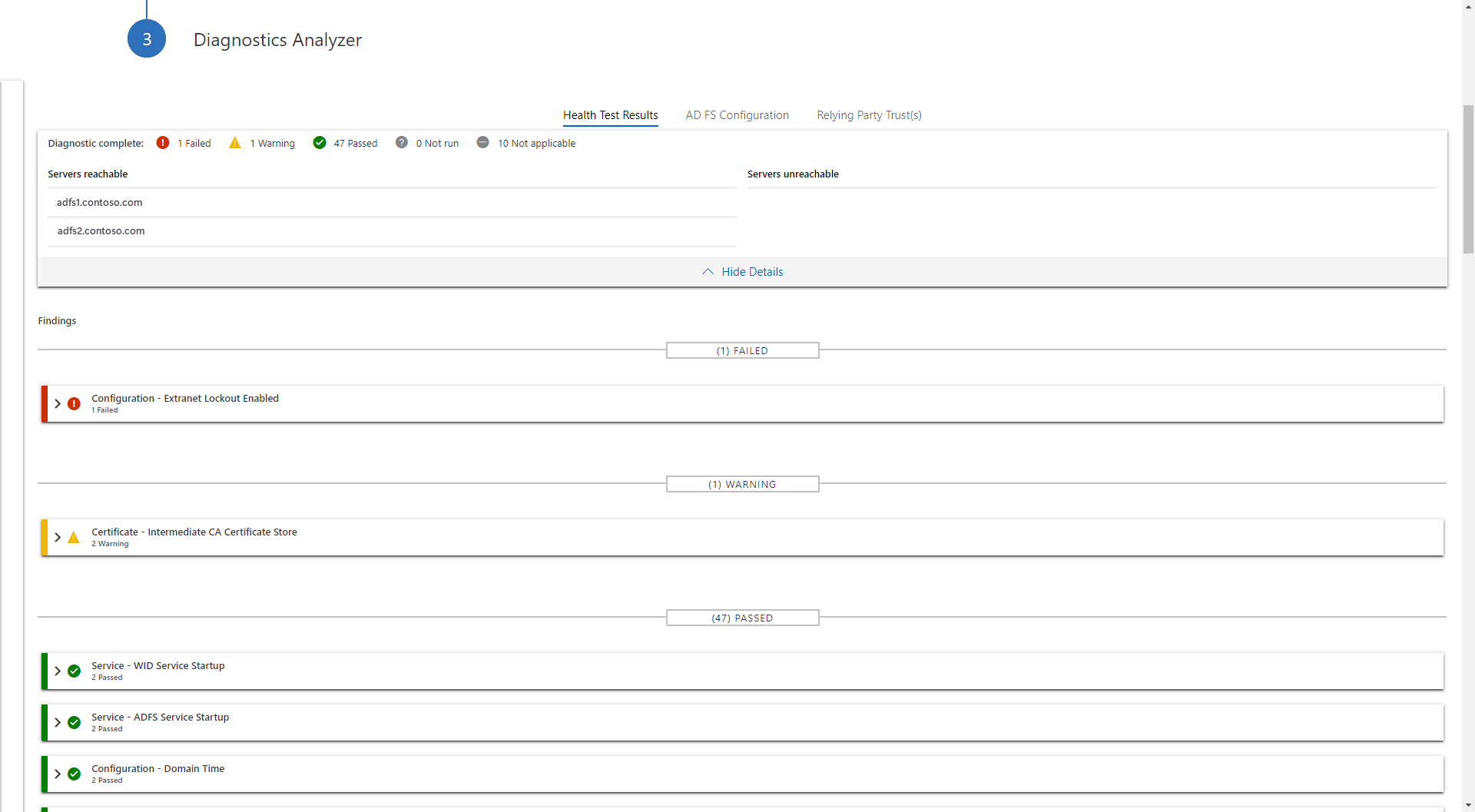
各テスト結果には、テストと解決手順を説明する詳細が表示されます。 詳細には次のものが含まれます。
- テスト名: 実行されたテストの名前
- 説明: テストの説明
- 詳細: テスト中に実行された操作全体の説明
- 解決手順: テストで強調表示されている問題を解決するために推奨される手順