Active Directory フォレストの回復 - サーバーの完全回復を実施する
Active Directory の完全なサーバー回復
別のハードウェアまたは別のオペレーティング システムのインスタンスに復元する場合は、完全なサーバー回復が必要です。 ベア メタル回復は、バックアップ方法としてサポートされています。
以下の点にご注意ください。
- 対象サーバー上のドライブの数は、バックアップ内の数と同じである必要があり、同じサイズ以上である必要があります。
- 対象サーバーは、Windows PE 環境にアクセスしたり、[コンピューターの修復] オプションを使用したりするために、オペレーティング システム DVD から起動する必要があります。
- BitLocker などのディスク ボリューム暗号化ソリューションを使用している場合は、サーバー OS を正常に復元して開始するために必要な手順をテストし、サーバー復旧計画に適用してください。
- ターゲット DC が Hyper-V 上の VM で実行されていて、バックアップがネットワーク上の場所に格納されている場合は、回復シナリオに応じた必要な分離を事前に行ったうえで、レガシ ネットワーク アダプターをインストールする必要があります。
- サーバーの完全回復を実行した後、「AD フォレストの回復 - DFSR によってレプリケートされた SYSVOL の権限のある同期を実行する」の説明に従って、 SYSVOL の 権限のある復元を個別に実行する必要があります。
シナリオによっては、次のいずれかの手順に従って完全な復元を実行します。
最新のイメージで正常なローカル バックアップを使用してサーバーの完全復元を実行する
- Windows セットアップを開始するには、言語、時刻と通貨の形式、およびキーボードのオプションを指定し、[次へ] を選択します。
- [コンピューターの修復] を選択します。
![[コンピューターを修復する] を選択する場所を示すスクリーンショット。](media/553721c65252ea0a039ff206a8bf43bb.png)
- [トラブルシューティング] を選択します。
![[トラブルシューティング] オプションを示すスクリーンショット。](media/1cb2ace61dcdf29fb39fceb5309c5376.png)
- [システム イメージの回復] を選択します。
![[イメージでシステムを回復] オプションを示すスクリーンショット。](media/dbc1f945041dca0edb7967de8907d726.png)
- [Windows Server 2016] を選択します。
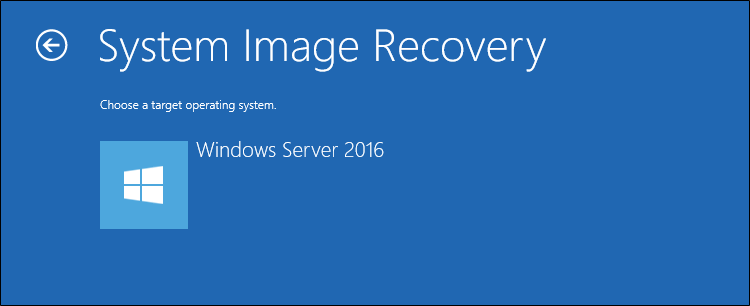
- 最新のローカル バックアップを復元する場合は、[利用可能なシステム イメージのうち最新のものを使用する (推奨)] を選択し、[次へ] を選択します。
Note
問題が少し前に始まったため、別の時点のバックアップを選択する必要がある場合は、"システム イメージを選択する" を選択し、既知の適切なバックアップを選択します。
![[利用可能なシステム イメージのうち最新のものを使用する (推奨)] オプションを示すスクリーンショット。](media/6fed751a5b8ca6c0b343cbb3fc8679c5.png)
- 次のオプションが表示されます。
- ディスクのフォーマットと再パーティション。
- ドライバーのインストール。
- 自動的に再起動し、ディスク エラーをチェックする詳細設定の機能の選択を解除します。 これらは既定で有効になります。
![[詳細設定...] ボタンが強調表示されているスクリーンショット。](media/66a6821db9ede980c7c1ae615a9d3128.png)
- [次へ] を選択します。
- [完了] を選択します。 続行するかどうかを確認するメッセージが表示されます。 [はい] を選択します。
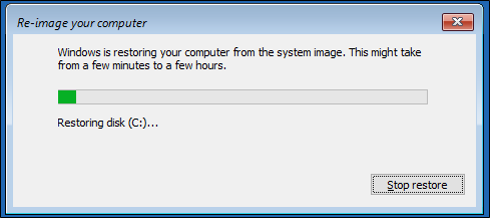
- これが完了したら、「AD フォレストの回復 - DFSR によってレプリケートされた SYSVOL の権限のある同期を実行する」の説明に従って、SYSVOL の 権限のある復元を実行します。
ローカルまたはリモートで任意のイメージを使用してサーバーの完全復元を実行する
- Windows セットアップを開始するには、言語、時刻と通貨の形式、およびキーボードのオプションを指定し、[次へ] を選択します。
- [コンピューターの修復] を選択します。
- [トラブルシューティング] を選択し、[イメージでシステムを回復] を選択して、[Windows Server 2016] を選択します。
- 最新のローカル バックアップを復元する場合は、[システム イメージの選択] を選択し、[次へ] を選択します。
- ここで、復元するバックアップの場所を選択できます。 イメージがローカルの場合は、一覧から選択できます。
- イメージがネットワーク共有上にある場合は、[ 詳細設定 ] を選択します。 ドライバーをインストールする必要がある場合は、[ 詳細設定 ] を選択することもできます。
![[コンピューター イメージの再適用] ダイアログ ボックスの [詳細設定] ボタンが強調表示されているスクリーンショット。](media/dffb0ae6bfebd201e0c2b6b947df034d.png)
- [詳細設定] をクリックした後にネットワークから復元する場合は、[ネットワーク上のシステム イメージを検索する] を選択します。 ネットワーク接続を復元するように求めるメッセージが表示される場合があります。 [OK] を選択します。
![[ネットワーク上のシステム イメージの検索] オプションが強調表示されているスクリーンショット。](media/e07bdbc646362ef4642b9994e96c5e69.png)
- バックアップ共有の場所への UNC パス (たとえば、
\\\\server1\\backups) を入力し、[OK] を選択します。\\\\192.168.1.3\\backupsのように、対象サーバーの IP アドレスを入力することもできます。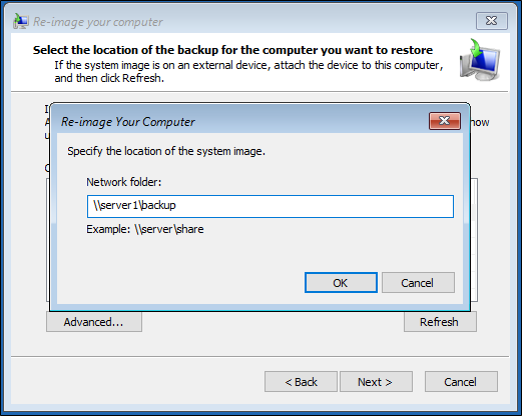
- 共有にアクセスするために必要な資格情報を入力し、[ OK ] を選択します。
- 復元するシステム イメージの日時を選択し、[次へ] を選択します。
- 次のオプションが表示されます。
- ディスクのフォーマットと再パーティション。
- ドライバーのインストール。
- 自動的に再起動し、ディスク エラーをチェックする詳細設定の機能の選択を解除します。 これらは既定で有効になります。
- [次へ] を選択します。
- [完了] を選択します。 続行するかどうかを確認するメッセージが表示されます。 [はい] を選択します。
- これが完了したら、「AD フォレストの回復 - DFSR によってレプリケートされた SYSVOL の権限のある同期を実行する」の説明に従って、SYSVOL の 権限のある復元を実行します。
ネットワーク バックアップ用にネットワーク アダプターを有効にする
ネットワーク共有から復元するために、コマンド プロンプトからネットワーク アダプターを有効にする必要がある場合は、次の手順を実行します。
Windows セットアップを開始するには、言語、時刻と通貨の形式、およびキーボードのオプションを指定し、[次へ] を選択します。
[コンピューターの修復] を選択します。 I
[トラブルシューティング] を選択し、[コマンド プロンプト] を選択します。
次のコマンドを入力し、Enter キーを押します:
wpeinitネットワーク アダプターの名前を確認するには、次のように入力します:
show interfaces次のコマンドを入力し、各コマンドを入力した後で ENTER キーを押します:
netshinterfacetcpipv4set address "Name of Network Adapter" static IPv4 Address SubnetMask IPv4 Gateway Address 1次に例を示します。
set address "Local Area Connection" static 192.168.1.2 255.0.0.0 192.168.1.1 1コマンド プロンプトに戻るには、「
quit」と入力します。「
ipconfig /all」と入力して、ネットワーク アダプターに IP アドレスがあることを確認し、バックアップ共有をホストしているサーバーの IP アドレスに対して ping を実行し、接続を確認します。完了したら、コマンド プロンプトを閉じます。
ネットワーク アダプターが動作しているので、上記の手順を繰り返して復元を完了します。
次のステップ
- AD フォレストの回復 - 前提条件
- AD フォレストの回復 - カスタム フォレスト回復計画を作成する
- AD フォレストの回復 - フォレストを復元する手順
- AD フォレストの回復 - 問題の特定
- AD フォレストの回復 - 回復方法を決定する
- AD フォレストの回復 - 最初の回復の実行
- AD フォレストの回復 - 手順
- AD フォレストの回復 - よく寄せられる質問 (FAQ)
- AD フォレストの回復 - マルチドメイン フォレストで 1 つのドメインを回復する
- AD フォレストの回復 - 残りの DC を再デプロイする
- AD フォレストの回復 - 仮想化
- AD フォレストの回復 - クリーンアップ