フィードバック Hub を探す
フィードバック ハブは、Windows デバイスで使用できるアプリです。 検索するか、 Win + F キーを押して開くか、[スタート] メニューで検索して作業を開始できます。 Windows Insider Program に登録して、そのすべての機能にアクセスするために使用したアカウントでサインインします。
ホーム セクション
まず、[ ホーム ] セクションでは、アプリを開いたときに移動します。このセクションには、ログインしているアカウントといくつかの重要なクイック リンクが表示されます。
![フィードバック ハブの [ホーム] セクション。](images/fbh-home.jpg)
フィードバック セクション
[ フィードバック ] セクションには、現在のすべてのフィードバックが表示され、それを確認するのに役立つフィルターがあります。 また、独自の新しいフィードバックを追加したり、他のユーザーからの提案をアップしたり、コメントを追加したりすることもできます。 同様のフィードバックをグループ化して見つけやすくする コレクションも表示されます。
[マイ フィードバック] タブを使用して、過去のすべてのフィードバックを確認し、その状態をチェックします。 フィードバックを開始しても送信しない場合は、[ 下書き ] タブもここに表示されます。 そこから、フィードバックの下書きを開き、編集を続け、準備ができたら送信することができます。
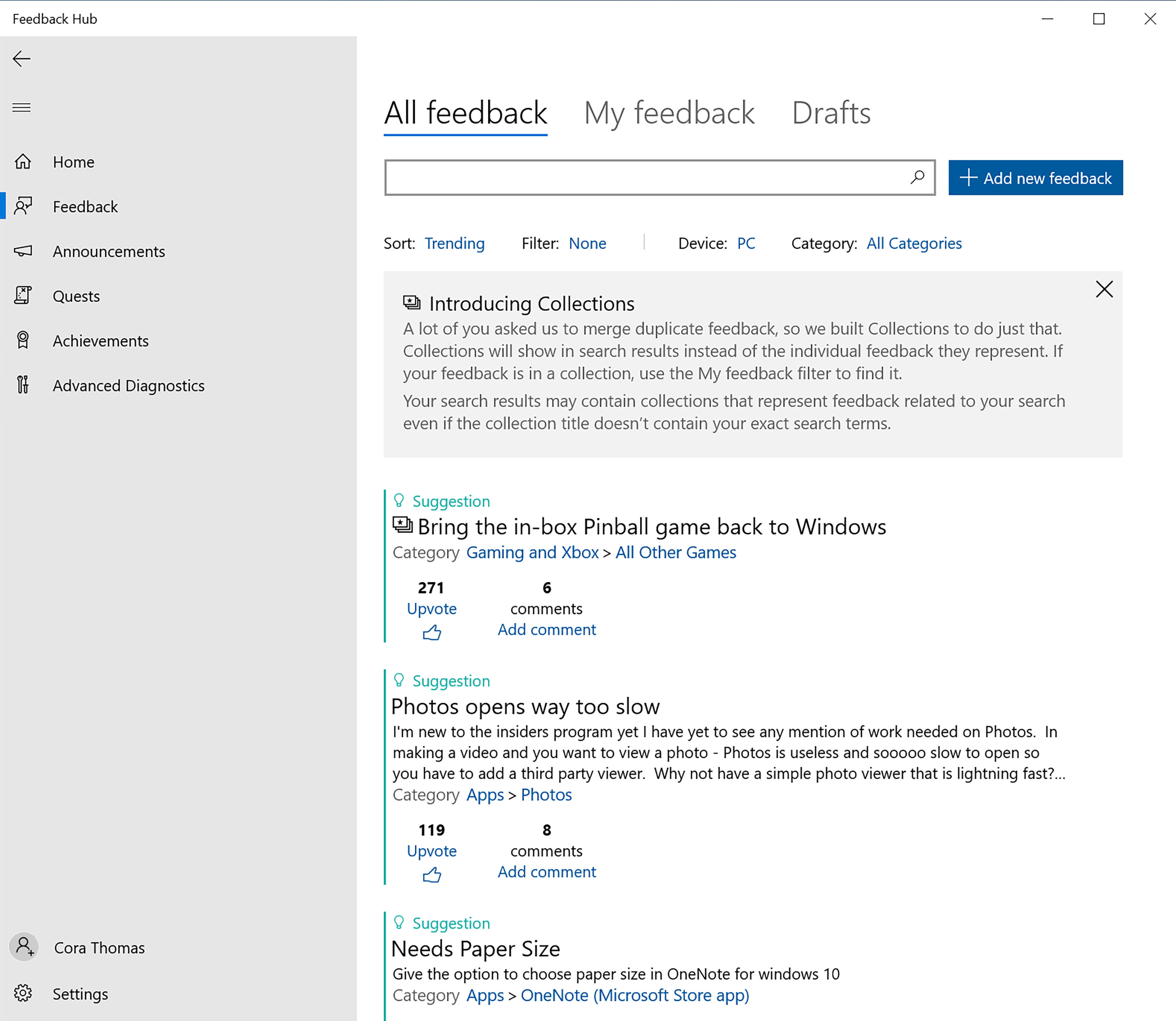
[お知らせ] セクション
[ お知らせ] には、最新の Windows Insider ニュースのクイック バージョンが表示されます。 これらのお知らせの完全版は、フライトのブログ投稿でも読むことができます。
[クエスト] セクション
[クエスト] で、詳しい手順に従って、現在フィードバックの改善に取り組んでいる Windows 機能を試してください。 完了するクエストごとに、バッジにポイントが加算されます。このバッジは[ 実績 ] セクションに表示されます。
[実績] セクション
[ 実績 ] セクションには、フライティング、クエストなどから Windows Insider として獲得したすべてのバッジが表示されます。
[Advanced Diagnostics]\(高度な診断\) セクション
[高度な診断] セクションでは、診断のコピーをデバイスに保存できます。 ドロップダウンから既定またはカスタムの診断とカテゴリ、サブカテゴリ、問題の種類を選択し、記録を開始します。
お使いのアカウント
メニューの下部に、アカウント名と画像が表示されます。これはログインしていることを意味します。または、ログインするために選択できるアイコンが表示されます。
設定
最後に、メニューの一番下に [設定] が表示されます。 これにより、通知を受け取るタイミングを選択したり、テーマや診断設定を調整したり、デバイス情報の一部を表示したりできます。
注
フィードバックの提供を開始する準備はできましたか? 優れたフィードバックを提供する方法について詳しくは、こちらをご覧ください。