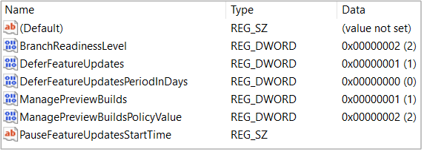組織全体で Insider Preview ビルドを管理する
管理者は、グループ ポリシー、Intune、Configuration Manager、Windows Server Update Services などの MDM ソリューションを使用して、組織内の複数のデバイスにわたる Windows 10 Insider Preview ビルドのインストールを管理できます。
注
個々のデバイスまたは仮想マシンでフライトを開始したり、ISO を使用して Insider Preview ビルドをダウンロードしたりすることもできます。
ドメインを登録する
まず、Microsoft の Web サイトを通じて Microsoft Entra ドメインを登録します。 ドメインを登録することで、プログラム内の各デバイスまたはユーザーを登録する必要はなくなり、プレビュー ビルドに関する重要なポリシーを設定できます。
ドメインを登録するには:
- Microsoft Entra グローバル管理者アカウントに関連付けられている職場のメール アドレスに既に登録されている必要があります。 詳しくは、職場のメール アドレスへの登録に関するページをご覧ください。
- Microsoft Entra ID である必要があります。 Windows Insider Program では、オンプレミスの Active Directory はサポートされていません。
- プログラムを最大限に活用するには、テスト テナントではなく Microsoft Entra ID の運用テナントを使用します。 Microsoft Entra テナントは認証に使用されるだけなので、プログラムからの変更を心配する必要はありません。
デバイスを Microsoft Entra ID に参加させる
Insider Preview ビルドを受信するには、プログラムへの登録に使用したのと同じ Microsoft Entra ドメインにデバイスを参加させる必要があります。
個々のデバイスに参加するには、[設定>Accounts>職場または学校にアクセスする] に移動し、[このデバイスを Microsoft Entra ID に参加させる] を選択し、Microsoft Entra アカウントでログインします。 Microsoft Azure Docs でこの詳細な手順を確認します。
組織のデバイスが Active Directory Domain Services に接続されている場合は、 Microsoft Entra Connect を使用してそれらのすべてを一括インポートすることもできます。
デバイスを組織のネットワークに参加させる方法の詳細なチュートリアルに関する詳細なヘルプを参照してください。
診断データの設定を選択する
お客様のプライバシーは当社にとって重要です。 ただし、Windows Update から直接更新するデバイスで Insider Preview ビルドを実行するには、特定の量の診断データを表示できるようにする必要があります。これにより、発生する可能性がある問題を調査できます。
- Insider Preview ビルドを初めて設定する場合は、開始するにはオプションのデータを有効にする必要があります。
- デバイス上の開発チャネルで Insider Preview ビルドを既に実行している場合は、 次の手順に従って診断データの設定を更新します。
診断データと組織向けの構成について詳しくは、こちらをご覧ください。
ポリシーを作成および管理する
Windows Update for Business (Intune などのグループ ポリシーまたはモバイル デバイス管理 (MDM) ツール、または Configuration Manager などの Windows Server Update Service (WSUS) ツールを使用して、組織内のデバイスに Windows 10 Insider Preview ビルドをインストールする方法とタイミングを制御できます。
グループ ポリシーを使用して Insider Preview ビルドを設定する
グループ ポリシー管理コンソール (GPMC) で、グループ ポリシー オブジェクトを作成し、管理するデバイスを含む組織単位に追加します。
コンピューターの構成>管理用テンプレート>Windows コンポーネント>Data コレクションとプレビュー ビルド>Allow Telemetry に移動します。
[ テレメトリの許可] で、[有効] ラジオ ボタンを選択します。 [オプション] で、ドロップダウンを 3 - Full に設定し、適用します。
[コンピューターの構成>管理用テンプレート>Windows コンポーネント>Windows Update>Windows Update for Business に移動し、[プレビュー ビルドの管理] を開きます。
[ プレビュー ビルドの管理] で、[有効] ラジオ ボタンを選択して適用します。 ([ オプション ] セクションの [ プレビュー ビルドを有効にする] ドロップダウンで、選択したデバイスへのインストールを禁止したり、リリースが公開されたら Insider Preview ビルドを停止するように設定することもできます)。注: この設定を [無効] に構成した場合、Windows Insider プログラムをオプトインできないように、ユーザーに対して [作業の開始] の Windows Insider ページ設定が灰色表示されます
コンピューターの構成>管理用テンプレート>Windows コンポーネント>Windows Update>Windows Update for Business に戻り、[プレビュー ビルドと機能更新プログラムを受信したときに選択] を開きます。
[ プレビュー ビルドと機能更新プログラムを受信したときの選択] で、[有効] ラジオ ボタンを選択します。 [ オプション] で、ドロップダウンから Insider Preview ビルドを取得するチャネルを選択します。 (ここでビルドを延期または一時停止することもできます)。
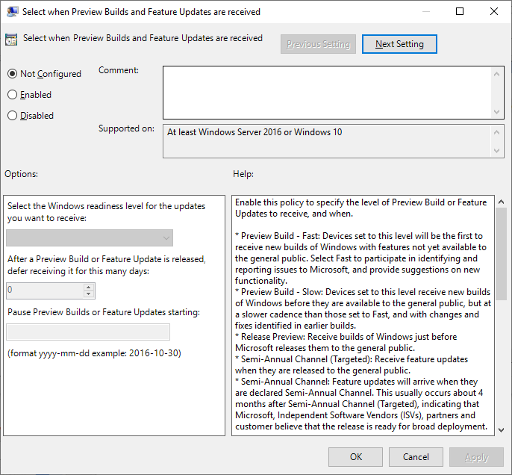
グループ ポリシーを使用して Windows Update for Business を構成する方法について詳しくは、こちらをご覧ください。
注
更新プログラムのインストールをスケジュールし、アクティブ時間を選択し、再起動のポリシーを設定することもできます。 更新後のデバイスの再起動の管理について詳しくは、こちらをご覧ください。
Intune を使用して Insider Preview ビルドを設定する
Azure portal にログインし、[Intune] を選択します。
[ソフトウェア更新プログラム>Windows 10 Update Ring] に移動し、[+ 作成] を選択して更新リング ポリシーを作成します。
名前を追加し、[ 設定] セクションを選択して設定を構成します。
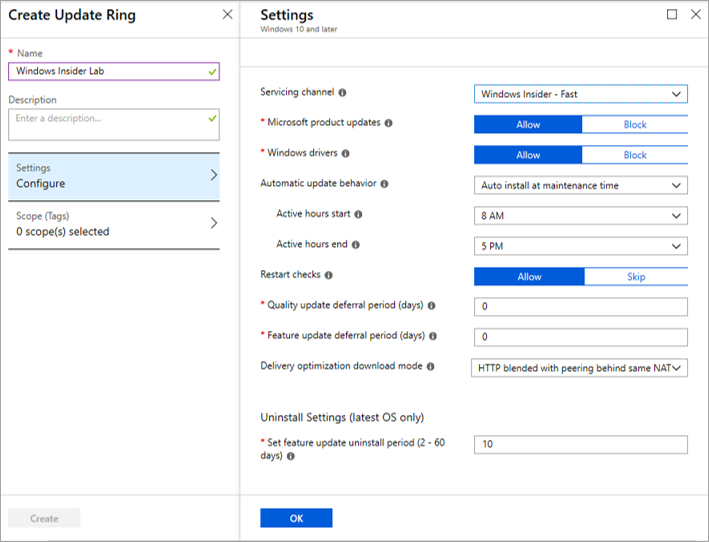
[ サービス チャネル] で、Insider Preview ビルドを受信するチャネルを選択します。
[ 機能更新プログラムの延期期間] で、リリース後一定の日数、Insider Preview ビルドを延期することもできます。
[ OK] を選択 して設定を確認します。
[ 作成] を 選択してポリシーを保存します。
[割り当て] に移動し、特定のユーザー、デバイス、またはグループにポリシーを割り当てます。 Intune の [グループ] で、1 つ以上のユーザーまたはデバイスを使用 してグループを作成できます。
[ 保存] を 選択して、これらのユーザー、デバイス、またはグループに新しいポリシーを展開します。
詳細については、Intune でのソフトウェア更新プログラムの管理に関するページを参照してください。
他の MDM サービス プロバイダーを使用して Insider Preview ビルドを設定する
他の MDM サービス プロバイダーを介して Insider Preview ビルドを設定するには、次の CSP 設定を使用します。
MDM での CSP の構成の詳細については、こちらをご覧ください。
Configuration Manager を使用して Insider Preview ビルドを設定する
- [ソフトウェア更新ポイント コンポーネントのプロパティ] の [製品] タブで、[Windows Insider Pre-Release] の横にあるチェック ボックスをオンにします。 [OK] を選択します。
![[ソフトウェアの更新ポイント コンポーネントのプロパティ] で [Windows Insider Pre-Release] チェック ボックスをオンにします。](images/cm-wip-1213.gif)
注
このオプションは Configuration Manager のすべてのバージョンで表示されますが、選択するには Configuration Manager バージョン 1906 以降を実行している必要があります。
- Configuration Manager を使用して組織の展開を既に管理している場合は、 ソフトウェア ライブラリ>Overview>Windows 10 サービス>すべての Windows 10 更新プログラム にアクセスして、Windows 10 機能更新プログラムの展開に現在使用しているのと同じ手順を使用します。 [すべての Windows 10 更新プログラム] の一覧に、Windows Insider プレリリース機能更新プログラム (Windows 10 バージョン 1909) のオプションが表示されます。
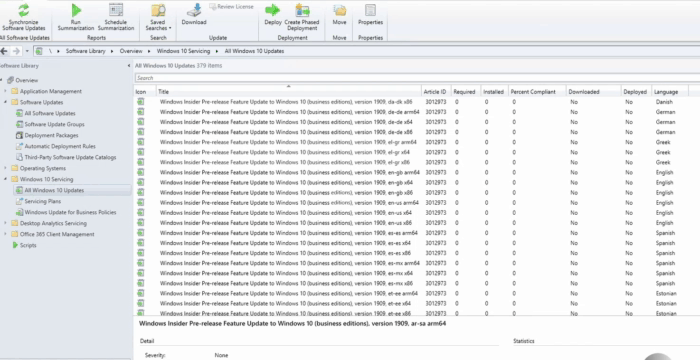
- 他の機能更新プログラムと同じ方法でリリースをデプロイします。
Windows Server Update Services (WSUS) を使用して Insider Preview ビルドを設定する
WSUS の 製品と分類 から、 Windows Insider プレリリース製品とアップグレードを確認します。 WSUS を同期します。
同期が完了して WSUS コンソールに表示されたら、更新プログラムを展開するコンピューター グループに対して承認し、他の更新プログラムと同様に展開します。
インストールの確認
ポリシーが設定されたら、デバイスを再起動してポリシーをアクティブにします。 次に、ポリシーが正しく設定されていることを確認するには、[設定>Update & Security>Windows Update に移動し、[構成済みの更新ポリシーの表示] を選択します。
このキーは、デバイスのレジストリ エディターでも確認できます。
- HKEY_LOCAL_MACHINE\SOFTWARE\Policies\Microsoft\Windows\WindowsUpdate
Insider Preview ビルド ショーを受信するように設定されたデバイス:
BranchReadinessLevel = 2 (開発チャネル)、4 (ベータ チャネル) または 8 (リリース プレビュー チャネル)
ManagePreviewBuilds = 1