20H1 Windows 10 Insider Preview ビルドの新機能
Windows Insider Program では、Windows 10 の今後のリリースのビルドをプレビューすることができます。 ここでは、20H1 で試す Windows 10 のすべての機能の一覧を示します。
Windows 10 Enterprise および Windows 10 Pro for Workstations の特殊なディスプレイ
Windows 10 Enterprise または Windows 10 Pro for Workstations エディションを実行している場合は、[設定] > [システム > ディスプレイ] > [詳細な表示設定] > [デスクトップからディスプレイを削除する] で、モニターを特殊表示として使用できる新機能に気付いた可能性があります。 モニターは、"デスクトップ" モニターとして使用することも、ヘッドマウントディスプレイとしても使用することを意図していない場合、"特殊化" として分類されます。
特殊表示機能を使用すると、次のような特定の目的専用のディスプレイを使用できます。
- コックピット/運転/飛行/軍事シミュレータのような固定機能アーケード/ゲームリグ
- カスタム パネルを備えた医療用イメージング デバイス (グレースケール X 線ディスプレイなど)
- 専用のビデオ監視シナリオ
- パネルのテストと検証を監視する (工場など)
- ビデオウォール
Windows の Cortana (ベータ版) – 生産性が向上しました! (ビルド 19030)
Cortana は、一般的なデジタル アシスタントから、Microsoft 365 アプリの個人の生産性アシスタントへと進化を遂げているため、お客様のアシスタントがタスクと時間を管理し、人とつながる方法を垣間見ることができるように、いくつかの変更を加えました。 これらの変更の詳細を参照してください。
Windows 検索のディスクの使用量の向上 (ビルド 19025)
Insider が知っているように、Microsoft は、お客様のフィードバックに基づいて、これまでも検索結果の改善に取り組んできました。例えば、19H1 に拡張検索モード (すべてのフォルダーとドライバーで検索を拡張できる簡単なオプションを追加) を追加したり、Windows 検索をエクスプローラーに統合したりして、検索を開始する場所を問わず、より一貫性のある検索結果を得ることができます。
19H1 では、Insider に検索インデクサーをオフにしている理由を尋ねました。 お客様のご意見も参考になり、20H1 では、ディスクと CPU の過剰な使用、一般的なパフォーマンスの問題、インデクサーの認識値の低さという 3 つの重要な改善点に着目することができました。
これに基づき、ディスクの使用量とアクティビティが高いことを検出するアルゴリズムを導入し、ピーク使用時間をより適切に特定し、それに応じてインデクサーを管理できるようにします。 また、ディスクの使用量を向上させるために、開発者が特定のリポジトリやプロジェクト フォルダーを検索しないように変更しています。
20H1 を通して取り組んできたこれらの機能の詳細や、Windows 検索を最大限に活用するための役立つヒントやトラブルシューティング情報は、「Windows 検索の過給」記事を参照してください。
検索ホーム (ビルド 19018) でのクイック検索
重要な情報をよりすばやく検索できるように、4 つのクイック Web 検索が検索ホームに追加されました。
- 天気: 現在の天気と今後の予報を取得できます。
- トップ ニュース:人気のニュース サイトによる最新の見出しを読むことができます。
- Today in history (今日の出来事): その日に発生した 4 つの出来事について知ることができます。
- 新作映画: 近くの映画館で上映されている映画をご確認ください。
時々、旬の話題や面白いクイズも取り上げます。
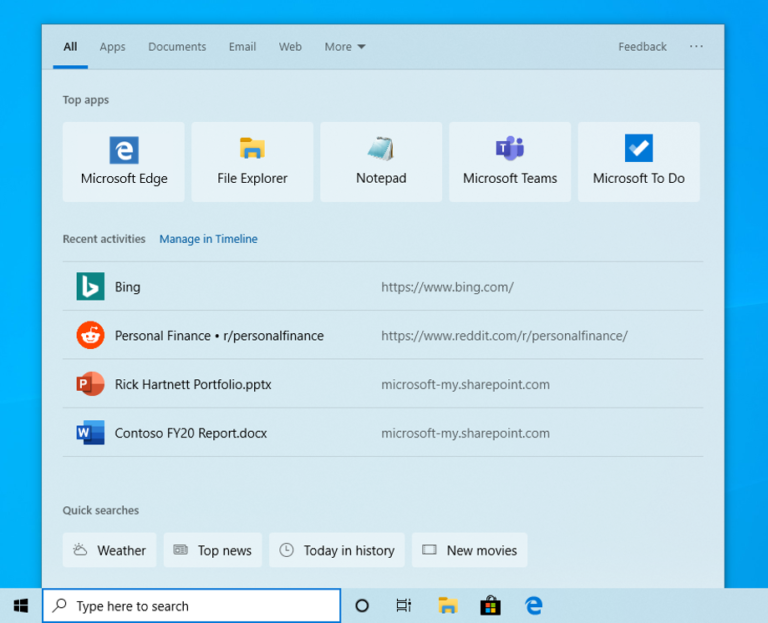
これらの検索のいずれかまたはすべてを試すには、タスクバーの検索ボックスをクリックするか、Windows ロゴ キーを押しながら S キーを押して検索ホームを開きます。 他の検索で回答と結果をお探しですか? 検索内容を入力して、探している情報をすばやく簡単に探してください。
クイック検索についてのご感想、またどのように進化してほしいのかについてご意見をお聞かせください。
注: これは、現在ロールアウト中のサーバー側の変更であり、バージョン 1809 から 20H1 のビルドをお使いのユーザーに表示されます。 現時点では、クイック検索は米国でのみ利用可能ですが、他の国でも間もなく利用できるようになります。
検索結果における Web プレビューのデザインの更新 (ビルド 19018)
外観に微調整が加えられました。次のような画面が表示されます。
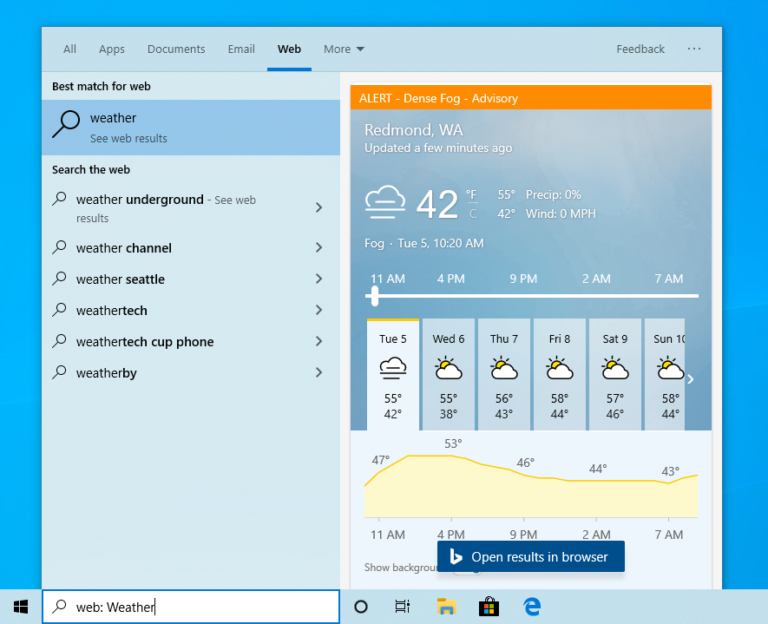
顔文字の追加 (ビルド 19013)
一部の方はご存じかもしれませんが、Windows 10 バージョン 1903 では、WIN+(ピリオド) / WIN+(セミコロン) キーボード ショートカットが更新され、絵文字だけでなく、顔文字や他の特殊文字も追加されました。 顔文字とは 基本的には、さまざまな文字を組み合わせることによって作る顔の表情のことです。たとえば、肩をすくめる表情は有名です。
¯\_(ツ)_/¯
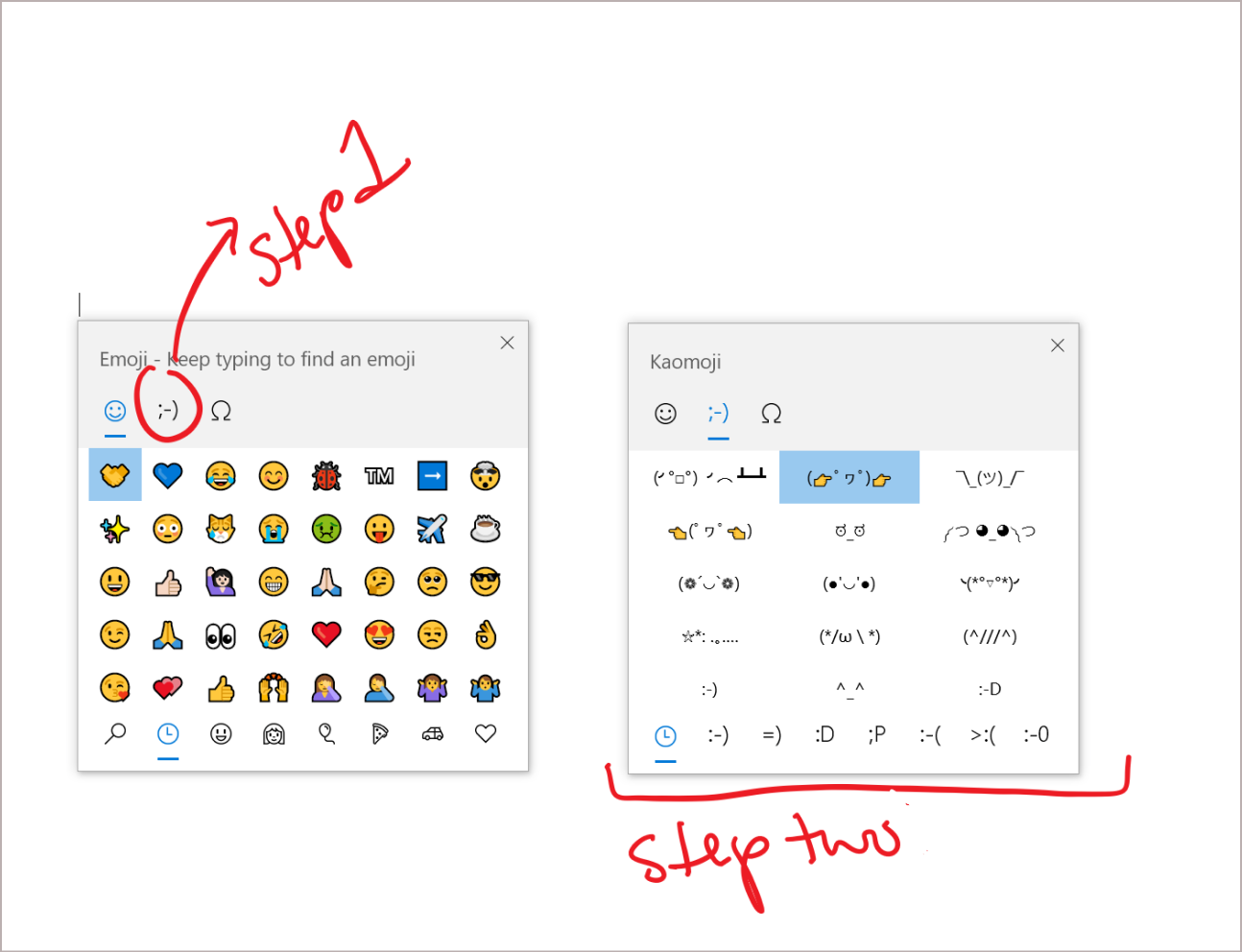
フィードバックに基づいて、このビルドでは顔文字一覧が更新され、以下のような人気の顔文字がいくつか追加されています。
- ヾ(⌐■_■)ノ♪
- ლ(╹◡╹ლ)
- (⊙_◎)
- ( ͡~ ͜ʖ ͡°)
- ಠ_ರೃ
- (∩^o^)⊃━☆
- /ᐠ。ꞈ。ᐟ\
など お楽しみください (❁´◡`❁)
Linux 用 Windows サブシステム (WSL) 2 の機能強化 (ビルド 19013)
以前、WSL 2 仮想マシン (VM) のメモリは、ワークフローのニーズに合わせて拡大されていましたが、メモリが不要になったときに圧縮されることはありませんでした。 この変更では、Linux VM でメモリが使用されなくなったため、Windows に解放され、それに応じてメモリ サイズが小さくなります。
新しい DirectX 12 機能のプレビュー (ビルド 19013)
最新の 20H1 ビルドでは、DirectX Raytracing tier 1.1、Mesh Shader、Sampler Feedback などの新しい DirectX 12 機能をプレビューできます。 このブログ投稿では、DirectX チームがこれらの各機能について説明し、Windows 10 のゲーム エクスペリエンスを向上させる方法について説明しています。
セーフ モードの Windows Hello PIN (ビルド 18995)
セーフ モードでは、使用するファイルとドライバーを制限して基本的な状態で Windows を起動します。これにより問題のトラブルシューティングが容易になります。 セーフ モードで問題が発生しなければ、既定の設定と基本的なデバイス ドライバーは問題の原因ではないことがわかります。 セーフ モードの詳細を参照してください。
最新のフライトでは、Windows Hello の PIN サインインのサポートをセーフ モードに追加することで、デバイスのトラブルシューティング時にパスワードに依存していないようにして、パスワードレスへの取り組みを前進させています。 ぜひ以下の手順をお試しいただき、ご意見をお寄せください。
- [設定] > [アカウント] > サインイン オプションで Windows Hello を設定する
- デバイスをセーフ モードで起動する
- [設定] > [更新とセキュリティ] > [回復] に移動します。
- [PC の起動をカスタマイズする] の [今すぐ再起動] をクリックします。
- PC が再起動して [オプションの選択] 画面に移動したら、[スタートアップ設定] > [トラブルシューティング] > [詳細設定] > [再起動] を選択します。 BitLocker 回復キーを入力するように求められることもあります。
- PC が再起動すると、オプションの一覧が表示されます。 4 キーまたは F4 キーを押し、セーフ モードで PC を起動します。 5 キーまたは F5 キーを押してセーフモードとネットワークを使用することもできます。
- Windows Hello PIN を使用してデバイスにサインインします。
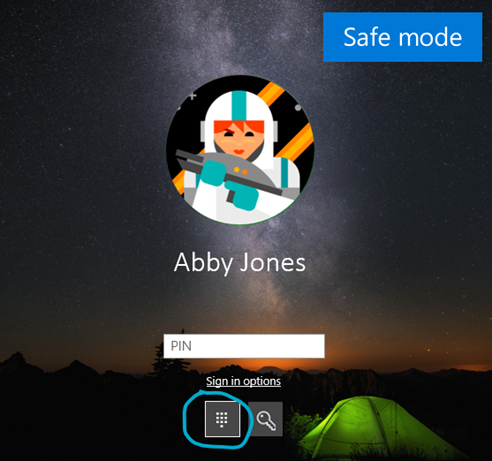
Linux 用 Windows サブシステム (WSL) の機能強化 (ビルド 18995)
最新の Insider Preview ビルドの最新の機能強化については、WSL リリース ノートをご覧ください。
Windows 10 デバイスへのネットワーク カメラの接続 (ビルド 18995)
ローカル エリア ネットワーク (LAN) 経由でビデオ データを送信するインターネット プロトコル ベースのカメラであるネットワーク カメラは、特に監視とセキュリティのシナリオで普及しつつあります。 Windows では、ユーザーがネットワーク カメラを PC に関連付けることができるようになり、カメラ アプリケーションでの写真のキャプチャとビデオのストリーミングが可能になりました。
UWP アプリの自動再起動の有効化 (ビルド 18990)
Windows に再度サインインするときに、以前のサインイン セッションで登録したデスクトップ アプリを再起動するかどうかを制御するための新しい別の設定が既に導入されています。 最新の Insider Preview ビルドでは、登録したデスクトップ アプリに加えて、この設定を選択すると開いていた多くの UWP アプリも自動的に再起動されるようになりました。 サインイン時間を短縮するために、UWP アプリは最小化された、中断状態で再起動され、Windows やその他のアプリの起動により多くのリソースが提供されます。 以下の手順をお試しください。
- [設定] > [アカウント] > [サインイン オプション] に移動し、[サインアウト時に再起動可能なアプリを自動的に保存し、サインイン後に再起動する] をオンにします。 をオンにします。
- フィードバック Hub などの 1 つまたは複数の UWP アプリを開始します。
- Windows からサインアウトし、もう一度サインインします。
フィードバック Hub など、開始されていた UWP アプリは、タスクバー ボタンに最小化された状態で再起動されます。
Linux 用 Windows サブシステム (WSL) の機能強化 (ビルド 18990)
- \wsl$ のディレクトリ一覧のパフォーマンスが向上しました
- (WSL2) 挿入された追加のブート エントロピー [Github の問題 4461]
- (WSL2) su/sudo コマンドを使用する場合の Windows の相互運用性の修正 [Github の問題 4465] この最新の Insider Preview ビルドでの変更について詳しくは、WSL のリリース ノートをご覧ください。
Xbox Game Bar の更新プログラム (ビルド 18990)
FPS カウンターと実績オーバーレイのロールアウトが開始されます。 この点についてフィードバックをいただいた皆様に感謝いたします。 更新プログラムは Microsoft Store で提供されます。 お気に入りのゲームに集中し、Windows + G キーを押して作業を開始しましょう。
注: 場合によっては、この更新プログラムを表示するため、Microsoft Store の Xbox Insider Hub アプリ ([Insider コンテンツ] の下) で Game Bar の更新プログラムの受け取りに参加する必要があります。
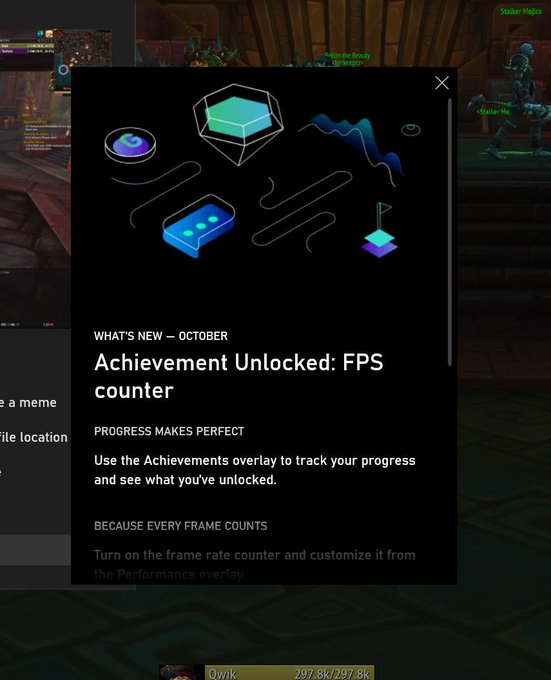
Bluetooth ペアリング エクスペリエンスの向上 (ビルド 18985)
Windows 10 バージョン 1803では、サポートされている Bluetooth デバイスの新しい合理化されたペアリング エクスペリエンスが発表されました。 考え方はシンプルです。サポートされているデバイスが近くにあり、ペアリング モードになっている場合、ペアリングするかどうかを確認する通知が表示されます。 この結果、設定を自分で開き、設定する場所を見つける必要がなくなります。 現在、ご満足いただけるよう機能強化によって更新プログラムを展開されています。 新機能は次のとおりです。
- ペアリングはすべて通知で行われるようになりました。 ペアリングを完了するために、設定アプリにアクセスする必要はなくなりました。
- ペアリング時間を短縮するため、通知が 1 つ減るよう UI が改善されました。
- 最初の通知に [閉じる] ボタンが追加され、クイック ペアリングの使用時により細かく制御できるようになりました。
- 通知をさらに使いやすくするため、可能な場合にデバイス名とカテゴリが表示されるようになりました。
サポートされているデバイスは以下のとおりです。
- Surface Ergonomic キーボード
- Surface Precision マウス
- Surface モバイル マウス
- Surface アーク マウス
- Surface Headphones
- Microsoft アーク マウス
- Microsoft モダン モバイル マウス
- Microsoft Bluetooth キーボード
- Microsoft Bluetooth マウス
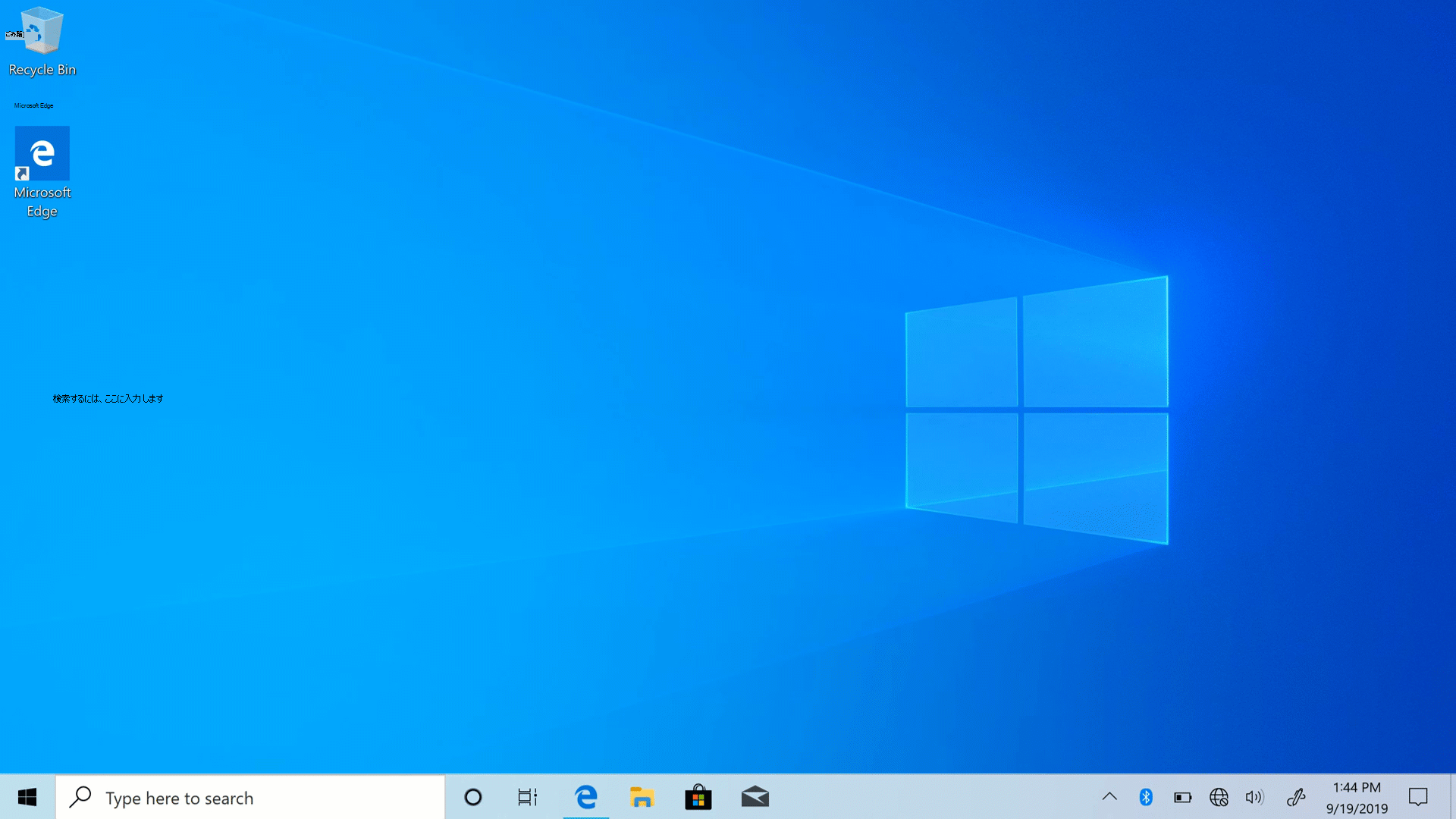
Linux 用 Windows サブシステム (WSL) ARM64 サポート。 (ビルド 18980)
このビルドでは、ARM64 デバイスに WSL2 サポートが追加されました。 また、/etc/wsl.conf ファイルを使用して配布の既定ユーザーを設定する機能も追加しました。 この最新の Insider Preview ビルドの変更点の詳細については、「WSL リリース ノート」を参照してください。
Cortana ウィンドウを移動するオプション (ビルド 18975)
新しくなった話し言葉の Cortana エクスペリエンスでは、チャットを継続して使用することをお勧めします。これは、今後、長くする必要がある場合に、ウィンドウの既定の位置が固定されないようにすることをお勧めします。 そのような理由から、他のウィンドウと同様に、ウィンドウを (タイトルバーの領域をドラッグして) 画面上の任意の場所に移動できるようにするオプションのロールアウトが開始されます。 必要に応じてウィンドウのサイズを変更することもできます。
現時点では、新しい Cortana アプリの言語/地域のサポートは展開途中である点に注意してください (こちらをご覧ください)。英語 (米国) 以外の Insider の方は、Cortana を起動すると "Cortana isn’t available (Cortana は利用できません)" というメッセージが表示されます。 利用できる地域が追加され次第、お知らせします。
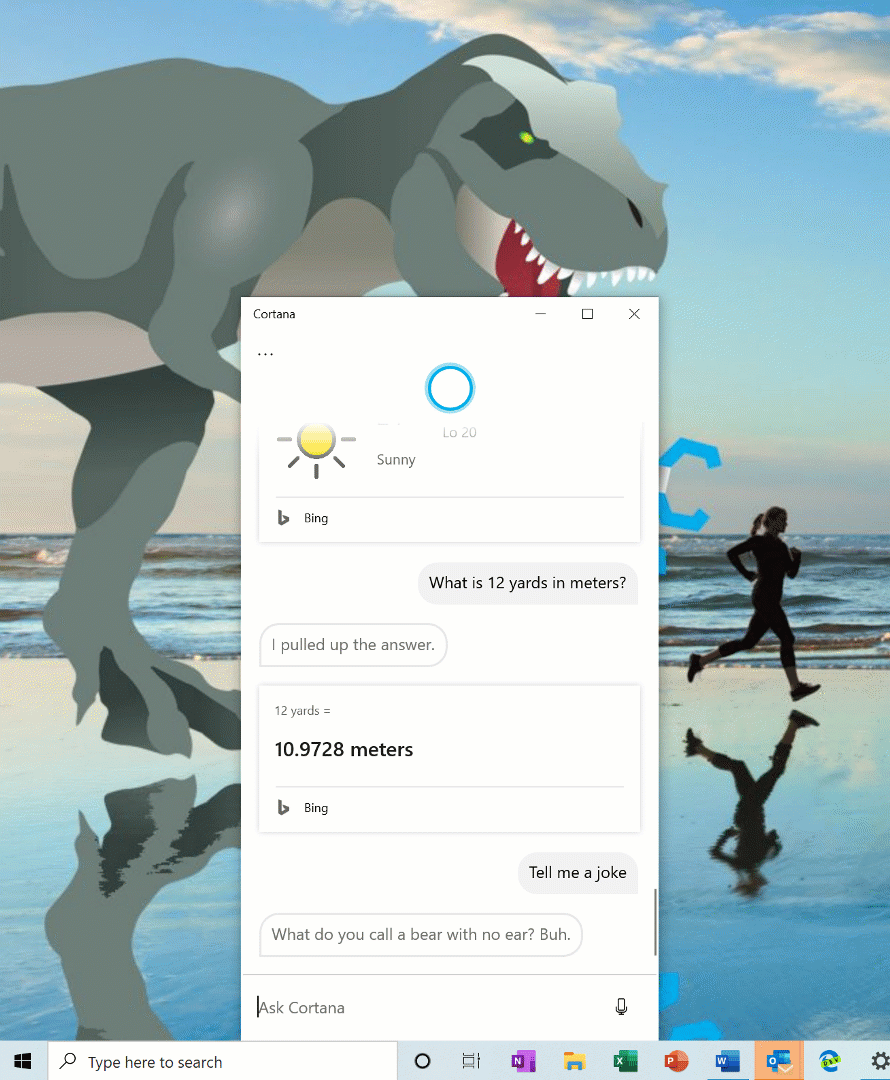
Linux 用 Windows サブシステム (WSL) の機能強化 (ビルド 18975)
最新の Insider Preview ビルドにおける WSL の最新の機能強化についてご覧ください。
仮想デスクトップの名前変更の更新 (ビルド 18975)
仮想デスクトップの名前を変更する機能は、ファスト リング内のすべての Insider が利用できるようになりました。 この機能をリクエストするフィードバックをくださった皆様に感謝します。 次の手順をお試しください。
- タスク バーの [タスク ビュー] アイコンを選択するか、Windows ロゴ キー + Tab キーを押して [タスク ビュー] を開きます。
- [新しいデスクトップ] を選択します。
- デスクトップ名 ([デスクトップ 1]) を選択すると、デスクトップ名が編集可能になります。または、デスクトップのサムネイルを右クリックすると、コンテキスト メニューに [名前の変更] という項目が表示されます。
- 任意の名前を入力し、Enter キーを押します。
- これで完了です。
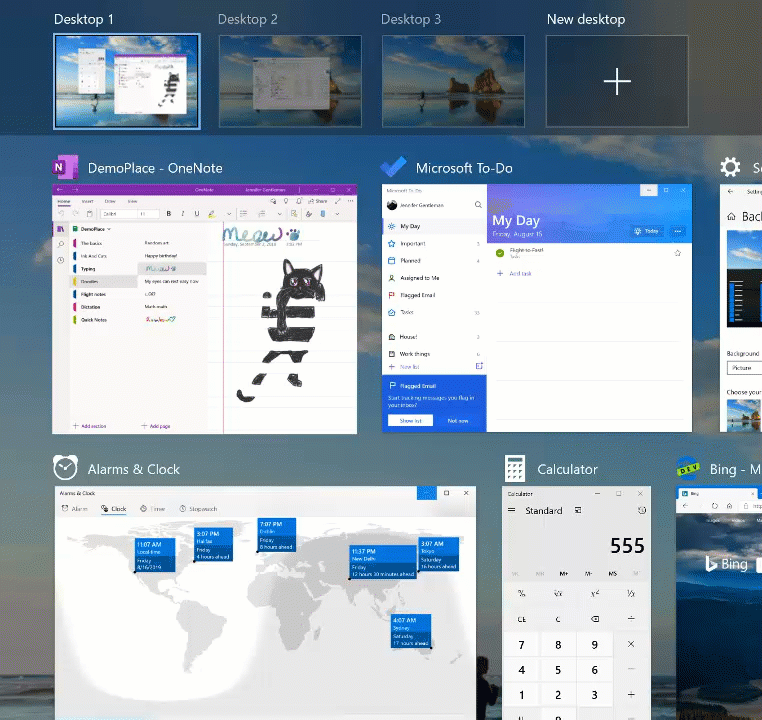
2 in 1 コンバーチブル PC への新しいタブレット エクスペリエンスの導入 (ビルド 18970)
注
これは 20H1 ビルド 18970 の Windows Insiders から始まり、ビルド 19013 で終わった実験です。 Windows 10 May 2020 Update のKB4557957の一環として、このエクスペリエンスをお客様に提供します。
利用可能: Windows Insiders へのベータ版として、2 in 1 コンバーチブル PC の新しいタブレット エクスペリエンスを提供します。
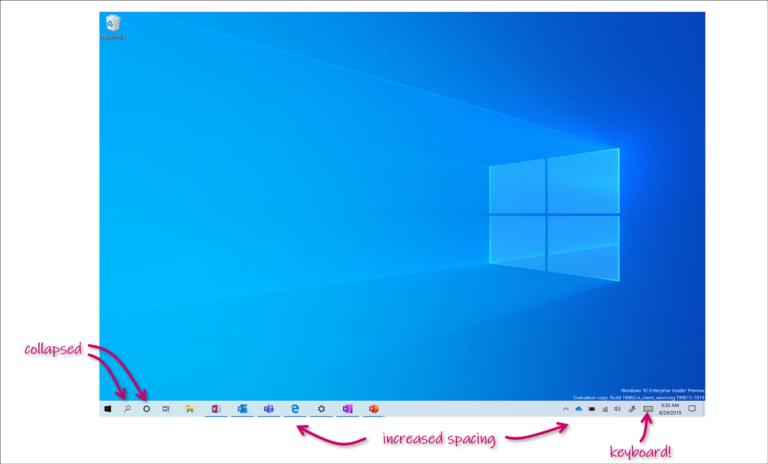
この新しいエクスペリエンスでは、タブレットの形態にしても、作業を中断することなく、使い慣れたデスクトップ エクスペリエンスを維持できます。また、いくつかの重要なタッチ機能が強化されました。
- タスクバーのアイコン間の間隔が広くなりました。
- タスク バーの検索ボックスが最小化されてアイコンになります。
- エクスプローラーがタッチに最適化されたレイアウトに切り替わります。
- テキスト フィールドをタップすると、タッチ キーボードが自動的に起動します。
この一環として、[設定] の [タブレット] セクションにいくつかの小さな変更が加えられました。 このエクスペリエンスは現在、品質評価の目的で一部の Insider の方が利用できます。 PC で使用できるようになったら、次の手順を実行します。
- 通常と同じように、コンバーチブル PC をノート PC として使用します。アプリを開いたり、アプリを操作したりすることができます。
- 手に持って移動する場合や、ソファに座りながら使用する場合は、キーボードを折り返したり、完全に取り外したりすることができ、コンバーチブル PC は上に示した新しいモードに切り替わります。
- デバイスをタッチ操作のタブレットとして使用します。
新しいエクスペリエンスについてのフィードバックをお寄せください。こちらからご意見を送信できます。
クラウドからの PC のリセット (ビルド 18970)
[この PC を初期状態に戻す] では、ユーザーは Windows をダウンロードする新しいオプションを使用するか、ローカルの再インストールを使用するかを選択できます。 以前は、[この PC を初期状態に戻す] では、ローカルの再インストールのみ実行することができ、既存の Windows ファイルから新しい Windows インストールをビルドしていました。 Windows 10 バージョン 1507 でこの機能が導入されたとき、Windows の圧縮されたバックアップ コピーを隠しパーティションに格納するための余分なディスク領域がなくても Windows を回復できるという利点がもたらされました。 一部のユーザーから、高速インターネット接続を使用して Windows のダウンロードのみを行い、このプロセスを高速化したいというフィードバックが寄せられていました。
注
これは回復操作であり、インストールしたアプリは削除されます。 また、[すべて削除] オプションが選択されている場合、ユーザー データも削除されます。 [この PC を初期状態に戻す] およびその他の回復オプションの詳細については、こちらのリンクをご覧ください。
クラウド ダウンロード オプションでは、現在デバイスにインストールされているものと同じビルド、バージョン、エディションが再インストールされます。 この新しいクラウド ダウンロード オプションは、すべての Windows 10 デバイスで使用でき、以前の一部の Windows 10 デバイスで使用できた [クラウドからの回復] 機能とは異なります。
詳しくは、プログラム マネージャー Aaron Lower によるこの記事をご覧ください。
![新しい [この PC のリセット] オプションの概要 - クラウド ダウンロード。](images/18970-2.gif)
サインイン時のアプリの再起動の制御 (ビルド 18965)
一部の方はご存じかもしれませんが、再起動するアプリを登録できます。これは、PC の再起動が必要になったときに実行していた操作に戻ることができるなど、いくつかの状況で役立ちます。 以前、このオプションは、アカウントの設定の [サインイン オプション] の下にある [サインイン情報を使ってデバイスのセットアップを自動的に完了する] オプションに関連付けられていました。 一部のユーザーから、PC を再起動したときに開いていたアプリを Windows が自動的に再起動する状況をより明示的に制御したいというフィードバックが寄せられており、20H1 ではそのオプションを提供します。
Windows によって、新しいアプリの再起動設定が制御されるようになりました。 有効にすると、Windows をサインアウト、再起動、またはシャットダウンするときに、Windows によって再起動可能なアプリが自動的に保存され、次回サインインしたときにアプリが再起動されます。 この設定は既定ではオフになっています。[設定] > [アカウント] > サインイン オプションでいつでも変更でき、[スタート] または検索ボックスで [アプリの再起動] を検索して見つけることができます。
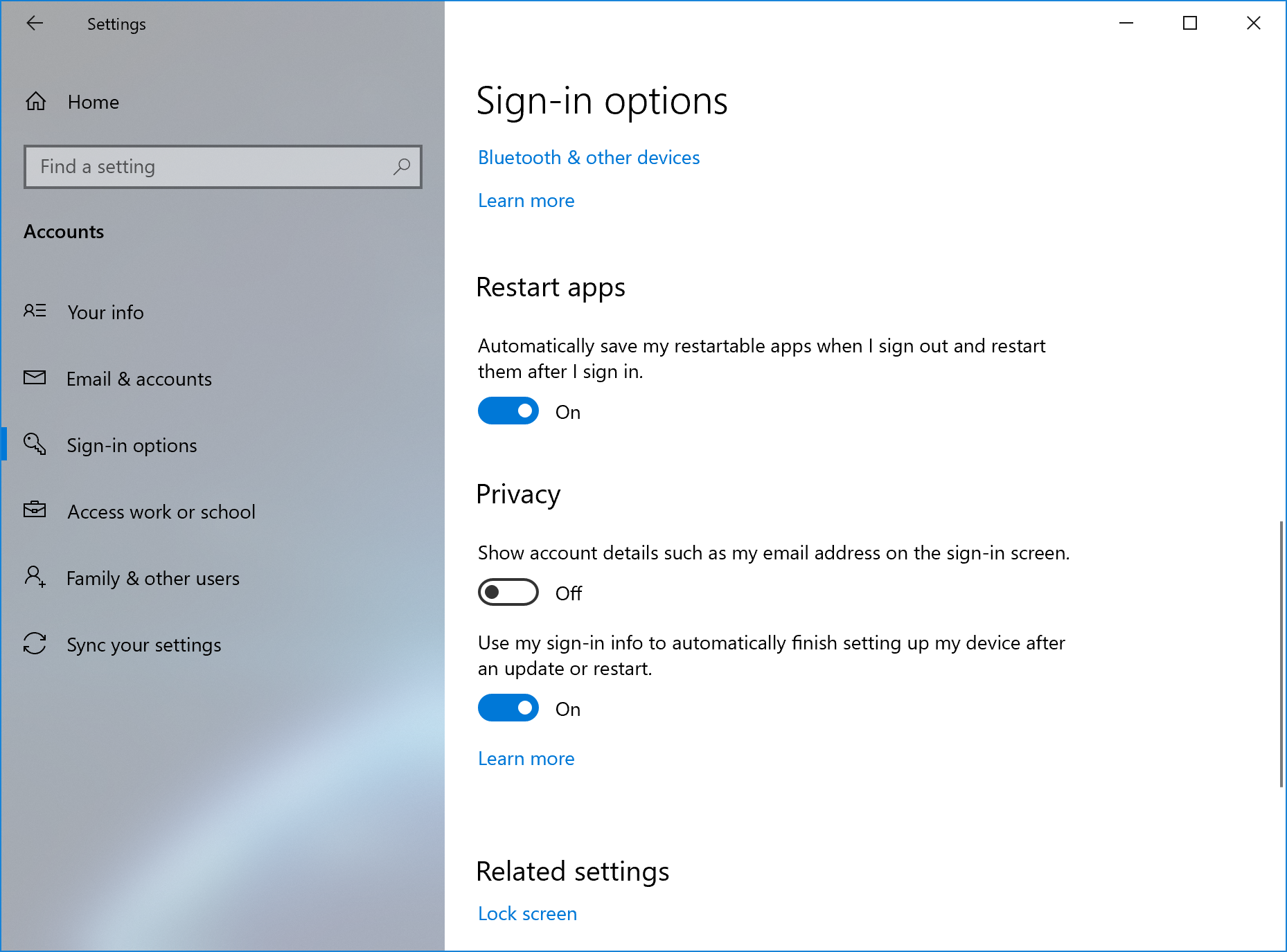
タスク マネージャーに通知される GPU 温度 (ビルド 18963)
タスク マネージャーに関して長い間追跡している長期的なリクエストの 1 つは、温度監視のサポートを追加することであり、今日のビルドでは、その要望について進展しています。 専用の GPU カードをお持ちの場合は、[パフォーマンス] タブの一覧の横に現在の温度が表示されるようになりました。
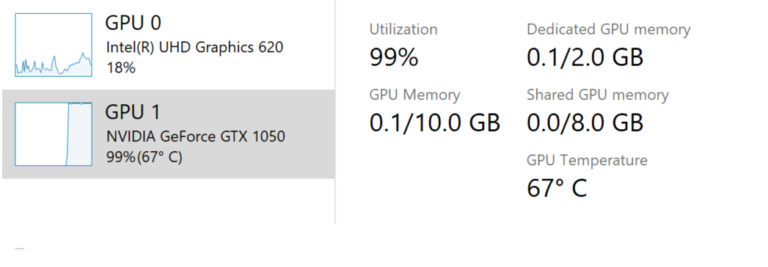
ご意見をお待ちしております。 タスク マネージャーについて、その他のご意見ご感想がございましたら、ぜひお聞かせください。 この領域で提案や問題を報告するには、WIN キーを押しながら F キーを押し、フィードバック ハブの [デスクトップ環境] > [タスク マネージャー] にフィードバックを送信します。
注意:
- 現時点では、専用の GPU カードを使っている場合のみ、タスク マネージャーでの GPU 温度の表示がサポートされています。
- 温度を表示するには、更新されたグラフィックス ドライバーが必要な場合があります。 具体的には、WDDM のバージョン 2.4 (またはそれ以上) をサポートするドライバーが必要です。 お使いの PC で使用されているバージョンを確認するには、WIN + R キーを押して「dxdiag」と入力します。 [ディスプレイ] タブでは、[ドライバー モデル] の横に WDDM のバージョンが表示されます。
- 現在のところ、温度値は摂氏のみサポートされています。
仮想デスクトップの名前の変更 (ビルド 18963)
仮想デスクトップは、PC 上の異なるタスクを視覚的、認知的に区別するために用意されています。 また、さまざまなデスクトップでデモを準備できるため、プレゼンテーションを実施する場合にも便利です。 皆様から、"ワークスペースを明確に区別するために、各デスクトップに別々の名前を設定したい" という強いご要望が寄せられたため、ファスト リングで Insider にロールアウトされることをお知らせします。
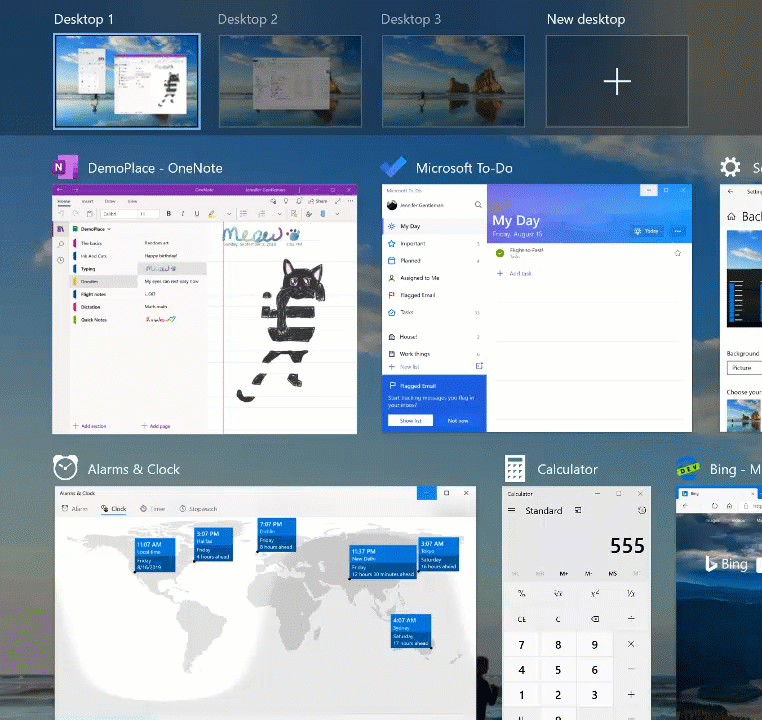
一度試してみますか? この変更により、(タスクバーの [タスク ビュー] ボタンを選択するか、Windows ロゴ キーを押しながら Tab キーを押して) タスク ビューを開き、デスクトップの名前をクリックすると、デスクトップの名前が編集可能なフィールドに切り替わります。このフィールドでは、名前を好きなもの (絵文字を含む) に設定できます。 さらに、タスク ビューで目的のデスクトップのサムネイルを右クリックし、[名前の変更] エントリを含むコンテキスト メニューを表示することもできます。 まだ追加のデスクトップを作成していない場合、タスク ビューで [新しいデスクトップ] を選択して作成できます。
おそらく疑問に思われたと思いますが、再起動しても名前は保持されます。
現時点では、この変更は、ファスト リングに参加している Insider の50% に適用されており、エクスペリエンスの品質の評価に伴って今後数週間をかけてロールアウトが拡大されます。
[設定] の [オプション機能] ページの改善 (ビルド 18963)
フィードバックに基づいて、[設定] の [オプション機能] ページ ([設定] > [アプリ] & [機能] > [オプション機能] に多数の使いやすさが改善され、ファースト リングの Insider へのロールアウトが開始されました。
- 複数選択: 複数のオプション機能を一度に選択してインストールできるようになりました。 リスト管理の向上: オプション機能の一覧を検索し、名前、サイズ、インストール日で並べ替えることができるようになりました。
- 詳細情報: [インストールされている機能] の一覧で、各オプション機能のインストール日を参照できるようになりました。 また、インストール可能な機能の一覧で、各オプション機能の説明に機能の依存関係を追加しました。
- 簡単になったページ ナビゲーション: メイン ページの [最新のアクション] セクションに、最新のインストール/アンインストール/キャンセルの状態が表示されます。 ポップアップ ダイアログを使用して、オプション機能を追加したり、履歴を表示したりすることができるようになりました。そのため、メインページから他のページに移動する必要はありません。
ぜひお試しください。 現時点では、これらの変更は、ファスト リングに参加している Insider の50% に適用されており、エクスペリエンスの品質の評価に伴って今後数週間をかけてロールアウトが拡大されます。 PC で利用可能になったときに表示される内容のプレビューは以下のとおりです。
![[設定] の [省略可能な機能] ページの改善。](images/18980-2.jpg)
設定にマウス カーソルの速度を追加 (ビルド 18963)
お気づきの Insider の方もいらっしゃるように、[設定] でマウス カーソルの速度を設定できるようになりました。 これは、設定とコントロール パネル エクスペリエンスを集約するための、大規模な進行中の取り組みに関する最新の情報です。 [設定] > [デバイス] > [マウス] の下に設定があります。
![[設定] にマウス カーソル速度を追加します。](images/18963-5.png)
メモ帳の改善 (ビルド 18963)
メモ帳は、Windows で 30 年以上前にわたって愛用されているテキスト エディターです。 最近のいくつかのリリースでは、次のようにフィードバックに基づいてメモ帳にいくつかの小さな改善が加えられています。
- 検索/置換の折り返し: メモ帳の検索/置換のエクスペリエンスが大幅に向上しています。 メモ帳の [検索] ダイアログに検索/置換を折り返して実行するオプションが追加されました。また、以前に入力した値とチェック ボックスの状態が記憶され、次に [検索] ダイアログを開くと同じ値および状態が自動的に引き継がれます。 さらに、テキストを選択して [検索] ダイアログを開くと、選択したテキストが [検索] フィールドに自動的に入力されます。
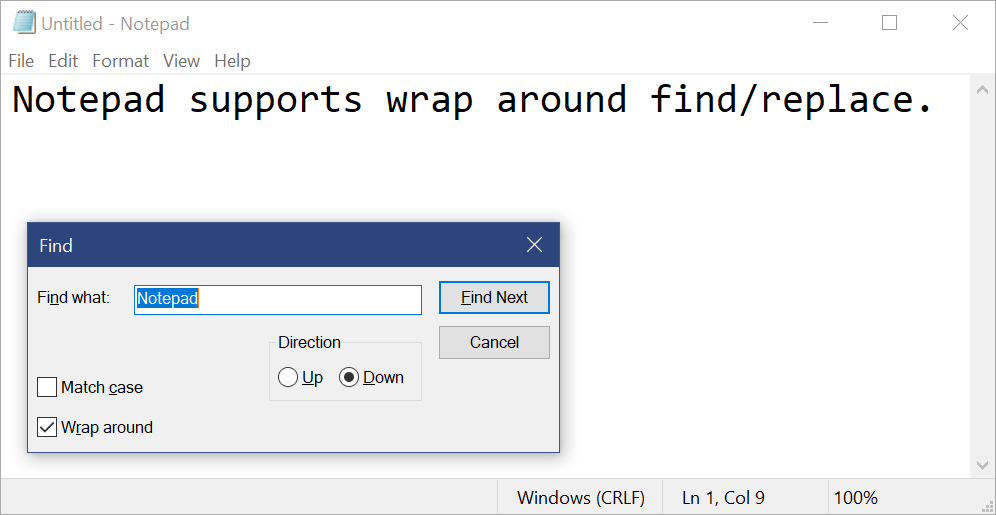
- テキストの拡大/縮小: メモ帳ですばやく簡単にテキストをズームできるようにするオプションが追加されました。 [表示] > [ズーム] の下に新しいメニュー オプションがあり、ズーム レベルを変更し、現在のズーム レベルをステータス バーに表示します。 また、Ctrl + 正符号 (+) キー、Ctrl + 負符号 (-) キー、Ctrl + マウスホイールを使用して拡大/縮小でき、Ctrl + 0 キーで表示倍率を既定値に戻すことができます。
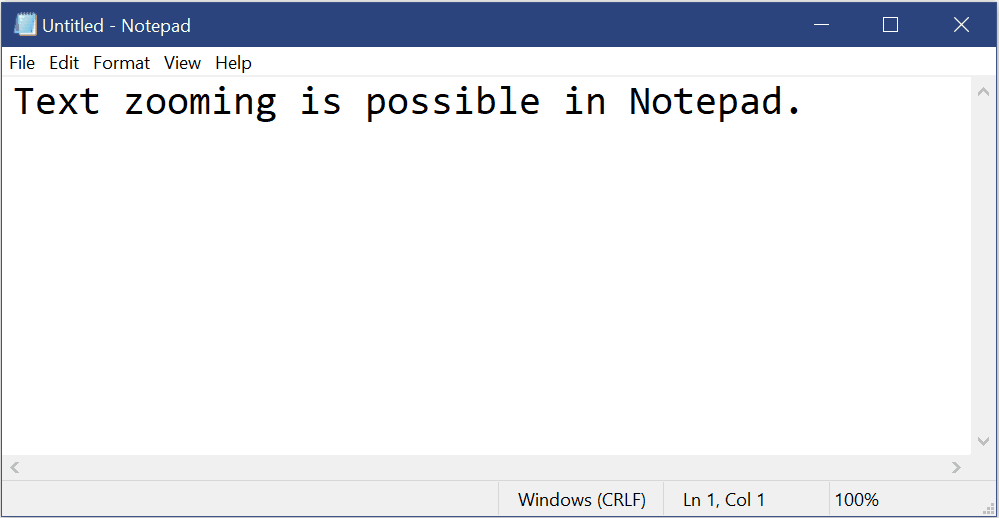
- 右端で折り返す場合の行番号: 長い間解決されていなかったリクエストの 1 つとして、右端での折り返しが有効になっているときに行番号と列番号を表示する機能がありました。 これがメモ帳で実行できるようになりました。また、既定でステータス バーが表示されるようになりました。 ステータス バーは [表示] メニューで無効にできます。
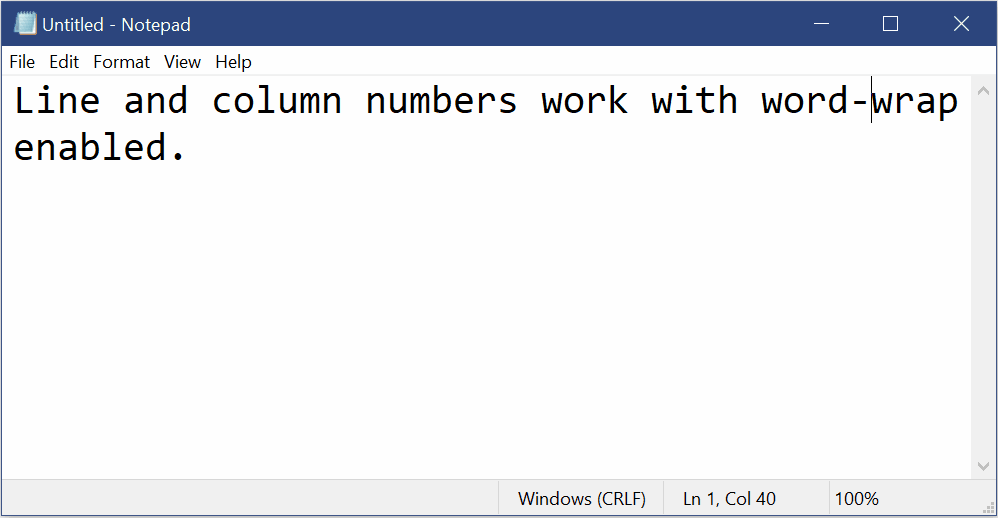
- 変更されたインジケーター: メモ帳では、文書のタイトルの前にタイトル バーにアスタリスクが表示され、ドキュメントに未保存の変更があることを示します。
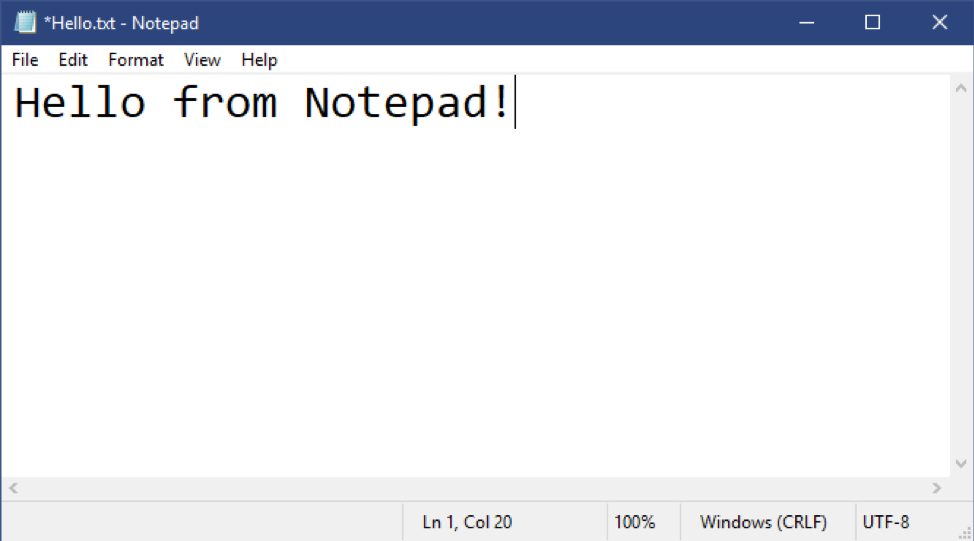
- フィードバックの送信: フィードバックをメモ帳から直接お送りいただけるようになりました。 [ヘルプ] > [フィードバックの送信] をクリックして、[メモ帳] カテゴリが選択されたフィードバック ハブを開き、製品チームに直接フィードバックを受け取ります。
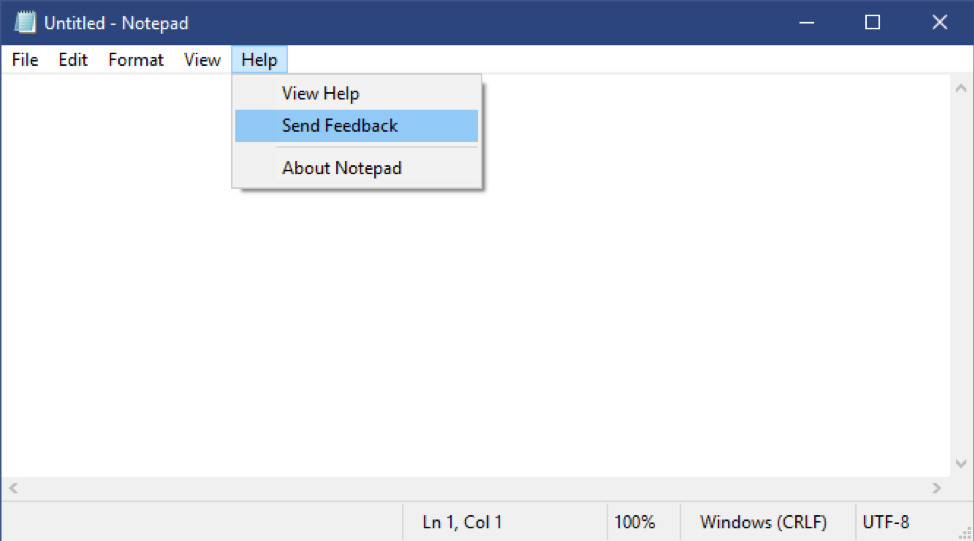
UTF-8 エンコード: メモ帳でのエンコードの処理方法が大幅に改善されました。 このビルド以降、バイト オーダー マークのない UTF-8 形式でファイルを保存するオプションが追加され、このオプションが新しいファイルに対する既定値になります。 バイト オーダー マークのない UTF-8 は、ASCII との下位互換性があり、これを使用すると、UTF-8 が既定のエンコードになった Web との相互運用性が高くなります。 さらに、ドキュメントのエンコードを表示するための列がステータス バーに追加されました。
その他の更新
- 行のサポートの拡張
- 新たなショートカットのサポートが追加されました。
- Ctrl + Shift + N キーを押すと、新しいメモ帳ウィンドウが開きます。
- Ctrl + Shift + S キーを押すと、[名前を付けて保存] ダイアログが開きます。
- Ctrl + W キーを押すと、現在のメモ帳ウィンドウが閉じます。
- メモ帳では、MAX_PATH とも呼ばれる 260 文字より長いパスを使用して、ファイルを開いたり保存したりできるようになりました。
- 非常に長い行が含まれるドキュメントで、行数がメモ帳によって正しくカウントされないバグが修正されました。
- ファイルを開くダイアログで、OneDrive からプレースホルダー ファイルを選択すると、そのファイルがダウンロードされてエンコードが決定されるというバグが修正されました。
- 存在しないファイル パスが指定された場合に、メモ帳によって新しいファイルが作成されなくなったという最近の不具合が修正されました。
- メモ帳で大きなファイルを開くときのパフォーマンスが向上しました。
- メモ帳で、Ctrl + BackSpace キーを使って直前の単語を削除できるようになりました。
- 方向キーでは、テキストの選択を解除してから、カーソルが移動されるようになりました。
- メモ帳でファイルを保存する際に、行と列の番号が 1 にリセットされなくなりました。
- メモ帳では、画面に完全に収まらない行を正しく表示するようになりました。
繁体字中国語 IME の改善 (ビルド 18963)
繁体字中国語の新しい IME である Bopomofo、ChangJie、Quick についてのフィードバックをお寄せいただき、ありがとうございました。 開発者チームは、品質の向上とバグの修正に取り組んできました。 今回のビルドでの変更点:
- ツール バーの機能強化: [IME ツール バーを使用する] が設定でオフになっている場合でもツール バーが表示される問題を修正しました。 また、ツール バー メニューに [ツールバーを非表示にする] ボタンも追加しました。
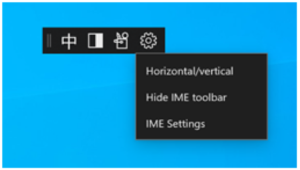
注意: ツール バーの表示/非表示を切り替えるその他の方法: 1。 設定から: [中/英] アイコンを右クリック > [設定] > [全般] > [IME ツール バーを使用] 2 をクリックします。 右クリックメニューから:右クリック[中/英]アイコン > [IMEツールバーの表示/非表示]
- 候補ウィンドウの機能強化: 候補ウィンドウの品質の向上に取り組んできました。 候補ウィンドウに表示される候補の数が限られるという問題を修正しました。 また、テーブル ビューに表示される候補を数字キーで選ぶことができない問題も修正しました。
ぜひこの新しい IME をお試しいただき、ご意見をお寄せください。
Windows のアカウントの画像の変更 (ビルド 18963)
Windows へのサインインに使うアカウントの画像がこれまで以上に変更しやすくなりました。 更新された画像が、いつも使っている Windows、アプリ、および多くの Microsoft サイトにすぐに表示されるようになりました。 これまでは、アプリやサイト間でアカウントの画像か同時に 3 つか 4 つ表示されることがありました。 簡単に試すことができます。 Windows の設定で [ユーザーの情報] にアクセスして、画像を変更するだけです。
手順
- Windows キーを押して「ユーザーの情報」と入力し、[アカウント情報] を選択することで、Windows の設定で [ユーザーの情報] を開きます。
- [自分の画像を作成] オプションを使ってアカウントの新しい画像を選択します。
- Windows や使っているサイトおよびアプリで、画像が更新されているかどうかを確認します。
注意: この新機能に対応するために更新が必要なサイトとアプリについては、現在対応中です。 たとえば、多くの Microsoft Web サイトの右上に表示されるアカウント マネージャー コントロールは、現在 24 時間ごとに更新されています。 これは、数か月後以内に、アカウントの画像が変更されるとすぐに更新されるように変更されます。 Insider 向けのその他の更新プログラム
Windows Search の機能強化 (ビルド 18963)
お客様のフィードバックに基づいてロールアウトされたサーバー側の検索機能の強化についていくつか説明します。
アプリと設定の検索のスペル修正機能が強化されました。 Windows Search に、必要な情報を見つけるのに役立つスペル修正機能が組み込まれました。 すばやく入力しようして間違えることはあるものです。スペル修正テクノロジが更新され、「powerpiont」や「exce;」など、以前は結果が返されなかった小さい入力ミスをインテリジェントに理解して修正するようになりました。 これらの更新プログラムにより、すばやく検索できるようになります。 この機能は、英語の市場では Insider ビルドと製品ビルドの両方で利用できるようになりました。
最適な一致の結果を改善するためのヒント。 Windows Search の目標は、使いやすいエクスペリエンスを実現することです。そのための重要な側面として、結果をわかりやすくする必要があります。 お客様からは、設定の検索結果が検索条件に一致しないことに驚いたことがあるいうご意見が寄せられました。 この問題を解決するため、最適な一致の結果が検索条件が完全に一致しない場合、その結果が表示されている理由が明確になるように結果の下に "関連:" 行が表示されます。 今後数週間以内にこの機能がアプリ検索にも拡大される予定です。 この機能は、英語 (米国) の Insider ビルドと製品ビルドの両方で利用できるようになりました。
最新の検索ホーム エクスペリエンスがより多くのユーザーに提供されます。 Windows 10 May 2019 Update では、検索ホームが更新され、トップ アプリや最近のアクティビティにすばやくアクセスし、時間を節約できるようになりました。 この新機能に関して肯定的なフィードバックやコメントが得られたため、Windows 10 October 2018 Update を使っているすべてのユーザーにロールアウトすることで、より多くのユーザーが利用できるようになりました。 さらに使いやすくなった検索ホームをぜひお試しいただき、生産性を向上してください。 Windows 10 October 2018 Update では、次のような外観になります。
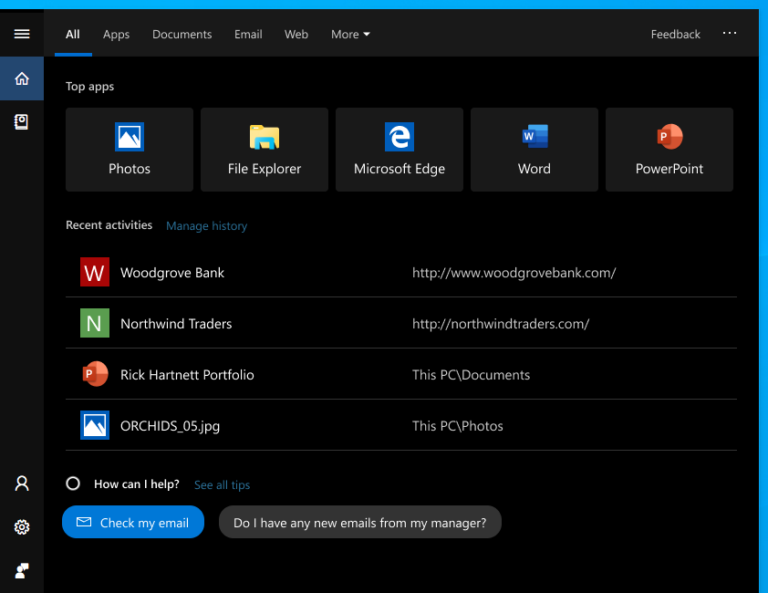
[設定] の再設計された [ネットワークの状態] ページ (ビルド 18956)
お客様のフィードバックに基づいて、[設定] の [ネットワークとインターネット] のランディングページで、デバイスの接続に関する詳細情報を表示し、複数のページを組み合わせて、インターネットへの接続状況を一目で確認できるようにしています。
- アクティブな接続の新しい表示: [状態] ページで利用可能な接続インターフェイスがすべて表示されるようになったため、必要に応じて、接続されているものをすばやく確認し、プロパティを表示および変更することができます。 複数の接続を使用している場合、一度にインターネット接続には 1 つしか使用されず、ページの上部にある [状態] の図に表示されます。
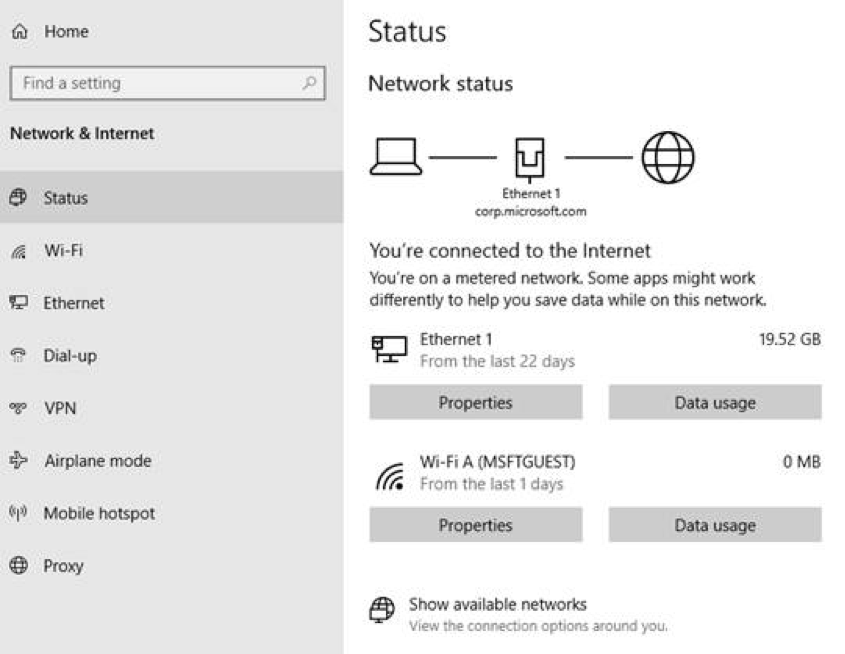
- 統合されたデータ使用率: 上の図からもわかるように、ネットワークが使用しているデータの量を [状態] ページで確認できるようになりました。 大量のデータを使用しているように思われる場合は、[データ使用状況] ページにドリルダウンして、そのネットワークの制限を作成することができます。これにより、制限を超えた場合に警告が表示されます。 また、各アプリがそのネットワークで使用しているデータの量を確認することもできます。
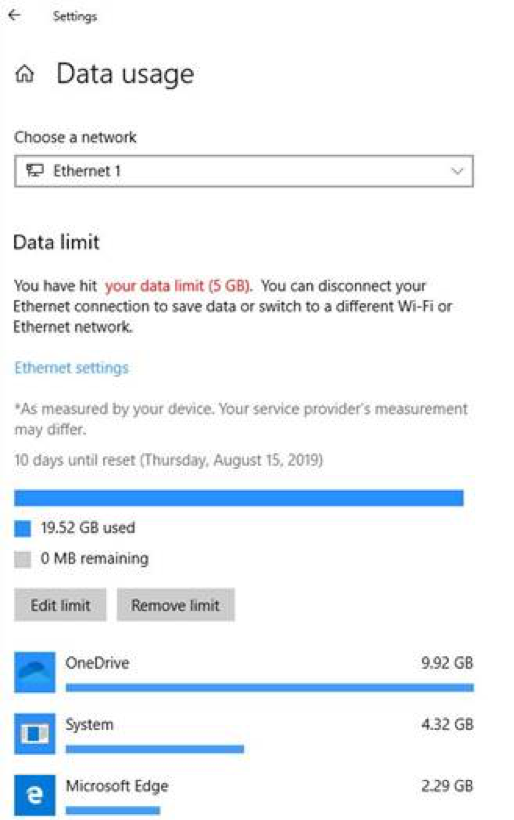
この変更について、皆様のフィードバックをお待ちしております。 これらに関するフィードバックがある場合は、フィードバック ハブの [ネットワークとインターネット > ネットワーク エクスペリエンス - ルック アンド フィール] で共有できます。
繁体字中国語 IME の強化 (ビルド 18956)
繁体字中国語の新しい IME である Bopomofo/ChangJie/Quick についてのフィードバックをお寄せいただき、ありがとうございました。 開発者チームは、お客様からのご意見に基づいて、次のように品質の向上とバグの修正に取り組んできました。
- Bopomofo、ChangJie、Quick IME: 変換モード ([中] モードと [英] モード) の切り替え速度が改善されました。 これで、2 つのモードをすばやく切り替えることができるようになりました。
- Bopomofo IME: Shift + Space キーボード ショートカットを誤って押してしまい、文字幅の半角と全角が予期せず変更されたことがあるというフィードバックが寄せられたため、このキーボード ショートカットを無効にできる新しい設定が追加されました (注意: 既定では有効です)。 この設定にアクセスするには、タスク バーの [中/英] アイコンを右クリックし、[設定] > [全般] > [Shift + Space キーを使用して文字幅を切り替える] をクリックします。
以下のスクリーンショットからわかるように、候補のフォント サイズを少し大きくする必要がある場合、システムの他の部分とは別にそのフォント サイズだけを変更する機能が追加されました ([簡単操作]>でシステムフォントサイズを変更できます[表示]>[テキストを大きくする])。
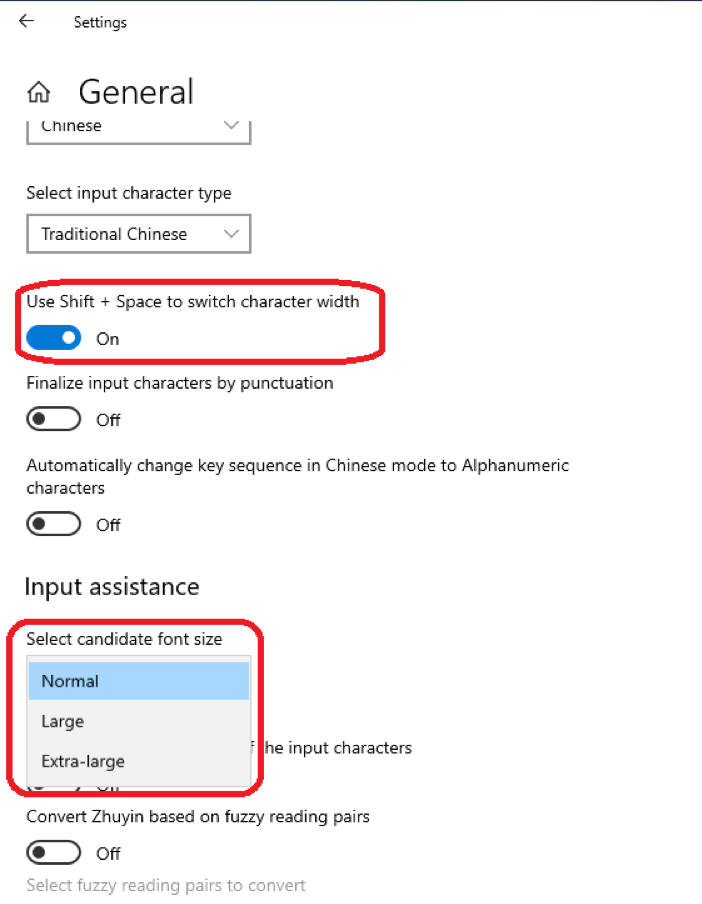
電卓アプリの更新 (ビルド 18956)
今後数日以内に、ファスト リングの Insider 向けに電卓アプリの更新プログラムのロールアウトが開始されます。 このアプリには、電卓を [常に手前に表示] モードにする機能が追加されたため、最も目立つように表示できます。 このリクエストをお寄せいただき、ありがとうございました。ぜひお試しください。更新バージョンを入手すると、電卓のモード名の横にあるアイコンをクリックして [常に手前に表示] モードに切り替えることができます。
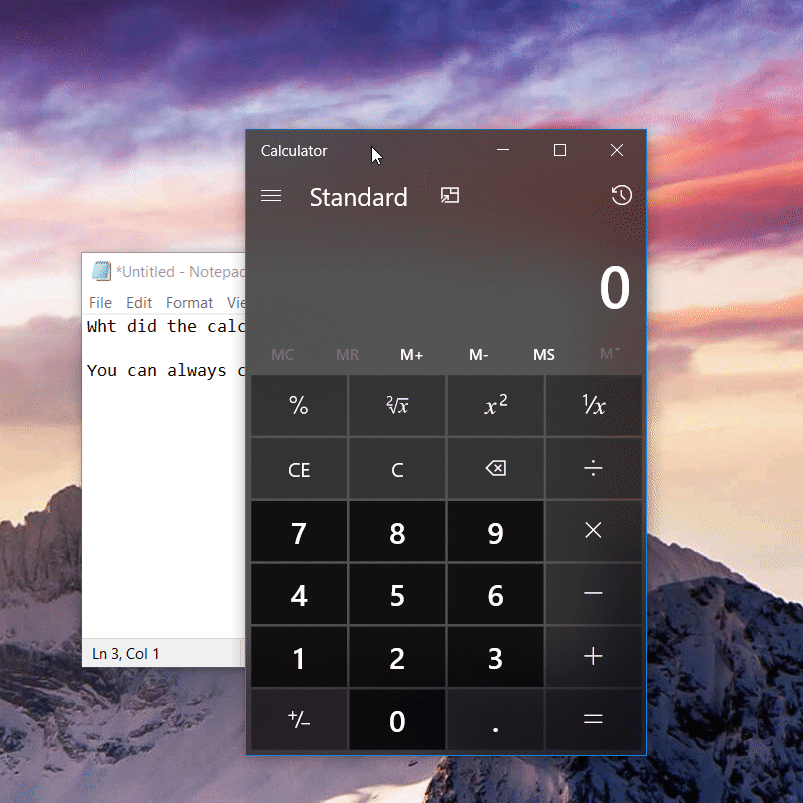
アクセシビリティに関する機能強化 (ビルド 18956)
• テキストカーソルインジケータプレビュー: テキストカーソルインジケータへの変更は、簡単にアクセスのテキストカーソルページでサイズまたは色を変更するときに、新しいプレビューペインでその場で表示できるようになりました。
• 拡大鏡の読み取りは、読み取りを開始するための3つの新しい方法をサポートしています: 再生ボタンを押してコンテンツの先頭から読み上げを開始するか、テキストが選択されている場合は選択したテキストを押すか、ここから読み取りボタンを押して、読み取りを開始する場所をクリックします。 このエクスペリエンスは、Microsoft Edge、Word、メールなどの大きいコンテンツを含むアプリで機能します。既知の問題: 先頭から再生すると機能せず、「ここから読み取ることができません」という音声が聞こえることがあります。
• ナレーター はページの概要と一般的なリンクを提供します:ビルド 18894 では、見出し、リンク、ランドマークを提供するナレーター + S の簡単な概要をリリースしました。 ナレーター + S キーをすばやく 2 回押すと、ダイアログ ウィンドウが開き、見出し、ランドマーク、リンクの数と、人気のあるリンクの一覧が表示されます。 人気のあるリンクは、Web サイトで最も一般的に使用されているリンクであり、ページの概要からこれらのリンクに直接移動することができます。
• 新しいナレーターサウンドスキーム: 私たちは、より機能的で応答性の高いナレーターサウンドを改良しました。 その取り組みの一環として、リンクの表示時やスキャン モードのオンとオフの切り替え時など、一般的な操作のためのサウンドを追加しました。 一般的な操作のサウンドを管理するには、[ナレーターの設定] に移動します。
• ビルド 18945 では、メールで矢印を表示するときに、Outlook でより効率的な読み取りエクスペリエンスをリリースしました。 以前の読み取りエクスペリエンスを希望する場合、ナレーター設定の [Outlook でナレーターをより効率的にする (試験段階)] オプションをオフにすることで新しい読み上げエクスペリエンスを無効にできます。
MSIX のサイドローディング設定が不要に (ビルド 18956)
このビルド以降、MSIX パッケージをインストールするためにサイドローディング設定を有効にする必要がなくなりました。 その前に、設定またはグループ ポリシーを使ってサイドローディング ポリシーを有効にし、MSIX パッケージを展開する必要があります。 特別な構成を行わなくても、署名済み MSIX パッケージをデバイスに展開できるようになりました。 この変更の一環として、[設定] の [開発者向け] ページで開発者モードに切り替えることができるように変更されました。 エンタープライズは、エンタープライズ ポリシーによってサイドローディング動作を無効にすることができます。 MSIX について詳しくは、こちらのドキュメント (aka.ms/msix) をご覧ください。
日本語 IME の機能強化 (ビルド 18950)
新しい日本語 IME に関するご意見やご感想をお寄せいただきありがとうございます。 開発チームは、フィードバックに基づいて品質の向上に取り組んできました。 このビルドでは、以下の機能強化をお試しいただけます。
- 予測候補ウィンドウのキー ナビゲーション: 予測候補ウィンドウで上方向キーを使ったときにフォーカスが移動しないという問題を修正しました。
- キーのカスタマイズ: キー割り当ての設定の見つけやすさが改善されました。 さらに、フィードバックに基づいて、Ctrl + Space キーの既定の割り当て値を "なし" に更新しました。 Ctrl + Space キーを押して設定の値を変更すると、引き続き IME のオン/オフを切り替えることができます。
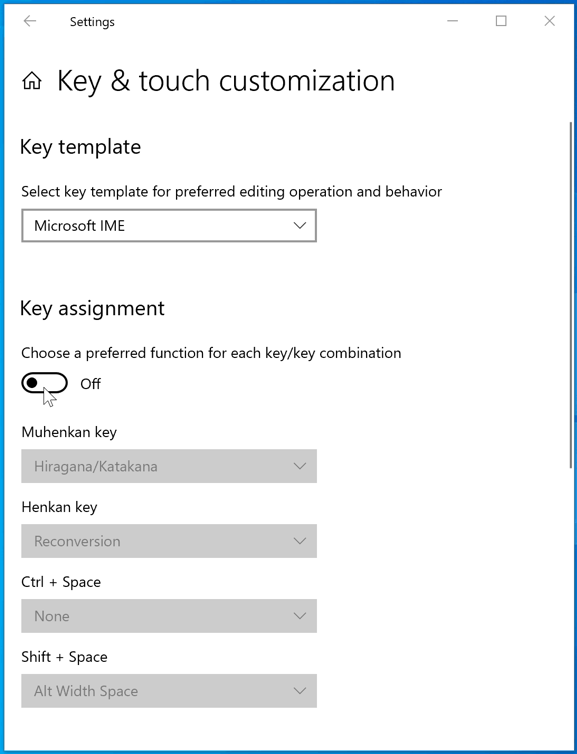
Windows での入力について、ぜひ皆様のご意見をお寄せください。皆様からのご意見ご感想をお待ちしております。
Windows 10 の新しい Cortana エクスペリエンスの導入 (ビルド 18945)
米国で Windows Insider 向けのベータ版として Windows 10 用の新しい Cortana エクスペリエンスのロールアウトが開始されます。この新しいエクスペリエンスには、自然言語のクエリを入力したり、話したりできる、新しいチャットベースの UI が用意されています。
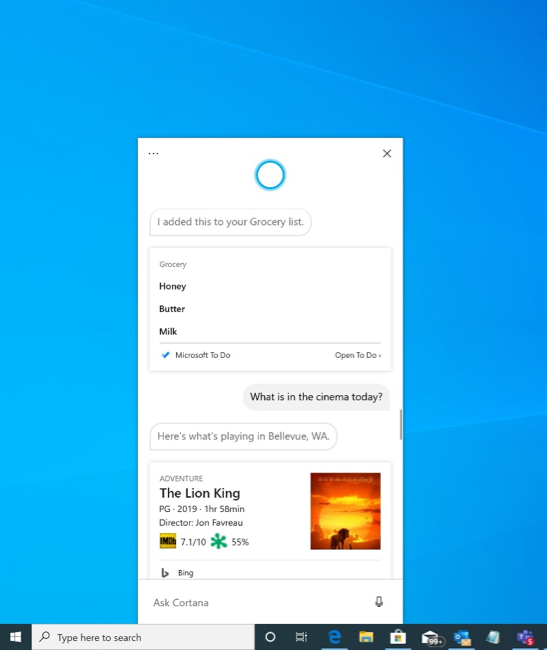
Bing の回答、アシスタントの会話、アプリの起動、リストの管理、リマインダー、アラーム、タイマーの設定など、Windows で使用している Cortana 機能の大部分がサポートされています。 さらに、次のような新機能が追加されました。
- Cortana で、Windows の淡色テーマと濃色テーマの両方がサポートされるようになりました。
- 作業中にフローを中断しなくても済むように、"コルタナさん" のクエリ用に邪魔になりにくい画面が新たに作成されました。
- 新しい音声と言語のモデルで Cortana が更新され、パフォーマンスが大幅に向上しました。これまでよりもはるかに高速で信頼性が向上しています。
以前の Cortana エクスペリエンスの一部の機能は、現時点ではまだ利用できません。 ベータ版では、Microsoft Store から Cortana に対する更新プログラムを使用して、より多くの機能を随時追加することを計画しています。
開始するには、検索ボックスの横にあるタスクバーの [Cortana] アイコンを選択します。 開始するには、アカウントでサインインする必要がある場合があります。 「コルタナさん」と言うだけで音声認識が向上し、音声の速度と利便性も高まります。 この機能を有効にするには、[設定] > [プライバシー > 音声のアクティブ化] に移動し、[Cortana が 'Hey Cortana' キーワードに応答できるようにする) を有効にします。
注:
- ビルド 18980 以降、世界中のすべての Insider に Cortana アイコンと新しいアプリが表示されます。 今後の Cortana アプリの更新では、OS の表示言語に関係なく、サポートされている言語を話した場合に Cortana を使用するオプションが表示されるようになります。
- Cortana はサービス ベースのため、現在のところ新しい Cortana アプリは英語 (米国) をサポートしています。 今後数か月間、OS ビルドの更新プログラムの範囲外でも新しい言語が追加されていく予定です。 20H1 のリリースまでに、現在製品版でサポートされているのと同じ地域および言語のセットがサポートされる予定です。 進捗に応じて、言語のロールアウト プランの詳細をお知らせします。移行期間についてご理解いただき、ありがとうございます。
- 従来は、認証せずに使用できるスキル (Bing の回答、アプリの起動、アシスタントとの会話) が相当数ありましたが、このようなスキルはなくなりました。 新しいエクスペリエンスで現在サポートされているのは、ごく一部のスキルのみです。 今後数か月間に多くのスキルが元に戻る予定です。
Linux 用 Windows サブシステム (WSL) の機能強化 (ビルド 18945)
Windows およびグローバル WSL 構成オプションから WSL 2 Linux アプリへの接続を追加
localhost を使用して、WSL 2 Linux ネットワーク アプリケーションに接続できるようになりました。 たとえば、次の図は、WSL 2 のディストリビューションで NodeJS サーバーを起動し、その後、localhost を使用して Microsoft Edge ブラウザーでそのサーバーに接続する方法を示しています。
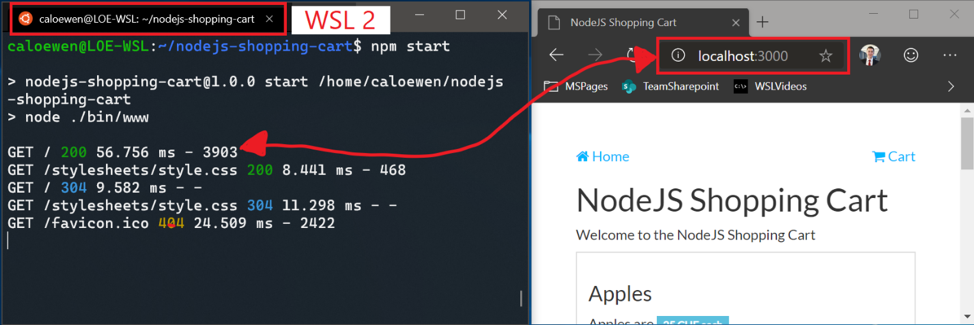
さらに、WSL のグローバル構成オプションも追加しました。 これらは、各 WSL ディストリビューションに適用されるオプションです。 これにより、WSL 2 仮想マシン (VM) に関連するオプションを指定することもできます。これは、すべての WSL 2 ディストリビューションが同じ VM 内で実行されるためです。 このビルドでアクセスできる最も魅力的なオプションは、独自の Linux カーネルを指定できることです。 このリリースの新機能の詳細については、Windows コマンド ライン ブログの「Insider Preview ビルド 18945 の WSL の新機能」を参照してください。
アクセシビリティに関する機能強化 (ビルド 18945)
ナレーターが Outlook または Windows メールのメッセージを読むときの読み上げ操作がより効率的になりました
メッセージを開くと、スキャン モードが自動的に有効になります。 このため、他のすべてのスキャン モード ホットキーに加えて、方向キーを使ってメッセージのテキスト内を移動できるようになります。
ニュースレターやマーケティング コンテンツなどのメール メッセージは、メッセージの内容を視覚的にわかりやすくするために表を使った形式になっていることがよくあります。 スクリーン リーダー ユーザーの場合、メッセージの読み上げ時にこの情報は必要ありません。 ナレーターでは、このような状況の一部が認識されるようになりました。また、メッセージに含まれるテキスト間をすばやく移動できるように、表に関する情報が削除されます。 こうすることで、このような種類のメール メッセージを読み上げるときの効率がかなり向上します。
ナレーターの Outlook フォルダーの読み上げが強化され、読み上げ内容の選別が最適化されました
Outlook でメールを読むとき (受信トレイなど)、ナレーターにより情報が効率的に読み上げられるようになりました。 各行のアイテムが、未読、転送済みなどのメールのステータスから始まり、その後に "差出人"、"件名" などの他の列が続くようになりました。列見出しは読み上げられず、データが含まれていない列や既定値 (予期される値) を持つ列 (重要度が標準やフラグなしなど) は読み上げられません。Outlook では、ナレーター + H キーを押すと、読み上げのオンとオフを切り替えることができます。
テキスト カーソル インジケーター
大量のテキストを読んでいるとき、プレゼンテーション中、または教育機関向け設定の画面で、テキスト カーソルを見つけるのに苦労したことがあるかもしれません。 新しいテキスト カーソル インジケーターを使うと、いつでもテキスト カーソルを見つけることができます。 テキスト カーソル インジケーターのサイズの範囲を選択し、見やすい色にすることができます。 または、テキスト カーソル インジケーターの色を個人設定に合わせてカスタマイズできます。 [簡単操作] 設定で、新しい [テキスト カーソル] ページを開いて、テキスト カーソル インジケーターをオンにすると、テキスト カーソルを見失うことはなくなります。
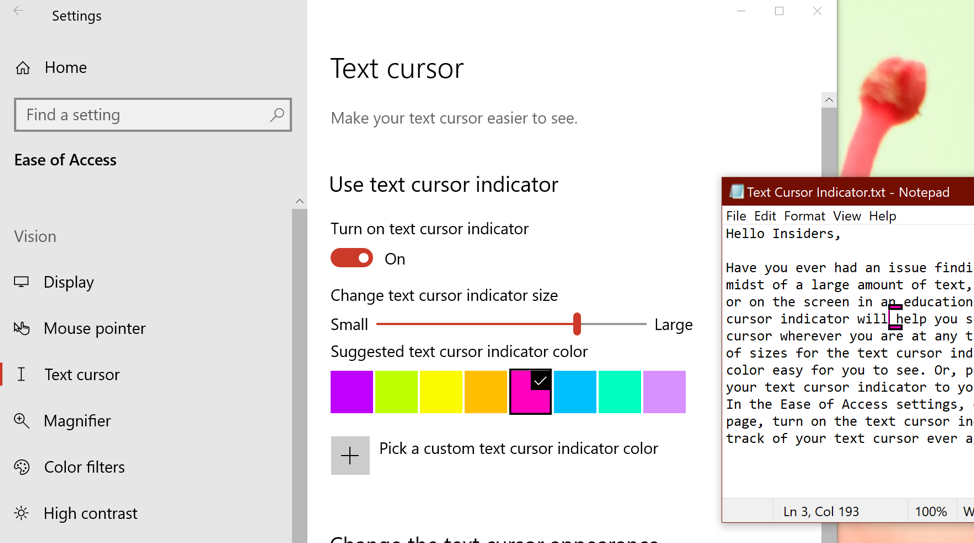
韓国語 IME の更新 (ビルド 18941)
この開発サイクルの初期段階では、中国語と日本語の両方の IME の更新バージョンがリリースされました。 Windows での入力エクスペリエンスを最新のものに強化するための継続的な取り組みの一環として、ファスト リングのすべての Insider に韓国語 IME の更新されたバージョンがロールアウトされます。 この更新プログラムは、IME のセキュリティと信頼性を高め、見栄えをよくすることを目的としています。
韓国語での入力に慣れているユーザーにとっては、漢字で入力する場合に変化が最も顕著になります。新しい候補選択ウィンドウでは、最新のコントロールとより鮮明な文字体裁が使用されています。
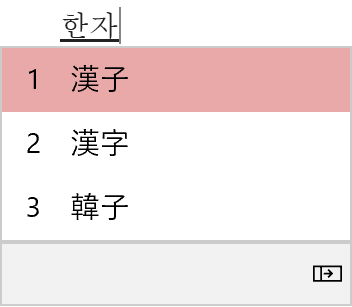
さらに、タッチ キーボードを使って韓国語を入力するときにテキスト予測に使われるアルゴリズムも強化されました。 テキスト候補がより正確になり、入力している内容と関連性の高いものになります。 この変更により、以下のようにいくつかの既知の問題が発生していますが、現在対処しています。
- メモ帳ですばやく入力すると、IME が動作しなくなる場合があります。 この問題が発生した場合、メモ帳を再起動すると解決されます。
- ハングル文字の入力中に CTRL + A などのホットキーを押しても、アプリ間で動作が一貫しません。
この変更は、数日前にごく一部の Insider にロールアウトされました。フィードバックをお寄せいただき、ありがとうございます。 皆様のフィードバックは、すべてのユーザーが Windows をより快適に利用できるよう役立てられます。ぜひ引き続きご意見ご感想をお寄せください。
タスク バーからのクイック イベントの作成 (ビルド 18936)
タスク バーの予定表ポップアップから簡単にイベントを作成できるようになりました。 タスク バーの右下隅にある日付と時刻を選択して予定表ポップアップを開き、目的の日付を選んで、テキスト ボックス内で入力を開始するだけです。 時間と場所を設定するためのインライン オプションが表示されます。
注意: この機能は、ファスト リングとスロー リングの両方の Insider Preview ビルドで利用できます。
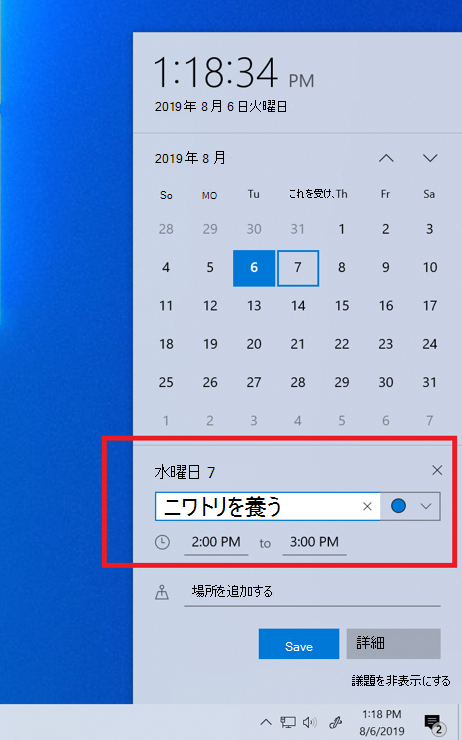
デバイスで Microsoft アカウントをパスワードなしにする (ビルド 18936)
セキュリティの強化とよりシームレスなサインイン エクスペリエンスを実現するために、[設定] > [アカウント] > [サインイン オプション] に移動し、[デバイスをパスワードレスにする] で [オン] を選択することで、Windows 10 デバイスで Microsoft アカウントのパスワードレス サインインを有効にできるようになりました。 この結果、デバイス上のすべての Microsoft アカウントが Windows Hello 顔認証、指紋認証、または PIN 認証を使った最新の多要素認証に切り替えられ、Windows からパスワードが削除されるため、お使いのデバイスのサインインが強化されます。
Windows Hello をまだセットアップしていない場合 問題ありません。 次回サインインするときに、セットアップ エクスペリエンスの手順が表示されます。 Windows Hello PIN がパスワードよりも安全である理由については、 こちらをご覧ください。
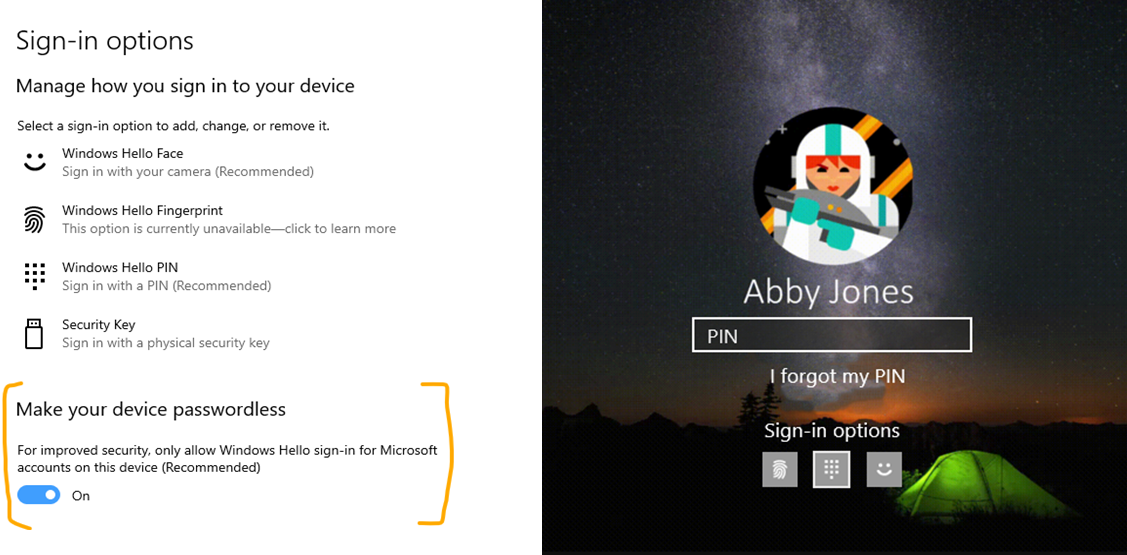
注意: この機能は現在ごく一部の Insider にロールアウトされているため、ユーザーによっては [設定] に上記のオプションが表示されないことがあります。 トグルがまだ表示されない場合、1 週間後にもう一度確認してください。
視線制御の機能強化 (ビルド 18932)
皆様のフィードバックに基づいて、視線制御の拡張と機能強化に継続的に取り組んでいます。 今回のリリースでは、以下の分野に機能強化が加えられました。フィードバック Hub と Microsoft アクセシビリティ フィードバック フォーラムからフィードバックをお待ちしております。
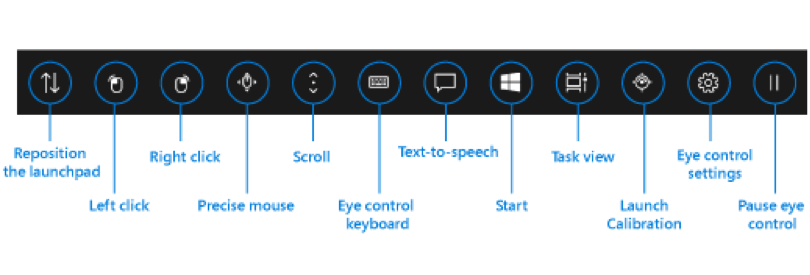
ドラッグ アンド ドロップ: リクエストの最も多かった機能の 1 つであるマウスのドラッグ アンド ドロップの実行が視線制御に実装されました。 視線制御の設定画面でこの機能をオンにすると、正確なマウス制御ツールを使ってマウスをドラッグ操作したり、Shift や Ctrl などの修飾キーによってクリックとドラッグの組み合わせたりできるようになりました。
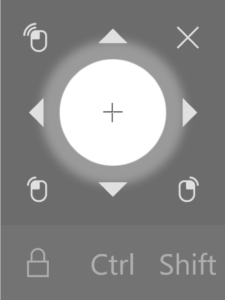
一時停止: 一時停止エクスペリエンスが強化されました。 一時停止ボタンを選択すると、スタートパッドが完全に非表示になります。 非表示になっているときに、目を一時的に閉じたり、画面から目を離したりすると、スタートパッドが再表示されます。 これにより、ビデオの視聴など、全画面表示コンテンツを中断なく見ることができます。 同様に、視線制御機能を起動しなくても視線入力対応アプリケーションを使えるようになります。これは、最近リリースされた Eye First アプリケーションをプレイする場合に便利です。
スイッチのサポート : 以前は、ボタンをクリックする手段として「見つめる」がありました。 「見つめる」とは、画面の一部に一定時間、視線を置くことを意味します。 このリリースでは、第 2 のアクティブ化方法としてスイッチが追加されています。 この方法では、「見つめる」を使ってターゲットを選択しますが、ボタンのクリックはスイッチで行います。 現在、ジョイスティックのスイッチや、ジョイスティックをエミュレートするデバイスがサポートされています。
内部的な処理 独自の視線入力対応アプリケーションを開発する場合、Windows コミュニティ ツールキットにあるオープン ソースの Gaze Interaction Library を使って開発できます。 このリビジョンの視線制御では、ユーザー インターフェイスは、Gaze Interaction Library にあるコードと同じコードを使って実装されます。
設定: 他の視線制御機能を管理できるように設定が更新されました。 これには、新機能の一部が有効になったことや、視線の移動に対するシステムの応答を変更する数値をより細かく制御できるようなったことが含まれます。 これにより、視線制御エクスペリエンスを細かくカスタマイズし、自然な感覚で使えるようになります。
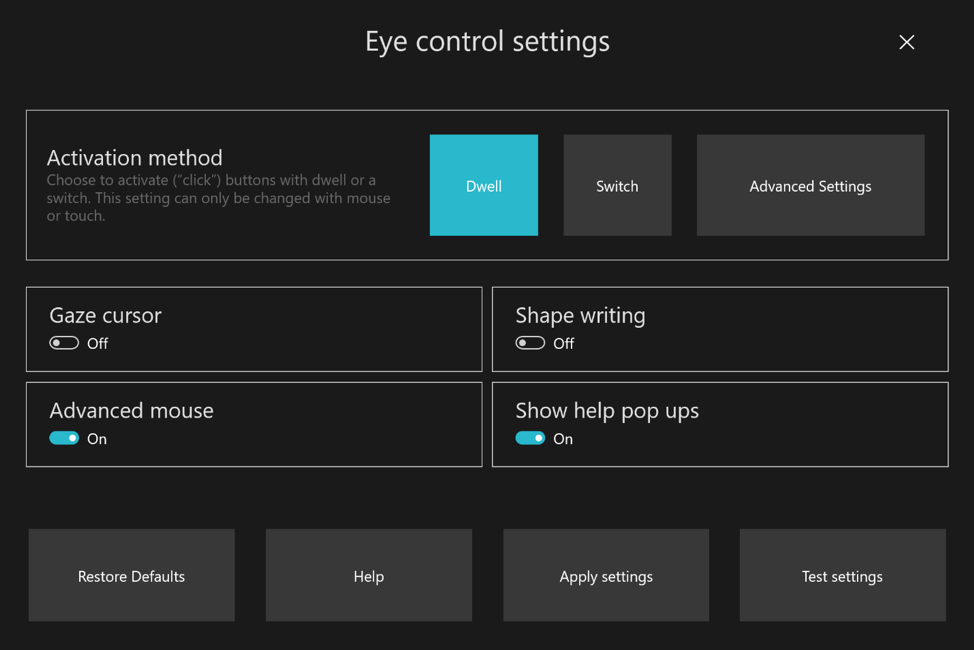
アクセシビリティに関する他の機能強化 (ビルド 18932)
- ナレーターが Web ページとメールの読み上げを自動的に開始: 最も重要なコンテンツをすぐに聞くことができます。 Web ページが読み込まれると、ナレーターが自動的に読み上げを開始するようになりました。 ナレーターは、主要な読み上げ対象がある場合はそこから読み上げを開始します。ない場合は、妥当な段落に移動します。 さらに、Outlook と受信トレイのメール アプリケーションを開くと、ナレーターはメールの読み上げを自動的に開始します。 エクスペリエンスが正常に動作しない場合、フィードバックをお送りください。
- 拡大鏡 UI に濃色テーマとテキスト サイズ変更オプションが追加されました。 次の図は、2 つの拡大鏡ウィンドウを示しています。 上の図は、淡色テーマと既定のテキスト サイズです。下の図は濃色テーマになっていて、テキストは 125% に拡大されています。
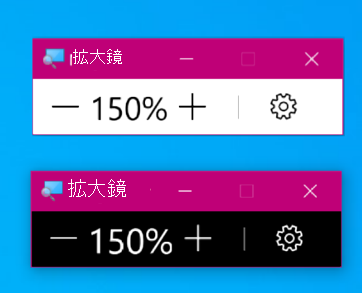
通知設定の微調整 (ビルド 18932)
最近のいくつかのリリースでは、お客様のフィードバックに基づいて、潜在的な中断をより細かく制御できるように取り組んできました。 集中モードの導入によって、ユーザーが現在の作業に集中し、気が散らないようにしているときには、自動的に通知が抑制されます。また、通知トーストをすばやく閉じたい場合は、中央クリックを使用して通知を閉じるオプションも追加されました。 ただし、通知設定を簡単に見つけられないということがフィードバックで指摘されていました。 さらに、設定が見つかっても、わかりにくい場合もあります。 これに対処するために、次のような変更のロールアウトを開始しました。
- 通知トーストが表示された場合、そのアプリの通知をオフにするインライン オプションを利用できるようになりました。または、アプリの通知設定を表示することもできます。
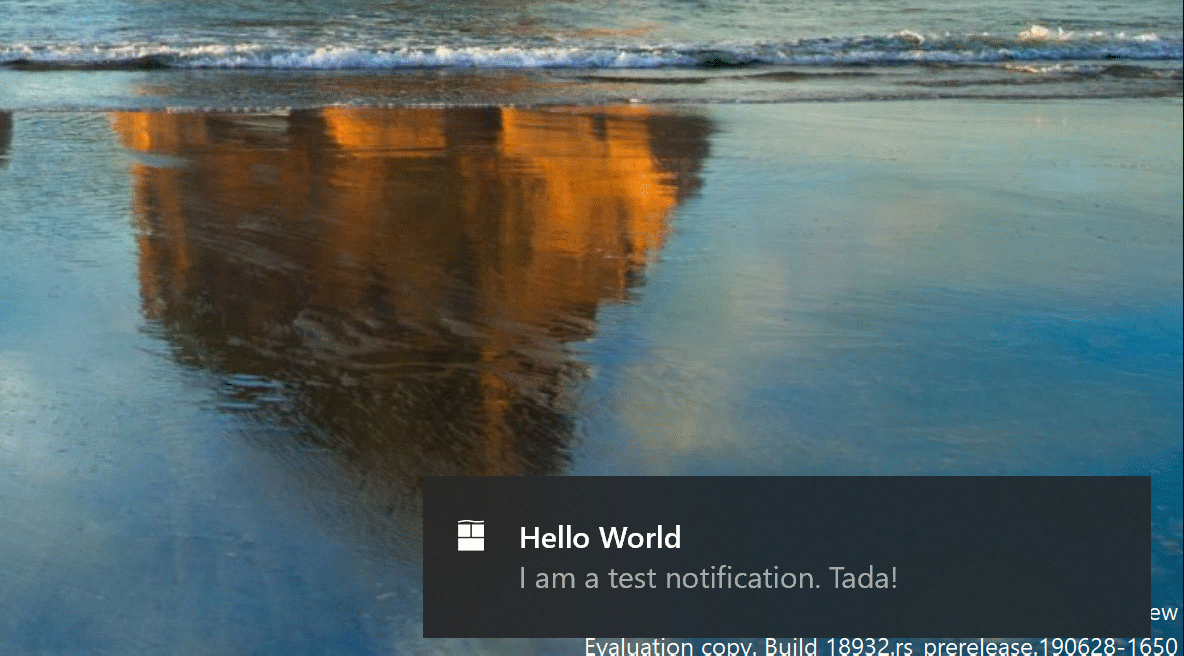
- アプリの通知設定を開くと、特定の設定の影響を明確にするために画像が追加されていることがわかります。
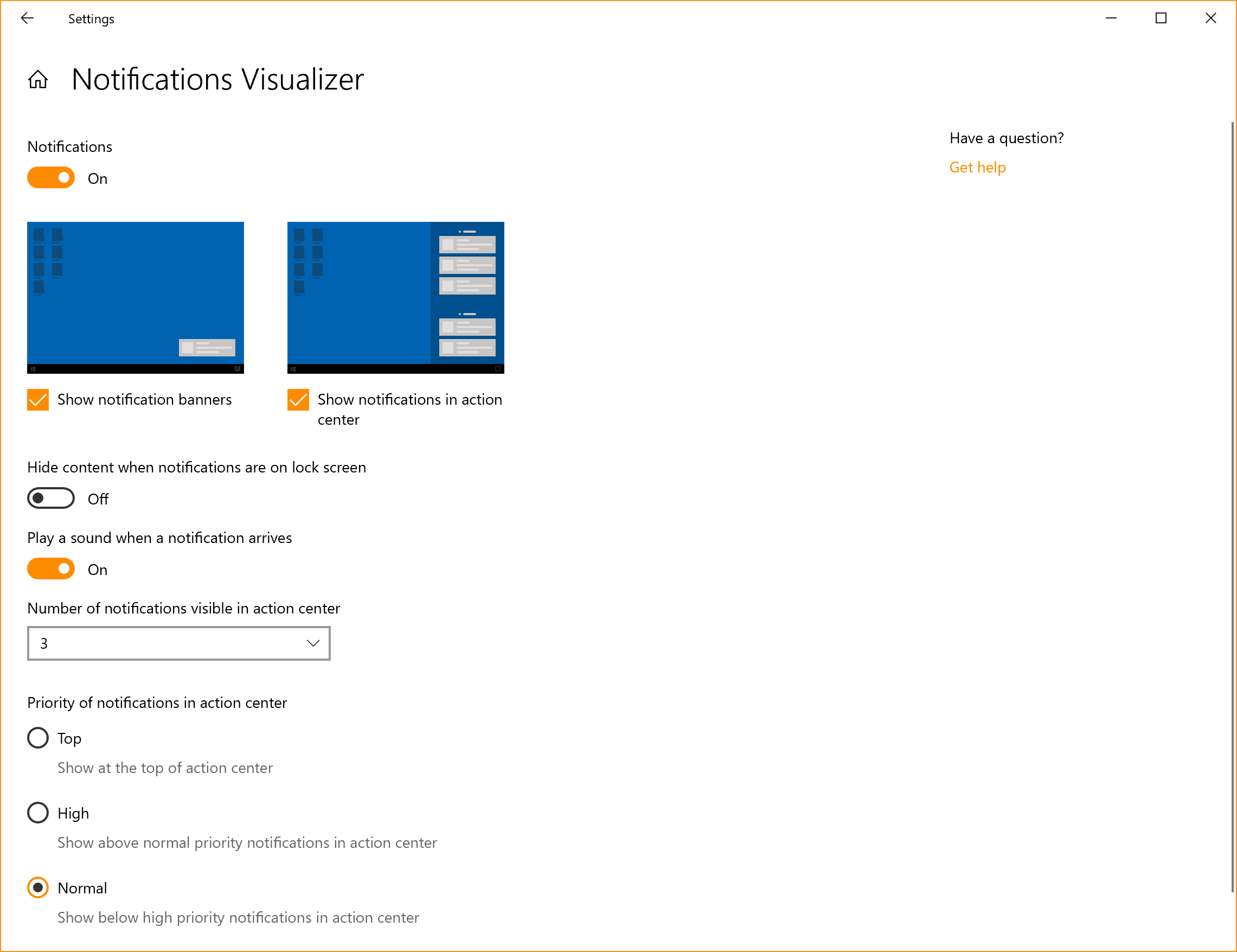
すべての通知をミュートにする場合、 以前のようにサウンド コントロール パネルに移動する必要がなくなりました。この設定は、[通知とアクション] 設定の最上位オプションとして追加されました。
他にもあります。 アクション センターの上部にも、通知を管理するための新しいダイレクト リンクが追加されました。そのため、[通知とアクション] 設定にアクセスする手順が 1 つ少なくなっています。 このためのスペースを確保するために、"通知なし" のテキストはアクション センターの中央に移動されました。また、画面の下部からアクション センターを起動したときに、視点を大きく動かす必要がなくなりました。
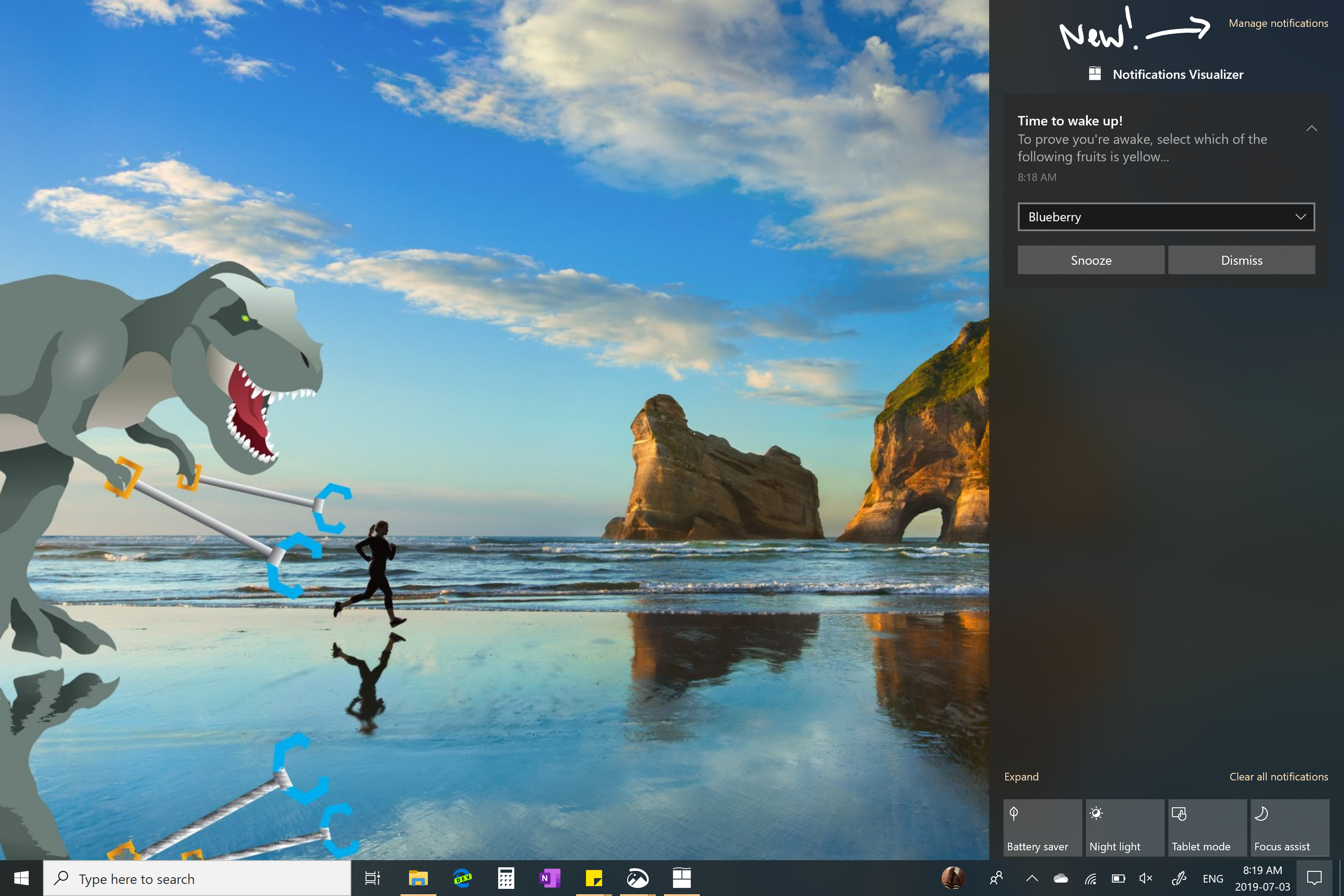
- 最後に、無効にしたい通知を無視し、[通知 & アクションの設定] に移動して、本当に長い通知送信者の一覧を見つけただけですか? 最近通知を送信したアプリの順にこの一覧を並べ替えることができるようになりました。
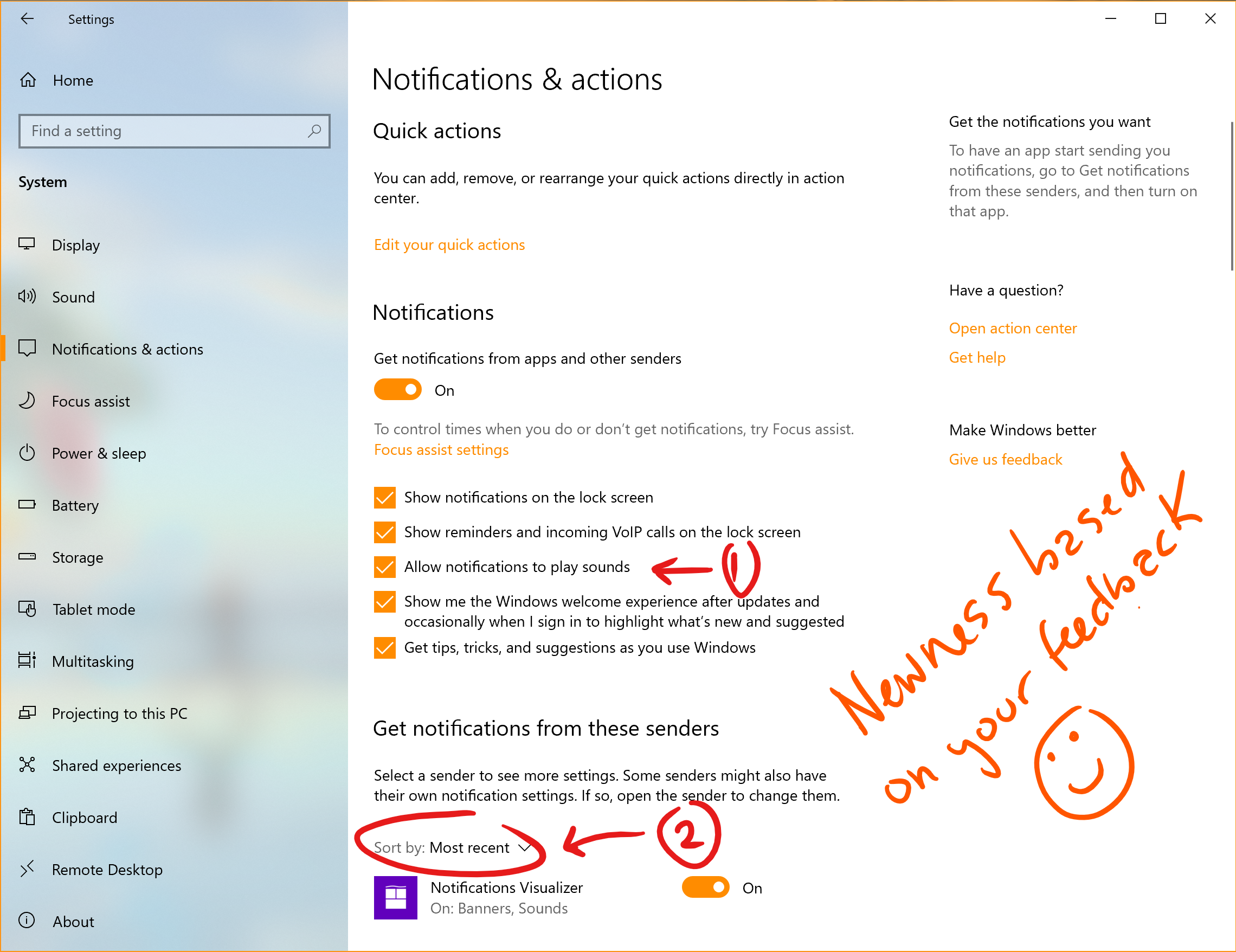
言語設定の機能強化 (ビルド 18922)
グローバル言語エクスペリエンス チームは、言語設定を強化し、言語設定の現在の状態をひとめで確認しやすくしました。 新しい概要セクションでは、Windows ディスプレイ、アプリと Web サイト、地域の形式、キーボード、音声認識の既定値として、どの言語が選択されているかをすばやく確認できます。 すべて正常に表示されていてすばやく移動できる場合、いずれかのタイルをクリックすると、その選択内容を変更可能なページに移動します。
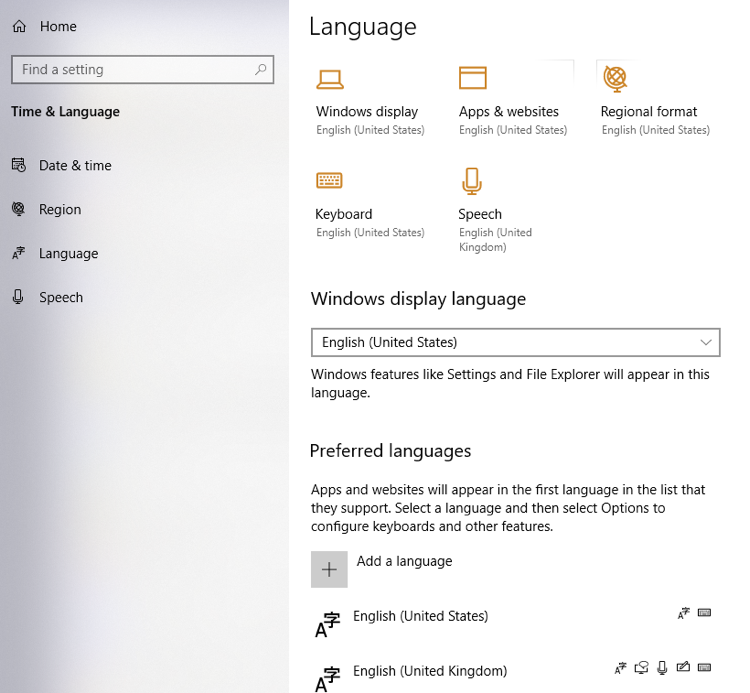
さらに、使いやすさの調査とフィードバックを通じて、どの言語機能を利用できるかや、一部の言語機能が灰色表示されている理由がわかりにくいことが判明しまいた。このため、言語機能のインストール ページを少し再編成し、説明を含むツール ヒントを追加しました。
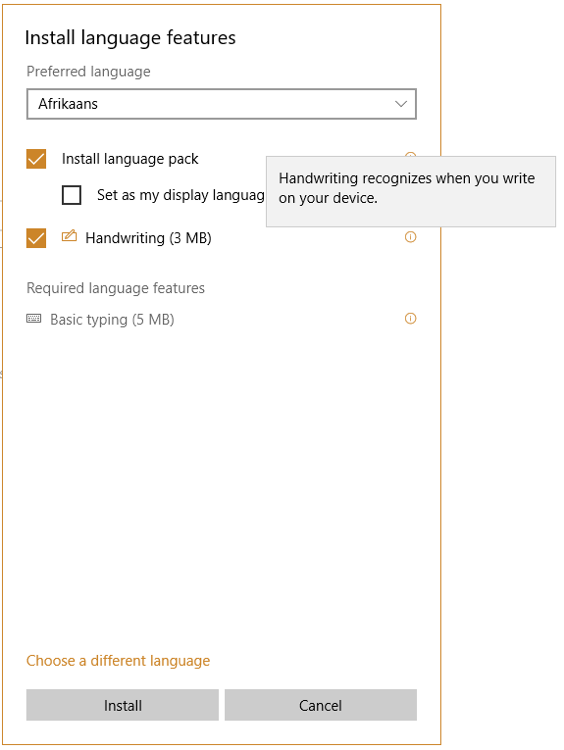
フィードバック Hub の更新プログラム (ビルド 18922)
皆様からのフィードバックに基づき、フィードバック Hub が更新されて、Find Similar Feedback と呼ばれる新機能が追加されました。 新しいフィードバックを記録しようとすると、似たような既存のフィードバックがあるかどうかを確認できるセクションが表示されるようになりました。 また、(新しいフィードバックを作成するのではなく) 自分のフィードバックを既存のフィードバックに自動的にリンクすることを選択できるようになりました。 現在、バージョン 1.1904.1584.0 をお使いの Insider にロールアウトする作業を進めています。ぜひお試しください。
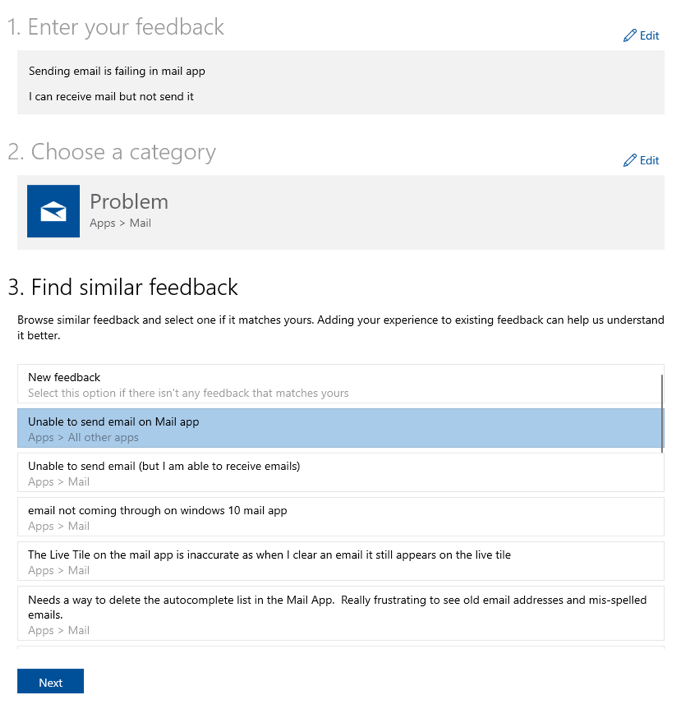
さらに、Thank You ページも少し更新され、フィードバックがある場合にフィードバックを直接共有できるボタンが追加されました (後から [マイ フィードバック] セクションでフィードバックを探す必要がありません)。
フィードバックをお寄せいただき、ありがとうございました。ぜひ更新プログラムをご利用ください。 現在、Microsoft Store (バージョン 1.1904.1584.0) のアプリ更新プログラムとして Insider にロールアウトする作業を進めています。ぜひお試しください。
配信の最適化のための新しいダウンロードの調整オプション (ビルド 18917)
ユーザーから、接続速度が非常に低速である場合、使用可能な帯域幅の割合としてダウンロードの調整を設定しても、ネットワークへの影響を軽減する十分な効果が得られないという意見が寄せられていました。 このような理由から、配信の最適化で使用される帯域幅を絶対値で調整するための新しいオプションを追加しました。 この設定は、フォアグラウンド ダウンロード (Microsoft Store から開始したダウンロードなど) やバックグラウンド ダウンロードに対して個別に設定できます。 このオプションは、グループ ポリシーまたは MDM ポリシーを使用して配信の最適化を構成する IT 担当者向けに既に提供されています。 このビルドでは、[設定] ページで簡単に設定できるようになりました。 このオプションには、[設定] > [更新] & [セキュリティ > 配信の最適化] > [詳細設定] からアクセスできます。
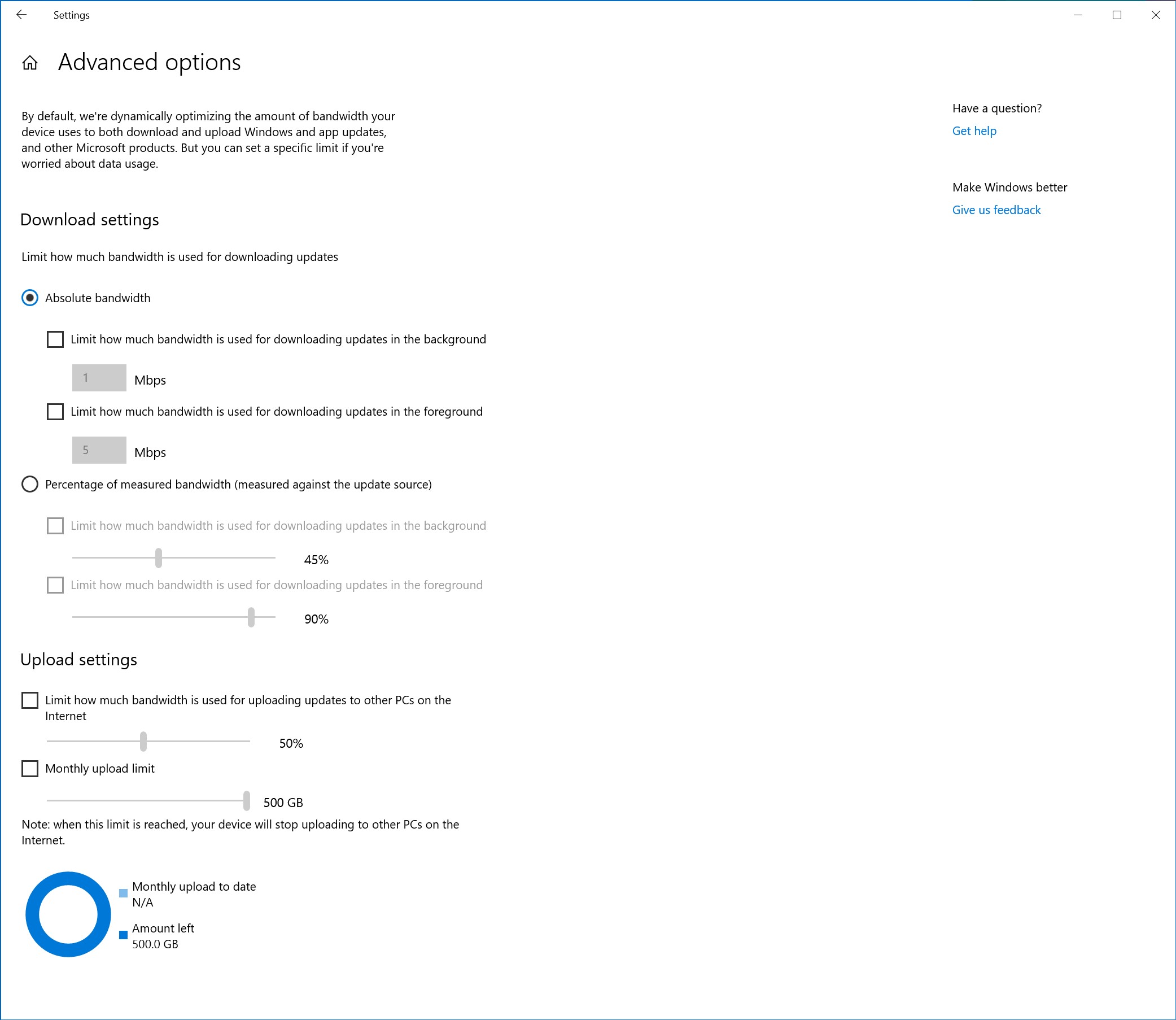
ナレーターのデータ表読み上げの機能強化 (ビルド 18917)
表のナビゲーション コマンドを使って表内を移動するときに、ナレーターが読み上げる情報を最適化しました。 ナレーターは、最初にヘッダー データを読み上げ、次にセル データ、そのセルの行/列の位置を読み上げるようになりました。 さらに、ナレーターはヘッダーが変更された場合にのみヘッダーを読み上げるため、セルの内容に集中することができます。
Linux 用 Windows サブシステム 2 (ビルド 18917)
WSL 2 は、Linux 用 Windows サブシステムを利用して Windows で ELF64 Linux バイナリを実行できるようにするアーキテクチャの新しいバージョンです。 この新しいアーキテクチャでは、実際の Linux カーネルを使用しており、これらの Linux バイナリが Windows およびコンピューターのハードウェアと対話する方法は変わりますが、WSL 1 (現在幅広く使用可能なバージョン) と同じユーザー エクスペリエンスを実現できます。 WSL 2 では、より高速なファイル システムのパフォーマンスと完全なシステム呼び出しの互換性が実現されます。これにより、Docker のような多くのアプリケーションを実行できます。 WSL 2 のリリースに関する詳細を参照してください。
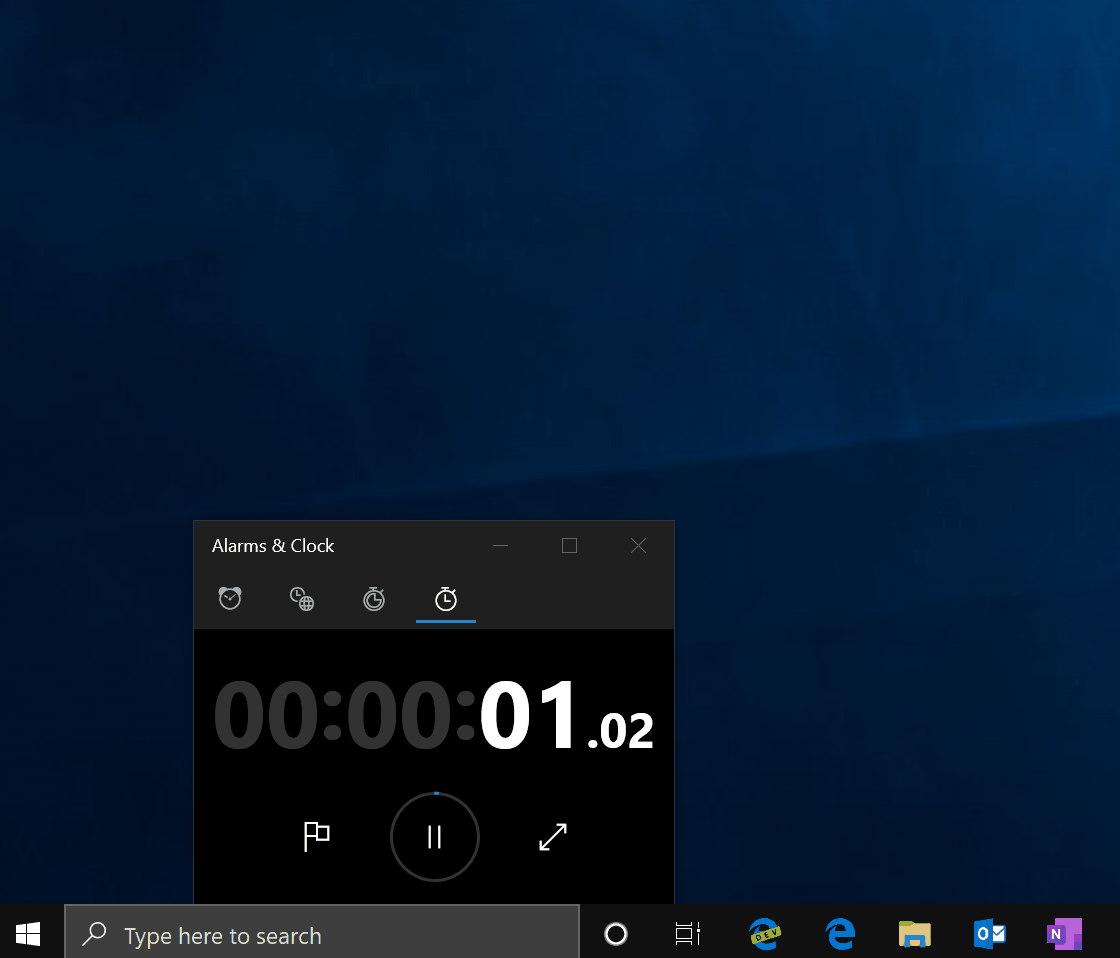
Windows Ink ワークスペースの更新プログラム (ビルド 18917)
先週説明したように、PC の Windows Ink ワークスペースが変更されている可能性があります。 これは、Windows Ink ワークスペースのエクスペリエンスが更新され、一部の Insider へのロールアウトが開始されているためです。
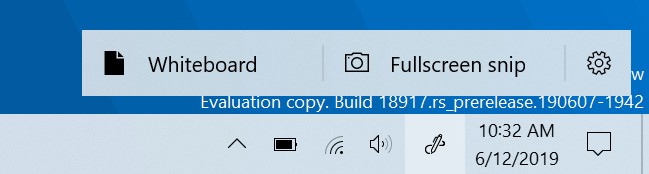
この一環として、Windows Ink ワークスペースが占める画面領域が小さくなりました。また、Microsoft Whiteboard アプリへの新しい直接リンクが追加されたため、ホワイトボード エクスペリエンスが 1 か所にまとめられました。 Microsoft Whiteboard は、アイデア、コンテンツ、人物を集めることができる自由形式のデジタル キャンバスです。 このアプリには、無限キャンバス、選択可能なオプションの背景 (グラフ用紙や無地の濃い灰色など)、複数ページが含まれており、スケッチパッドに関して寄せられたフィードバックの多くに全般的に対応しています。 スケッチパッドを使っていた場合もご心配はいりません。作業していたスケッチはピクチャ フォルダーに保存されています。
皆様のフィードバックに基づき、Windows Ink ワークスペースが合理化されました。 今後の機能強化をお待ちください。 新しいエクスペリエンスが PC に到着したら、しばらくお試しいただき、フィードバック Hub を介してフィードバックを共有してください。デスクトップ環境 > Windows Ink Workspace。 Windows Ink ワークスペース アイコンがタスク バーに表示されない場合、タスク バーを右クリックして [Show Windows Workspace Icon] (Windows Workspace アイコンを表示する) を選択すると表示されます。
ナレーターの [Click me] (クリックしてください) リンク ソリューション (ビルド 18912)
[Click me] (クリックしてください) リンク間をタブ移動するとき、不満を感じることがあるかもしれません。 ナレーターが、リンク先のページのタイトルを読み上げるようになりました。Caps + Ctrl + D キーを押すだけで、ナレーターは、表示されているハイパーリンクの URL を取得してオンライン サービスに送信します。これにより、ページ タイトルがナレーターに返されます。 ナレーターによるオンライン サービスの使用をすべて無効にするには、[ナレーターの設定] で無効にできます。 有用なページ タイトルが提供されないリンクを見つけた場合は、フィードバックを送信してください。 ありがとうございます。
タスク マネージャーの [パフォーマンス] タブへのディスクの種類の表示 (ビルド 18898)
これは、小さな変更ですが、おそらく便利になる変更です。タスク マネージャーの [パフォーマンス] タブに表示されている各ディスクのディスクの種類 (SSD など) を確認できるようになりました。これは、複数のディスクが表示されている場合に特に便利で、ディスクの種類を区別できます。
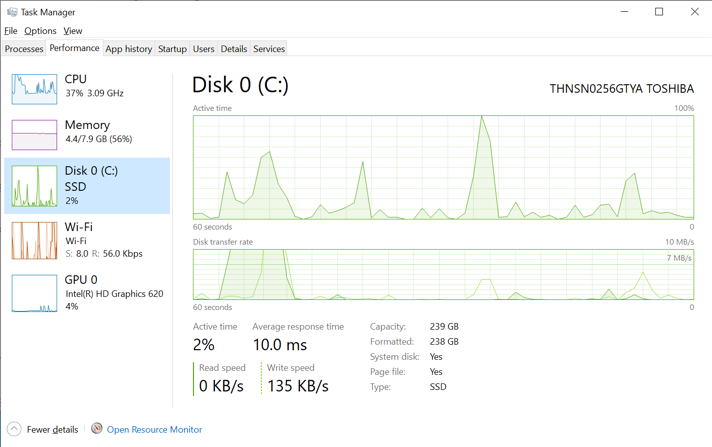
更新されたエクスプローラーの検索 (ビルド 18894)
一貫性を高めて、ファイルを見つけやすくしてほしいというフィードバックが寄せられました。 今後数日間で、エクスプローラーの新しい検索エクスペリエンスのロールアウトが開始されます。Windows Search が利用されるようになります。 この変更により、オンラインの OneDrive コンテンツを、従来のインデックス化された結果と統合することができます。 このロールアウトはまず少数の Insider にロールアウトされます。その後、エクスペリエンスの品質の検証に伴って、より多くの Insider にロールアウトされていきます。
これは何を意味するのでしょうか。 新しいエクスペリエンスを実行すると、エクスプローラーの検索ボックスに入力したときに、候補のファイルがドロップダウン リストに表示され、簡単に選択できるようになります。
これらの改善された結果を直接起動するには、新しい候補ボックスでエントリをクリックします。ファイルの場所を開く場合は、エントリを右クリックするだけでそのためのオプションが表示されます。 コマンドを使用したり、インデックスが作成されていない場所をさらに検索する必要がある場合は、Enter キーを押して、従来の検索結果を表示することができます。
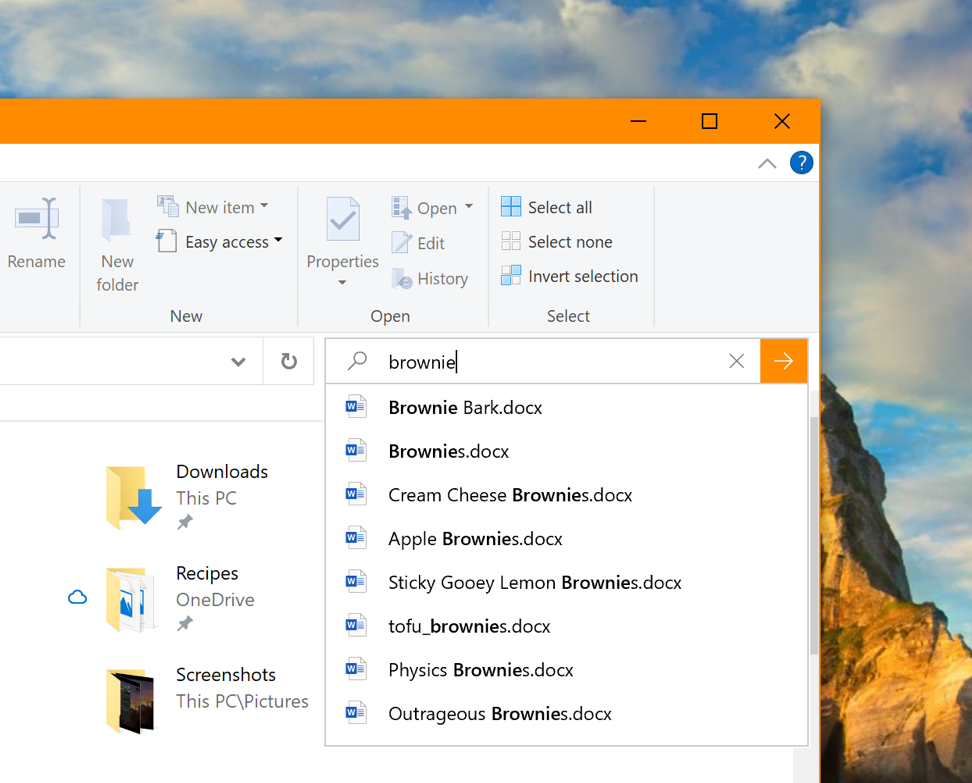
また、デザインも更新されています。エクスプローラーで検索ボックスをクリックすると (または Ctrl + E キーを押してフォーカスを設定すると)、すぐにドロップダウン リストに検索履歴が表示されるようになりました。
問題が発生した場合、またはフィードバックがある場合は、フィードバック Hub の [ファイル、フォルダー、オンライン ストレージ] > [エクスプローラー] の下にファイルを送信します。
注意: スクリーンショットを見るとわかりますが、エクスプローラーの検索ボックスを広くして、候補のドロップダウンで結果を表示するためのスペースを少し大きくしています。これは新しいオプションではありませんが、その使用法を説明します。マウスを検索ボックスの先頭の境界に移動するだけです。マウス カーソルが、サイズ変更のための二重矢印カーソルに変わります。 クリックして検索ボックスをドラッグするだけで、幅を少し広くすることができます。
アクセシビリティの機能強化 (ビルド 18894)
- 表の読み上げ機能の強化: ナレーターによる表の読み上げがより効率的になりました。 同じ行または列内を移動しても、ヘッダー情報が繰り返されることはありません。 表の読み上げの開始時と終了時も重複が少なくなります。
- ナレーターの Web ページの概要: Web ページの概要を読み上げる新しいコマンドがナレーターに追加されました (ナレーター + S キー)。 現在のところ、このコマンドを実行すると、ハイパーリンク、ランドマーク、見出しについての情報が読み上げられます。
- 拡大鏡のテキスト カーソルの設定: テキストを画面の中央に保ち、簡単かつスムーズに入力できるようにする新機能が Windows の拡大鏡に追加されました。 [画面の中央に表示] は既定でオンになっており、拡大鏡の設定で変更できます。
ディクテーションがサポートされる言語の拡大 (ビルド 18885)
単語のスペルがわからないことがあるかもしれません。 あるいは、独り言を言うのが好きで、その内容を自動的にメモしておきたいことがあるかもしれません。 英語 (米国) に加えて、英語 (カナダ)、英語 (英国)、英語 (オーストラリア)、英語 (インド)、フランス語 (フランス)、フランス語 (カナダ)、ドイツ語 (ドイツ)、イタリア語 (イタリア)、スペイン語 (スペイン)、スペイン語 (メキシコ)、ポルトガル語 (ブラジル)、中国語 (簡体字、中国) を使ったディクテーションがサポートされるようになりました。
以下の方法でお試しいただけます。 フォーカスをテキスト フィールドに設定し、WIN + H キーを押します。 または、タッチ キーボードの上部にある小さいマイク ボタンをタップします。 内容を声に出し、もう一度 WIN + H キーを押すかマイク ボタンをタップしてディクテーションを停止します。そうしなくても、ディクテーション セッションは自動的にタイムアウトします。
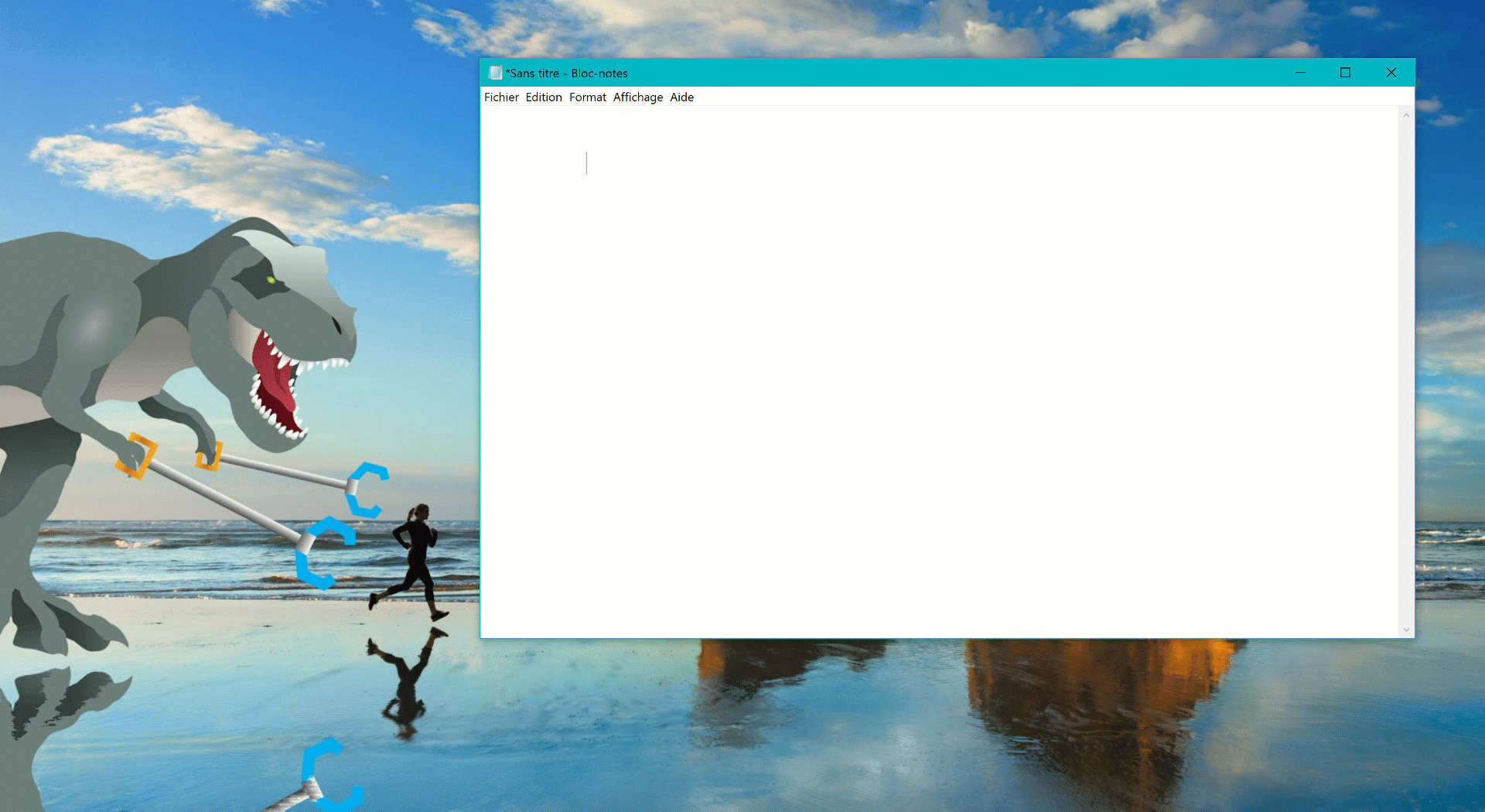
フィードバックをお待ちしております。フィードバック ハブの [入力 & 言語] > Speech Input で問題を報告したり、機能要求を行ったりすることができます。
注意:
- ディクテーションを使うには、音声認識リソースをダウンロードする必要があります。 利用できるかどうかを確認するには、[言語設定] に移動し、目的の言語をクリックして [オプション] をクリックします。 音声認識リソースが利用可能だがダウンロードされていない場合、ダウンロード ボタンが表示されます。
- ディクテーションは、アクティブなキーボードの言語に基づいて行われます。 優先する言語を切り替えるには、WIN + Space キーを押します。
フィードバック Hub での言語間サポート
フィードバック Hub バージョン1.1903 に関するフィードバックに基づき、Windows が英語以外の言語に設定されている Insider は、フィードバック Hub 内で英語のフィードバックを参照できるようになりました。また、新しいフィードバック フォームで英語のフィードバックを送信することもできます。
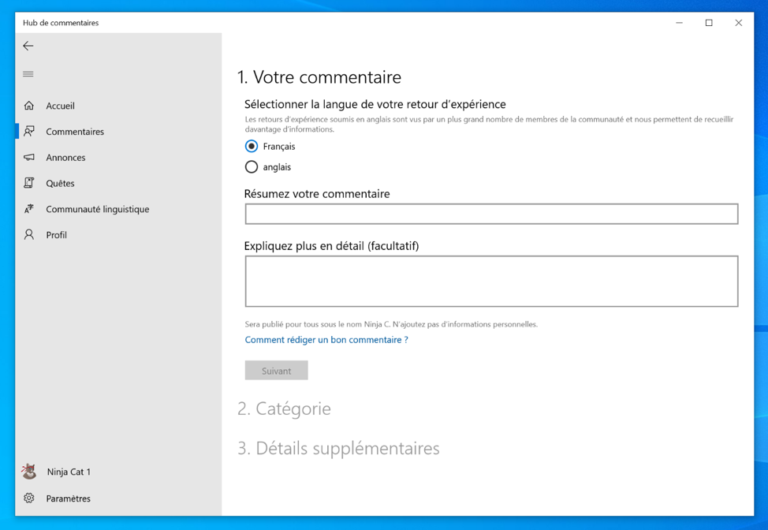
東アジア言語の Microsoft Input Method Editor (IME) の機能強化 (ビルド 18875)
ファスト リングに参加しているすべての Insider が新しい日本語 IME を利用できるようになりました。 19H1 では、新しい日本語 IME を作成中であることが発表されました。 たくさんのフィードバックが寄せられたため、皆様からのご要望に基づいてエクスペリエンスを向上させている間、IME がオフラインになっていました。 本日、このビルドから、セキュリティと安全性が向上し、ゲーム互換性が強化された IME をすべての Insider がもう一度利用できるようになりました。 日本語を話す方は、ぜひ少し時間をとって日常的な用途で IME (すべての機能強化が含まれています) をお試しいただき、ご意見ご感想をお聞かせください。 すでに日本語 IME を使用していた場合、このビルドをインストールすると新しい IME が自動的に追加されます。まだ日本語 IME を使っていない場合、言語設定に移動して日本語を一覧に追加することにより IME を追加できます。
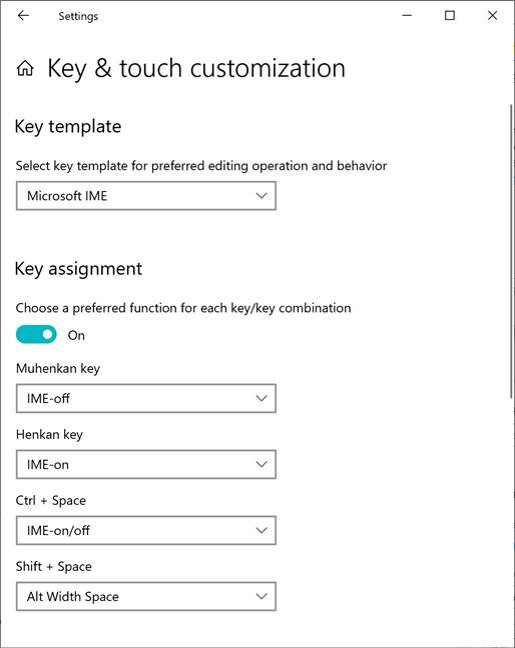
簡体字中国語および繁体字中国語の新しい IME が利用可能になりました。 上記の日本語 IME と同様、中国語の入力エクスペリエンスの強化にも取り組んできました。簡体字中国語 IME (Pinyin と Wubi) と繁体字中国語 IME (Bopomofo、ChangJie、Quick) の新しいバージョンがリリースされたことをお知らせします。 アプリケーションでの動作を設計し直すことで、セキュリティと信頼性が向上しました。 さらに、候補ウィンドウと設定ページにすっきりとしたインターフェイスも追加されました。 IME の強化された新しい設定は、設定アプリから利用できます。 いずれかの IME を使っている方がこれを確認するには、最も早い方法はタスク バーの IME モード インジケーターを右クリックして [設定] を選択することです (言語設定ページから言語をクリックし、オプションに移動することで表示できます)。 ご意見ご感想をお寄せください。
SwiftKey の入力インテリジェンスをさらに多くの言語に導入 (ビルド 18860)
多くの方がご存じのように、SwiftKey の入力インテリジェンスを Windows に導入するよう取り組んできました。 以下の 39 言語にサポートが拡張されることを発表いたします。
アフリカーンス語 (南アフリカ)、アルバニア語 (アルバニア)、アラビア語 (サウジアラビア)、アルメニア語 (アルメニア)、アゼルバイジャン語 (アゼルバイジャン)、バスク語、 ブルガリア (ブルガリア)、カタロニア語、クロアチア語 (クロアチア)、チェコ語 (チェコ共和国)、デンマーク語 (デンマーク)、オランダ語 (オランダ語)、エストニア語 (エストニア)、フィンランド語 (フィンランド)、ガリシア語、グルジア語 (ジョージア語)、ギリシャ語 (ギリシャ)、ハウサ (ナイジェリア)、ヘブライ語 (イスラエル)、ヒンディー語 (インド)、ハンガリー語 (ハンガリー)、インドネシア (インドネシア)、カザフ語 (カザフスタン)、ラトビア語 (ラトビア)、リトアニア語 (リトアニア)、マケドニア語(マケドニア)、マレー語 (マレーシア)、ノルウェー語 (Bokmal、ノルウェー)、ペルシャ語 (イラン)、ポーランド語 (ポーランド)、ルーマニア語 (ルーマニア)、セルビア語 (セルビア)、セルビア語 (セルビア)、スロバキア (スロバキア)、スロベニア語 (スロベニア)、スウェーデン語 (スウェーデン)、トルコ語 (Türkiye)、ウクライナ語 (ウクライナ)、ウズベク語 (ウズベク語)
これは何を意味するのでしょうか。 基本的には、オートコレクト、ワードフロー入力、予測入力の精度を向上させるために、これらの各言語を入力する際の基になる言語モデルが更新されています。 タッチ キーボード、またはハードウェア キーボードの予測入力 (有効な場合) を使っている場合に明らかになります。 上記の言語を使って入力している場合、入力エクスペリエンスをさらに向上させるため、ぜひフィードバックをお寄せください (できる限り具体的に入力してください)。 この機能強化に関するクエストについては、まもなくフィードバック Hub でお知らせします。
Windows サンドボックスのアクセシビリティの向上 (ビルド 18855)
Windows サンドボックスのアクセシビリティのシナリオを改善するために、いくつかの更新プログラムを作成しました。 次のようなシナリオが考えられます。
- マイクのサポート
- Windows サンドボックス構成ファイルを使用してオーディオ入力デバイスを構成する機能が追加されました。
- Windows サンドボックス内の Shift + Alt + PrintScreen キーシーケンス。これにより、ハイコントラスト モードを有効にするための簡単操作ダイアログが有効になります。
- Windows サンドボックス内の Ctrl + Alt + Break キーシーケンス。全画面表示モードを開始/終了できます。
Windows サンドボックス構成ファイルのサポート (ビルド 18841)
Windows サンドボックスで構成ファイルがサポートされるようになりました。 これらのファイルを使用すると、ユーザーは、vGPU、ネットワーク、共有フォルダーなど、サンドボックスの一部の要素を構成できます。 この新機能に関するブログの記事を参照してください。