演習 3 - クリティカル パスと待機の分析について理解する
シナリオとアクティビティが予期せず遅延する場合があります。 たとえば、Microsoft Edge 内でタブを開くとき、予想以上に時間がかかる場合があります。
アクティビティとは、ある開始イベントからある終了イベントまで、順次または並行して行われる一連の操作と定義されます。 トレース内の開始イベントと終了イベントのペアは、アクティビティと見なすことができます。 この一連の操作で最も長いパスをクリティカル パスと呼びます。 クリティカル パス上のいずれかの操作の期間を短縮することで、アクティビティ全体の期間を直接短縮できます。
アクティビティを完了したプロセスとスレッドを特定し、アクティビティが完了した時間から遡って作業を行うことをお勧めします。 まず、アクティビティを完了したスレッドを分析して、そのスレッドがその時間のほとんどをどの状態 (実行中、準備完了、または待機中) で過ごしたかを確認します。
実行中の時間が極めて長い場合は、直接の CPU 使用率がクリティカル パスの期間に影響を与えていることを示します。 準備完了状態で時間を費やしている場合は、他のスレッドがクリティカル パス上のスレッドの実行を妨げることで、クリティカル パスの期間に影響を与えていることを示します。 待機中で費やした時間は、I/O、タイマーなど、クリティカル パス上の他のスレッドやプロセスを現在のスレッドが待機していたことを示します。
現在のスレッドの準備をする各スレッドは、おそらくクリティカル パスの別のリンクであり、クリティカル パスの期間の詳細が明らかになるまで分析の対象となる可能性があります。
必要なすべての情報が、WPA の CPU Usage (Precise) (CPU 使用率 (厳密)) グラフ/テーブルに記録されます。 ディスパッチャーによってログに記録される CPU 使用率イベントは、コンテキスト スイッチに関連付けられています。 このテーブルは、切り替わった後のスレッドである NewThread に焦点を合わせ、各行がコンテキスト スイッチを表しています。 データは、以下のイベント シーケンスについて収集されます。
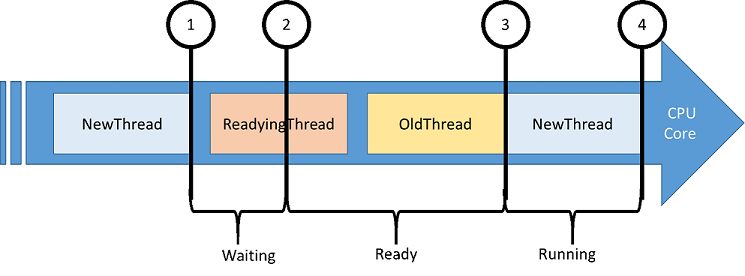
NewThread が、ブロッキング関数の呼び出しのため、別のスレッドに切り替わります。
NewThread が、準備スレッドによって実行準備完了状態になります。
NewThread に切り替わり、それによって古いスレッドはオフになります。
NewThread が再び別のスレッドに切り替わります。
以下に、CPU Usage (Precise) (CPU 使用率 (厳密)) テーブルの興味深い列を示します。
| 列 | 詳細 |
|---|---|
| % CPU Usage | 切り替えられた後の新しいスレッドの CPU 使用率。 この値は、現在表示されている期間の総 CPU 時間に対する割合で表されます。 |
| Count | 行で表されるコンテキスト スイッチの数。 これは、個々の行に対して常に 1 です。 |
| CPU Usage (ms) | コンテキストの切り替え後の新しいスレッドの CPU 使用率。 |
| NewProcess | 新しいスレッドのプロセス。 |
| NewThreadId | 新しいスレッドのスレッド ID。 |
| NewThreadStack | 新しいスレッドに切り替わったときのスレッドのスタック。 通常、スレッドをブロックしたもの、またはスレッドが待機していたものを示します。 |
| Ready(s) | スレッドが準備完了のキューで費やした時間 (プリエンプションまたは CPU の枯渇が原因)。 |
| ReadyingThreadId | 準備スレッドのスレッド ID。 |
| ReadyingProcess | 準備スレッドを所有するプロセス。 |
| ReadyThreadStack | 準備スレッドのスタック。 |
| ReadyTime (s) | 新しいスレッドの準備ができたときの時間。 |
| SwitchInTime(s) | 新しいスレッドに切り替わったときの時間。 |
| Waits (s) | スレッドが論理リソースまたは物理リソースで待機した時間。 ReadyingThreadId によって NewThreadId が通知されたときに待機は終了します。 |
手順 1: UI 遅延の問題のため、トレースをキャプチャして開く
この演習では、UI が応答しないダミー プロセスに重点的に取り組みます。 このプロセスは、ボタンとテキスト ボックスを含むシンプルな Windows フォーム アプリケーションです。 ボタンをクリックすると、テキスト ボックスが更新されるまで 20 秒間 UI が応答しなくなります。 この操作のクリティカル パスを分析します。
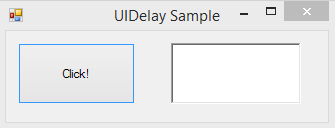
こちらから UIDelay.exe をダウンロードします。
UIDelay.exe を起動します。
[スタート] メニューから WPR を開きます。
トレース構成を変更します。
[First Level Triage] (第 1 レベルのトリアージ) と [CPU 使用率] を選択します。
パフォーマンス シナリオとして [全般] を選択します。
詳細レベルとして [詳細] を選択します。
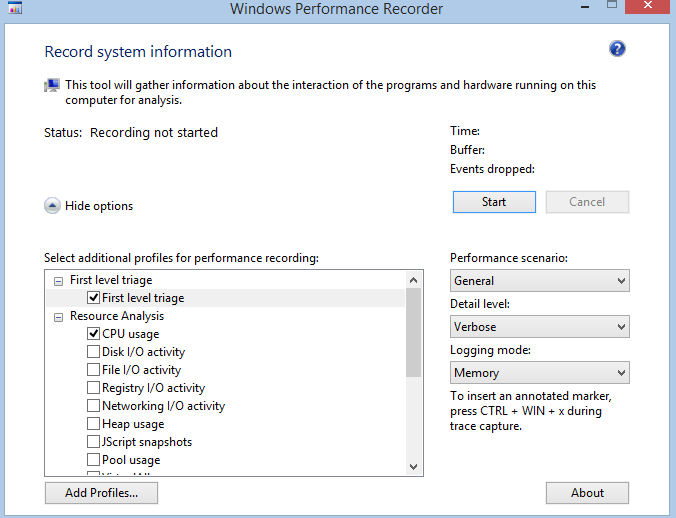
[開始] をクリックします。
UIDelay.exe で [Click] (クリック) ボタンをクリックします。
- テキスト ボックスに "Done!" と表示されるまで待ちます。
WPR でトレースを保存し、WPA で開きます。
[トレース] メニューを開き、[Configure symbols path (シンボル パスの構成)] を選択します。
- シンボル キャッシュのパスを指定します。 シンボルの詳細については、MSDN のシンボル サポートに関するページを参照してください。
[トレース] メニューを開き、[シンボルの読み込み] を選択します。
手順 2: 遅延している UI スレッドを特定する
クリティカル パスの分析を実行する前に、まずアクティビティの開始イベントと停止イベントを特定する必要があります。
Graph エクスプローラーの System Activity ノードにある UI Delays グラフを探します。
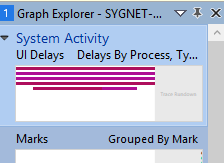
UI Delays グラフを [分析] タブにドラッグ アンド ドロップします。
UIDelay.exe プロセスを探します。
その期間は約 20 秒のはずです。 これは、UIDelay.exe の UI スレッドで 20 秒の遅延があったことを示しています。
UI スレッド識別子が "スレッド ID" 列に表示されます。 この例では 24174 です。 この値は、ご使用のコンピューターでキャプチャしたトレースでは異なります。 必ずスレッド ID をメモしてください。
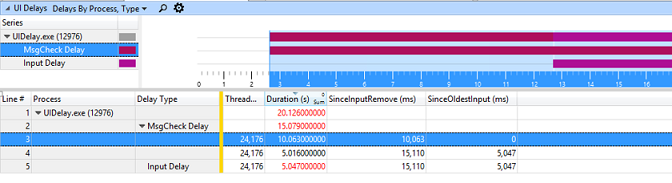
UIDelay.exe の時間間隔全体を選択し、右クリックして拡大します。
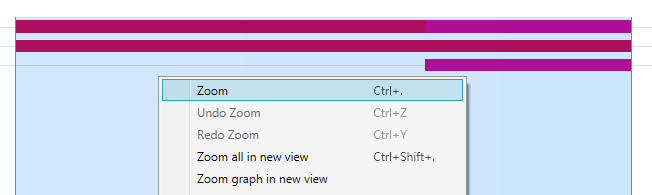
分析しようとしている領域を常に拡大する必要があります。 これによって、関連のないアクティビティによって発生するノイズの量が低減します。
手順 3: UI 遅延のクリティカル パスを分析する
以上でスレッド ID とタイムスタンプを含む分析の開始点を入手したので、UI スレッドで 20 秒の遅延を招く一連のイベントを理解するため、アクティビティのクリティカル パスの調査を開始することができます。
この手順の NewThreadId は、手順 2 で特定したスレッド (UIDelay.exe プロセスのスレッド 24174) です。
CPU Usage (Precise) グラフを [分析] タブに追加し、Utilization by Process, Thread (プロセス、スレッド別の使用率) プリセットを適用します。
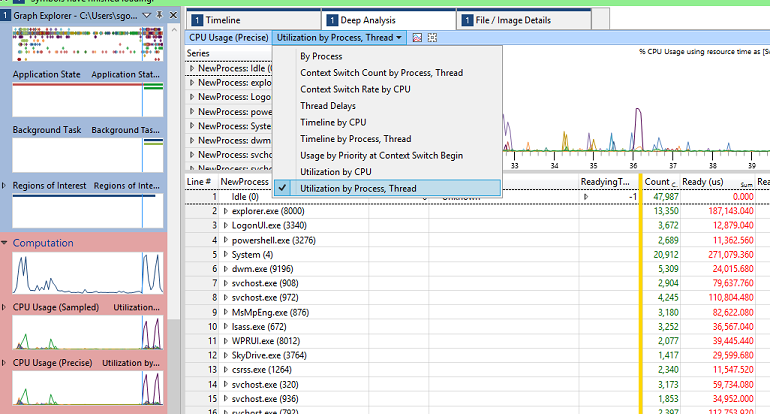
列ヘッダーを右クリックし、NewThreadStack 列、ReadyThreadStack 列、CPU Usage (ms) 列を表示します。
Ready (us) [Max] 列と Waits (us) [Max] 列を削除します。 これでビューポートは次のようになります。
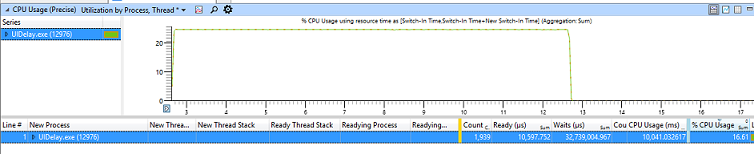
NewProcess 列で UIDelay.exe プロセスを検索して展開し、列ヘッダーをクリックして Waits (us) [Sum] で並べ替えます。
UIDelay.exe プロセスで NewThreadId を検索し、実行中、準備完了、または待機中の状態で費やされた時間を分析します。
次の例では、以下のことを確認できます。
スレッドが消費している CPU 時間は 10.025 秒
スレッドが待機している時間は 5.159 秒
スレッドが準備完了状態にあるのは、ごくわずかな時間 (10 ミリ秒)

注 演習 2、手順 4 で説明したのと同じ方法を使用して、CPU Usage (sampled) グラフを使用し、UIDelay.exe プロセスを確認することで、10 秒の CPU アクティビティを分析できます。
NewThreadId が何を待機していたかを調べるには、NewThreadId グループを展開して NewThreadStack を表示します。
[Root] を展開し、待機となる関数呼び出しを特定します。
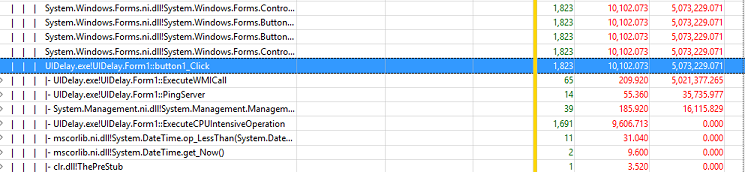
この例では、UIDelay.exe のスレッド ID 24174 は、ボタン クリック関数がトリガーされたときに、基になるブロッキング関数の呼び出しで 5.073 秒間待機しています。
5.021 秒は、ExecuteWMICall 関数の下の操作に起因します。
35 ミリ秒は、PingServer 関数の下の操作に起因します。
手順 3.1: ExecuteWMICall コードのパスを確認する
ExecuteWMICall の下のコール スタックをさらに展開すると、UI スレッドが明示的に Thread.Sleep を呼び出して実際に 5 秒間スリープしていることがわかります。
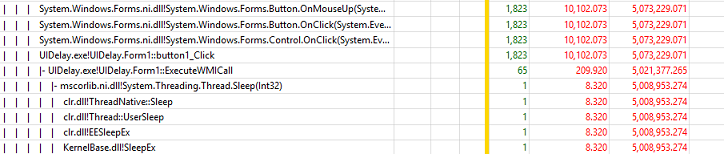
この種の動作は、応答性に直接影響を与えるため、何としてでも避ける必要があります。 コードで情報を待機する必要がある場合は、別のスレッドで非同期に実行し、イベント ドリブン方式を使用する必要があります。
手順 3.2: PingServer コードを確認する
PingServer の下のコール スタックをさらに展開すると、UI スレッドはネットワークに対して Ping コマンドを送信しているため、I/O 依存があることがわかります。
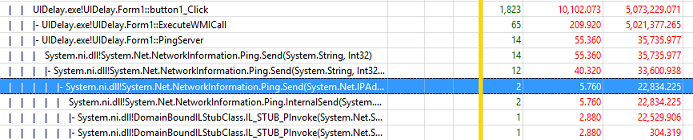
この遅延は非常に小さいものですが (35 ミリ秒)、UI スレッドでは避ける必要があります。 平均的な人は UI の遅延が 100 ミリ秒を超えると気づくことに注意してください。 この操作により、アクティビティの合計経過時間が増えて 100 ミリ秒を超え、ユーザーが応答性を悪く感じる可能性があります。
これらの操作は、別のスレッドで非同期に行い、UI をブロックしないことが必要です。