演習 1 - アセスメント ツールキットを使用して高速スタートアップを評価する
起動時間は、Windows のパフォーマンスを測定するためによく使用される一般的なベンチマークです。 システムの有効期間にわたって、起動時間が長くなることは、非効率的な構成、デバイスの競合、マルウェアなどのシステムの問題を示す指標になります。
手順 1: Windows Assessment Tookit を使用してデータを収集する
Windows Assessment Toolkit には、迅速な起動時間を測定するためのテストが含まれています。 この評価を使用して、迅速な起動時間に対してドライバー、デバイス、およびソフトウェアの事前読み込みが及ぼす影響を把握できます。 起動時にメモリに読み込まれるプロセスやサービス、バックグラウンドで実行されているプロセスやサービス、またはデバイスの初期化に使用されるリソースによって、迅速な起動時間に響が及ぼされる可能性があります。
[スタート] メニューから Windows Assessment Console (WAC) を開きます。
[オプション] メニューを開き、[新しいジョブ]を選択します。
![WAC の [スタート] メニューのスクリーンショット。](images/optimizingperformancelab2.png)
ジョブ名として、「FastStartupTest」と入力します。
[カスタム ジョブの作成] を選択します。
[評価の追加] をクリックします。
- 「+」記号をクリックして、[ブート パフォーマンス (高速スタートアップ)] 評価を追加します。
新たに追加された [ブート パフォーマンス (高速スタートアップ)] 評価をクリックし、テスト構成を入力します。
[推奨設定を使用する] を選択解除し、構成として [Enable Hiberfile Diagnostics (休止状態ファイルの診断を有効にする)] を選択します。
- [Enable Hiberfile Diagnostics (休止状態ファイルの診断を有効にする)] を選択すると、休止状態ファイルの内容を分析し、そのサイズに寄与しているメモリ ページを特定できます。
2 つのオプションがあります。
すべてのテスト リソースを含むフォルダーを作成し、別のテスト システムにコピーするために、ジョブをパッケージ化します (このオプションを選択するには、右下隅にある[パッケージ…] ボタンをクリックします)。
システムでジョブを直接実行します (このオプションを選択するには、右下隅にある[実行] ボタンをクリックします)。
これにより、システムが再起動され、トレースが収集されます。
このテストは、完了するまでに 30 分かかることがあります。
[実行] オプションが必要です。
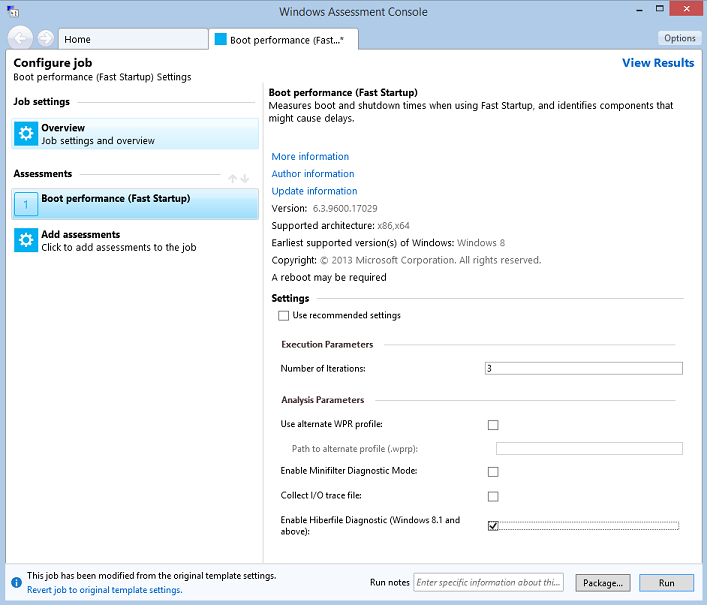
手順 2: WAC を使用して評価結果を視覚化する
評価の実行が完了したら、WAC で結果の XML レポートを開き、迅速な起動時間の評価を開始できます。
この手順では、次の 2 つの XML レポートを使用します。
ベースライン レポート (FastStartup_Baseline.xml): ベースライン レポートは事前生成された XML レポートであり、ここでダウンロードできます。
これは、フルセットのドライバーを備えたクリーンな Windows リテール イメージで高速起動評価を実行することで生成されたものです。 ベースラインを使用すると、サードパーティ製アプリが追加されていない状態のシステムに対する最良のケース シナリオを理解することができます。
ローカル レポート: 手順 1 で生成したレポートです。 ベースライン レポートとこのレポートの間の差分により、追加されたアプリが起動時間に与える影響を定量化できます。
WAC の右上隅で [オプション] メニューを開き、[結果を開く…] を選択します。
- キーボードの CTRL+R を使用することもできます。
[参照…] ボタンをクリックし、2 つの XML レポートを保存したフォルダーにナビゲートします。
FastStartup_Baseline.xml とローカル レポートの両方を同時に選択し、[開く] をクリックします。
Windows Assessment Console で、2 つの結果が並んで表示されます。 コンソールは、このようになります。
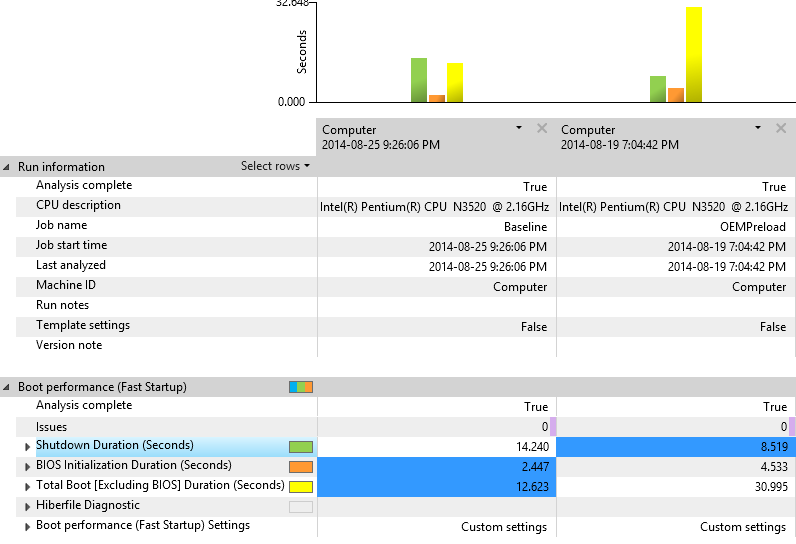
注ローカル レポートは、この演習全体のスクリーンショットに示されているローカル レポートの生成に使用されたシステムとは異なるシステムで生成されたため、スクリーンショットに示されている特定のエントリは、コンピューターに表示されるエントリとは異なる可能性があります。
手順 3: 高速起動レポートを確認する
[評価結果] セクションには、システムがどのように実行されているかを理解し、問題を特定するために使用するデータが表示されます。 ほとんどのメトリック値は、他のメトリックまたはコンピューターと比較するために使用できます。
| フェーズ | 説明 |
|---|---|
| シャットダウンの期間 (秒) | コンピューターのシャットダウンにかかる時間。 このノードを展開すると、より深く理解して調査するためのメトリックをさらに確認できます。 |
| BIOS の初期化の所要時間 (秒) | BIOS が初期化に要する時間。 この評価では、このメトリックの分析と修正に関する情報は提供されません。 |
| 合計ブート数 (秒) | BIOS フェーズが完了した後にコンピューターが起動に要する時間。 このノードを展開すると、より深く理解して調査するためのメトリックをさらに確認できます。 |
**ユーザーへのヒント: **
Assessments は、ワークロードやシナリオを複数回実行することがよくあります。 これらの各実行を「イテレーション」と呼んでいますが、収集された値は、複数回のイテレーションで平均化されます。 たとえば、既定では高速起動には 3 回のイテレーションがあります。 個々のイテレーションの値を表示するには、上部の列見出しでコンピューター名を右クリックし、[イテレーションの表示] を選択します。
![[イテレーションの表示] メニュー オプションのサンプル スクリーンショット。](images/optimizingperformancelab5.png)
ブートパフォーマンス (高速スタートアップ) の評価では、さまざまなフェーズとコンポーネントでブート メトリックが提供されます。
WAC で [合計ブート時間 [BIOS を除く] 期間 (秒)] メトリックを探し、ベースラインとローカルの結果を比較します。 2 つの間には、大きな (つまり、18秒を超える) 回帰時間がある場合があります。
このメトリックの横にあるシェブロンをクリックすると、サブメトリックが表示されます。
[メイン パスのブート期間]: BIOS の初期化が終了してから、デスクトップがユーザーに表示されるまでに、Windows が要する時間を示します。
[再開後のオン/オフの所要時間]: デスクトップが表示された後、すべてのスタートアップ タスクを完了するために Windows が要する時間を示します。
その他のメトリック領域 ([リソース消費量] および [Resume Process Details (再開プロセスの詳細)]) には、CPU とディスクの使用量データが示されますが、このガイドでは扱いません。
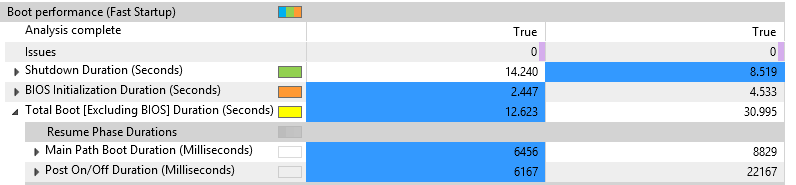
手順 4: デバイスの再開期間を確認する
デバイスのドライバーが起動遅延の原因になることがあります。 問題のあるドライバーを特定するには、[デバイスの再開の所要時間] メトリックを詳しく調べて問題を見つけます。
[メイン パスのブート期間] の横にあるシェブロンをクリックして展開します。
[デバイスの再開の所要時間] メトリックを探し、シェブロンをクリックしてノードを展開し、[Processes Per Phase (フェーズあたりのプロセス)] メトリックの下にあるサブメトリックを確認します。
テスト結果列のコンピューター名列のヘッダーを右クリックし、[降順で並べ替え] を選択します。 これにより、最も大きい数値が最上部に表示されるようにデータが並べ替えられます。 これで、最も時間を要しているタスクに焦点を合わせることができます。
各行は、デバイスがアクティブな電源状態に戻るまでに要した時間を示しています。
![[デバイスの再開期間] の [全体的な CPU 使用率とディスク使用率]、[ディスク使用率]、[フェーズあたりのプロセス数] を含む複数のプロパティを示す評価結果のサンプル スクリーンショット](images/optimizingperformancelab7.png)
手順 5: 休止状態ファイルのサイズを確認する
[休止状態ファイルの読み取りの所要時間] の横にあるシェブロンをクリックして展開します。
[休止状態ファイルのサイズ] メトリックは、休止スタックを介してシステム コンテキストを復元するために、ディスクから読み取られたデータの量を表します。
ファイルのサイズが大きいほど、システムの起動にかかる時間が長くなります。 ファイルのサイズは、サービスとドライバーからのメモリ使用量によって直接影響を受けます。
ディスク読み取りスループット (MB/秒単位) の推定値を取得するには、[休止状態ファイルのサイズ] を [休止状態ファイルの読み取りの所要時間] メトリックで除算します。 このスループットとドライブの仕様との間に大きな違いがある場合は、ドライバーまたは BIOS ストレージ読み取りルーチンに問題がある可能性があります。
休止状態のファイルのコンテンツを分析し、そのサイズに寄与するソフトウェアコンポーネントを特定するには、[Hiberfile Diagnostic (休止状態ファイルの診断)] メトリックを展開します。 次の 2 種類のメモリが、休止状態のファイルのサイズに影響を及ぼします。
ドライバーの非ページ プール メモリ
プロセスのワーキング セット
![[未処理の非ページ プール割り当て]、[その他の割り当て]、[プロセス別ワーキング セット] など、Hiberfile 診断の下の複数のプロパティを示す評価結果のサンプルスクリーンショット](images/optimizingperformancelab8.png)
手順 6: 再開後のオン/オフの所要時間を調べる
[再開後のオン/オフの所要時間] の値は、デスクトップがユーザーに表示された後にコンピューターがアイドル状態になるまでに要する時間を表します。 この期間中は、システムの起動がバックグラウンドで実行されているため、ユーザーの応答性が低下する可能性があります。 再開後のオン/オフのプロセスは、優先度の低い CPU の 5 秒後に完了し、ストレージの使用量は累積されます。
[再開後のオン/オフの所要時間 (ミリ秒)] ノードを展開します。
[フェーズごとのプロセス] ノードを展開すると、このフェーズで CPU とストレージを使用する個々のアプリとサービスに関するメトリックを含むサブテーブルが表示されます。
そのテーブルの最後の列見出しを右クリックし、[降順で並べ替え] を選択します。
![[ポスト オン/オフ期間] の下の複数のプロパティを示す評価結果のサンプル スクリーンショット (CPU 全体、ディスク使用率、フェーズあたりのプロセス数など)](images/optimizingperformancelab9.png)
これで、フェーズの実行時間に影響を及ぼすプロセスを特定できるようになりました。 プロセスによって消費されるリソースが多いほど、フェーズの実行時間に影響を与える可能性が高くなり、さらに調査する必要があります。
手順 7: WPA を使用して高速スタートアップ トレースを開く
高速スタートアップ評価では、次の 3 種類のイテレーション トレースが生成されます。
| イテレーションの種類 | 説明 |
|---|---|
| トレーニング | 評価では、システムを 6 回再起動して、ブート プロセスに関連するすべての OS コンポーネントが最適化されていることを確認します (prefetcher、superfetch など)。 |
| タイミング | これらのトレース (収集されたトレース) を使用して、XML レポートに表示される平均測定値が計算されます。 既定のイテレーション数は 3 ですが、評価の構成中に調整できます。 |
| 分析 | パフォーマンスの問題を詳細に調査できるように、詳細なイベントとスタックを含む 1 つのトレースがキャプチャされます。 トレースのサイズはより大きくなります。 |
評価によって生成されたトレースのいずれかを開く場合は、次の手順を実行します。
レポート テーブルのヘッダー セルをクリックします。
WAC UI の右側のウィンドウが更新され、評価によってキャプチャされた ETL トレースへのリンクが表示されます。
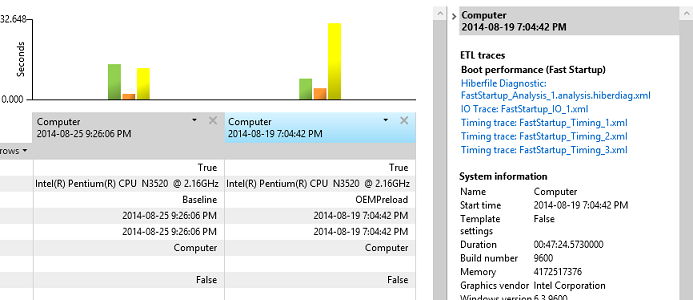
[Analysis trace (分析トレース)] リンクをクリックします。
WPA によって自動的にトレースが開き、調査を開始できます。 このガイドの演習 2 では、いくつかの分析手法について説明します。