ワイヤレス ルーターのテストの前提条件
このセクションでは、Windows Hardware Lab Kit (Windows HLK) を使用してワイヤレス ルーターをテストする前に完了しておく必要があるタスクについて説明します。
ハードウェア要件
ワイヤレス ルーターをテストするには、以下のハードウェアが必要です。
Basic Windows HLK テスト セットアップ (コントローラー、スタジオ、クライアント システム)。 「Windows HLK の概要」を参照してください。
テスト コンピューター 4 台。 テスト コンピューターは、Windows HLK の前提条件を満たしている必要があります。 詳細については、「Windows HLK 前提条件」を参照してください。
少なくとも 2 つの 100 メガビット スイッチ (DUT で使用可能なイーサネット ポートの数によっては、更に多くのスイッチが必要になる場合があります)。
ソフトウェア要件
Device.Networking テストを実行するには、次のソフトウェアが必要です。
最新の Windows HLK フィルターとソフトウェア更新プログラム
Windows 7 認定の Windows 7 クライアント x86 または Windows 8 認定の Windows 8 x86 クライアント
テスト コンピューターの構成
4 つのテスト コンピューターの中には、3 つの個別の構成があります。 テスト コンピューターは、LAN1、LAN2、WAN、SERVER として指定されています。 Windows Vista、Windows 7、Windows 8 の最小システム要件に加えて、すべてのシステム要件があります。 次のネットワーク概略は、各々がネットワーク内でどのように接続されているかを示しています。
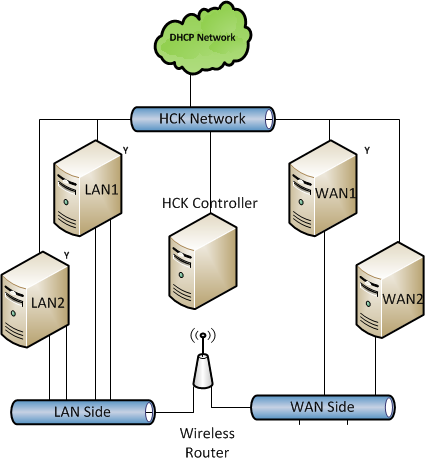
Note
上の図の Y は、ルーターにワイヤレス接続されているコンピューターを示しています。
ワイヤレス ルーターをテストする前に、次のセクションで説明する手順に従って、各テスト コンピューターとコンピューターのポーリングを構成します。
ワイヤレス ルーター
ワイヤレス ルーターで DHCP サーバーが有効になっている必要があります。 WAN ポートは、次の静的 IP アドレス 17.1.1.1 に設定する必要があります。 ワイヤレス ルーターは、ワイヤレス ネットワークが開いている (セキュリティが有効になっていない) 制御された環境にある必要があります。 既定ではそうでなくても、UPnP™ を有効にします。 5 GHz 無線 (搭載されている場合) はオフにします。
LAN1 と LAN2 の構成
テスト構成には次が必要です。
10/100 イーサネット アダプター 3 つ (そのうちの 1 つは QoS 802.1p をサポートする必要があります。)
802.11a/b/g ワイヤレス アダプター 1 つ (ワイヤレス アダプターは、WMM をサポートする NDIS 6.0 準拠のネイティブ Wi-Fi ドライバーを使用する必要があります。)
QueryPerformanceFrequency および QueryPerformanceCounter API のサポート (Wi-Fi パフォーマンス テスト用)。 この要件は、通常、最新のシステムでサポートされています。
LAN1 と LAN2 として識別されたテスト コンピューターには、同一のセットアップ手順があります。 コンピューターごとに次の手順をレプリケートしてください。
イーサネット ケーブルを使用して、2 つのイーサネット カードをワイヤレス ルーターの LAN 側に接続します。 これら 2 つのいずれかは QoS 802.1p 対応である必要があります。
3 つ目のイーサネット カードを HLK ネットワークに接続します。
[ネットワーク接続] フォルダーを開きます。 これを行うには、[コントロール パネル] の [ネットワーク センター] で [ネットワーク接続の管理] をクリックします。
ネットワーク接続の名前を次のように変更します。
HLK ネットワークへの接続の名前は DTM
QoS 対応インターフェイスを使用したルーターの LAN 側への接続の名前は LAN_P
LAN 側に接続されている QoS 非対応インターフェイスの名前は LAN
ワイヤレス接続の名前は Wireless
[ネットワーク共有センター] で、すべての接続が [プライベート] に設定されていることを確認します。
すべての接続の種類について、ファイアウォールで [ネットワーク探索] が有効になっていることを確認します。
LAN_P 接続で QoS 802.1p を有効にします (詳細については、カードのマニュアルを参照してください)。
ワイヤレス接続は、ルーターのワイヤレス ネットワークに関連付けられている必要があります。
構成ジョブを実行します。それぞれ、Machine Lan1 と Machine2 の "Machine LAN1 のセットアップ" と "Machine LAN2 のセットアップ" です。 これらのジョブでは、次のように、各コンピューターの静的 IP アドレスとセットアップ コンピューターのディメンションが設定されます。
インターフェイス LAN1 LAN2 LAN
192.168.0.10
192.168.0.20
LAN_P
192.168.0.11
192.168.0.21
ワイヤレス
192.168.0.12
192.168.0.22
DTM
DHCP によって割り当てられた IP アドレス
DHCP によって割り当てられた IP アドレス
各コンピューターについて、コマンド プロンプトで ipconfig を実行して、各インターフェイスに IP アドレスが正しく割り当てられているか確認します。
すべてのインターフェイスで IP 接続を確認するには、他のアドレスに対して ping を実行します。 ファイアウォールが有効になっている場合は、netsh firewall set icmpsettings 8 を使用して ping 例外を開きます。
すべてのネットワーク接続が、[コントロール パネル] の [ネットワーク センター] で [プライベート] に設定されていることを確認します。
テスト ネットワークが [プライベート] に設定されたままになるようにするには、gpedit.msc を (管理者として) 実行し、"識別されていないネットワーク" の設定を変更して、この動作を自動的に行うようにポリシーを設定できます。
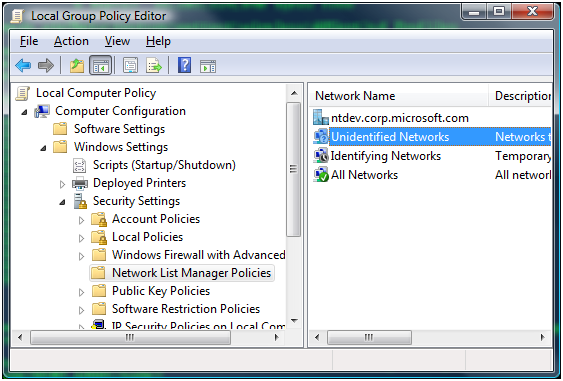
![[不明なネットワークのプロパティ] ダイアログ ボックス](images/hck-win8-wireless-router-config-1-6-netprop.png)
WAN1 の構成
WAN1 のシステム必要条件は次のとおりです。
Windows 7 認定の Windows 7 クライアント x86 または Windows 8 認定の Windows 8 x86 クライアント
10/100 イーサネット アダプター 2 つ
802.11b/g ワイヤレス アダプター 1 つ (アダプターは、WMM をサポートする NDIS 6.0 準拠のネイティブ Wi-Fi ドライバーを使用する必要があります。)
WAN として識別されるテスト コンピューターは、次の手順に従ってセットアップする必要があります。
ワイヤレス ルーターの WAN 側に 1 つのイーサネット カードを接続します。 ほとんどのルーターには WAN インターフェイス用のポートが 1 つしかないため、スイッチを使用できます (図を参照)。
他のイーサネット カードを HLK ネットワークに接続します。
[ネットワーク接続] フォルダーを開きます (これを行うには、[コントロール パネル] の [ネットワーク センター] で [ネットワーク接続の管理] をクリックします)。
ネットワーク接続の名前を次のように変更します。
DTM ネットワークへの接続の名前は Test
ルーターの WAN 側への接続の名前は WAN
ワイヤレス接続の名前は Wireless
ワイヤレス接続は、ルーターのワイヤレス ネットワークに関連付けられている必要があります。
構成ジョブ Machine WAN1 のセットアップ を実行します。 これらのジョブでは、次のように、静的 IP アドレスとセットアップ コンピューターのディメンションが設定されます。
インターフェイス WAN1 ワイヤレス
192.168.0.30
WAN
17.1.1.10
DTM
DHCP によって割り当てられた IP アドレス
コマンド プロンプトで ipconfig を実行して、各インターフェイスに IP アドレスが正しく割り当てられているか確認します。
すべてのインターフェイスで IP 接続を確認します。 ファイアウォールが有効になっている場合は、netsh firewall set icmpsettings 8 を使用して ping 例外を開きます。
すべてのネットワーク接続が、[コントロール パネル] の [ネットワーク センター] で [プライベート] に設定されていることを確認します。
WAN2 の構成
WAN2 として識別されるテスト コンピューターは、次の手順に従ってセットアップする必要があります。
このコンピューターには、Windows 7 クライアント x86 または Windows 8 クライアント x86 と 3 つの 10/100 イーサネット アダプターが必要です。
ルーターの WAN 側に 2 つのイーサネット アダプターを接続します。 これを実現するには、スイッチが必要になる場合があります。
残りのイーサネット アダプターを HLK ネットワークに接続します。
[ネットワーク接続] フォルダーを開きます。 これを行うには、[コントロール パネル] の [ネットワーク センター] で [ネットワーク接続の管理] をクリックします。
ネットワーク接続の名前を次のように変更します。
HLK ネットワークへの接続の名前は HLK
ルーターの WAN 側への接続の名前はそれぞれ WAN1 と WAN2
構成ジョブ Machine WAN2 のセットアップを実行します。 これらのジョブでは、次のように、静的 IP アドレスとセットアップ コンピューターのディメンションが設定されます。
インターフェイス WAN2 WAN1
17.1.1.20
WAN2
17.1.1.21
HLK
DHCP によって割り当てられた IP アドレス
コマンド プロンプトで ipconfig を実行して、各インターフェイスに IP アドレスが正しく割り当てられているか確認します。
すべてのインターフェイスで IP 接続を確認します。 ファイアウォールが有効になっている場合は、netsh firewall set icmpsettings 8 を使用して ping 例外を開きます。
すべてのネットワーク接続が、[コントロール パネル] の [ネットワーク センター] で [プライベート] に設定されていることを確認します。
コンピューター プールの構成
コンピューター プールには適切なセットアップが不可欠です。 コンピューター プールが適切に構成されていない場合、スケジュールされたジョブは "Scheduler" の状態のままになります。 コンピューター プールの構成により、Windows HLK コントローラーでは、個々のタスクが適切なコンピューターに割り当てられます。 プール内の 4 台のコンピューターごとに、構成ジョブを実行する必要があります。 このジョブでは、ネットワーク内のロールを記述するコンピューターで "ディメンション" が設定されます。
構成ジョブを実行するには、次の手順を実行します。
[HLK Manager] を開きます。
[エクスプローラー]、[ジョブ モニター] の順に選択します。
左側で、適切なコンピューター プールを選択します。
コンピューターを右クリックし、[スケジュール] を選択します。
[参照] を選択し、WDK Tests\Networking\Routers\Configuration の下にあるジョブ [Machine XYZ のセットアップ] を選択します (XYZ には LAN1、LAN2、WAN1、WAN2 が該当します)。
[開始] をクリックします。
テストを開始する前に、テスト コンピューターが準備完了状態であることを確認します。 テストを実行する前にパラメーターを設定する必要がある場合は、そのテストのダイアログ ボックスが表示されます。 詳細については、個々のテスト トピックを確認してください。
一部の Windows HLK テストでは、ユーザーの介入が必要です。 申請のためにテストを実行するときは、手動テストとは別のブロックで自動テストを実行することをお勧めします。 これにより、自動テストの完了が手動テストによって中断されるのを防ぎます。
テストを実行する
ワイヤレス ルーターの認定を受け取るには、すべての実行テストを含む申請を作成する必要があります。 これを行うには、新しいプロジェクトの作成、テストの実行、Microsoft に送信する提出パッケージの作成という 3 つの手順を実行します。
HLK Studio を開きます。
[プロジェクト] タブで、[プロジェクトの作成] をクリックします。プロジェクトにわかりやすい名前を付けます。
[選択] タブで、ドロップダウンからコンピューター プールを選択します。 下のセクションに、使用可能なすべてのデバイスが表示されます。
左の列の [デバイス マネージャー] を選択します。
一覧をスクロールして、テストしているルーターを見つけます。
複数のリストが表示される場合があります。 LAN1 コンピューター用に一覧表示されているものと、デバイス インスタンス ID の WDKVirtualDevice_<number> を選択します。
[テスト] タブには、ルーターのすべてのテストが表示されます。いくつかしか表示されない場合、[選択] タブに戻り、適切なデバイスが選択されていることを確認します。
実行するテストを確認し、[選択したテストの実行] をクリックします。
セカンダリ ウィンドウが表示され、追加のパラメーターが要求されます。 パラメーターは次のように分類されます。
Data_BSSID = ルーターの BSSID
Data_DevicePIN = ルーターの WPS PIN
ProfileFile = ルーターへの接続に使用されるプロファイル (継続的スループット テストを参照)
UUID = ルーターの UUID (pnpx テストに使用)
パラメーターを入力したら、[マシン セット] セクションで正しいコンピューターが選択されていることを確認する必要があります。
- これを行うには、問題のあるテスト名をクリックし、各ロールをドロップ ダウンから選択して、そのロールに対応するコンピューターの横にあるチェック ボックスをオンにします。
パラメーターと [マシン セット] を設定したら、[OK] をクリックします。
テストの実行がスケジュールされます。
テストが完了して成功したら、[パッケージ] タブを選択し、右下にある [パッケージの作成] ボタンをクリックして申請用の .HLKX パッケージを作成します。
一部のテストには、実行する前に満たす必要がある特別な要件があります。 特定のテストまたはテスト カテゴリごとの要件リストを次に示します。 エラーが発生した場合は、十分に注意してください。予期しないエラーが発生する可能性があります。
WCN テスト
すべての WCN テストはプレフィックス "WCN" で始まります。 自動テストは任意の順序で実行できます。唯一の要件は、一度に 1 つのスケジュールを設定することです。
テストを実行する前に、デバイスが接続されていて、構成可能な状態になっていることを確認します。 すべてのテストでデバイスの構成が試行されます。 デバイスが既に構成されている場合に、そのデバイスが構成されていることをサポートしない場合は、テストを実行する前に、ルーターを構成可能な状態にリセットする必要があります。
WCN テストでは、基になるトランスポートとして UPnP プロトコルを使用してデバイスが構成されます。そのため、ファイアウォールが UPnP トラフィックをブロックしないようにし (ファイアウォールは[コントロール パネル] から無効にできます)、SSDP サービスが無効または停止されないよう確認します。
すべてのジョブにルーター BSSID と WPS PIN が必要です。 ワイヤレス ネットワーク BSSID は、通常、ワイヤレス インター フェイスの MAC アドレスです。 利用可能なワイヤレス ネットワーク BSSID を表示するには、LAN1 コンピューターで netsh wlan show networks mode=bssid コマンドを実行します。 静的 WPS PIN は 8 桁で、動的 WPS PIN は 8 桁または 4 桁にする必要があります。
WCN ワイヤレス テストを開始する前に、LAN コンピューターにワイヤレス プロファイルがなく、コンピューターがどのワイヤレス ネットワークにも関連付けられていない必要があります。 コンピューターに、特定のネットワークに接続できなかったというポップアップが表示されることがあります。 これは想定されており、ポップアップは無視してください。
WCN WPS PIN 表示テスト
次のテストでは、ワイヤレス AP に WPS PIN が正しく表示されていることを確認します。 テストが実行されると、いずれかの LAN コンピューターに次のダイアログ ボックスが表示されます。 [成功] または [失敗] を選択します。
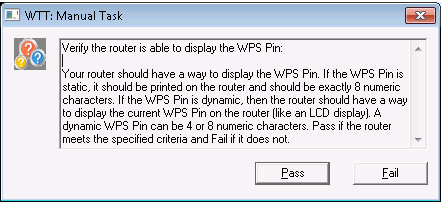
機能のパス: $\WDK Tests\Networking\Routers\WCN
- WCN ワイヤレスでルーターに WPS のプッシュボタンがあることを確認します
プロキシ テスト
次のテストでは、ワイヤレス AP でワイヤレス EAP WPS メッセージをイーサネット UPnP に、またはその逆方向にプロキシできることを確認します。 この機能を持つルーターを使用すると、イーサネット経由でワイヤレス AP に接続されている Microsoft WCN に対応するコンピューターの、WPS レジストラーとしての機能が可能になります。 このテストは、ルーターのイーサネット側では WPS レジストラー、ルーターのワイヤレス EAP 側では WPS 登録者として機能します。 テストでは、ワイヤレス EAP をテストしている AP に WPS M1 メッセージが送信されます。 テストでは、テスト対象の AP を介して、イーサネット UPnP 経由で同じ WPS M1 メッセージを受信することを想定しています。 その後、テストではイーサネット UPnP 経由で、テスト対象の AP に WPS M2D メッセージが送信されます。 テストでは、テスト対象の AP を介して、ワイヤレス EAP 経由で同じ WPS M2D メッセージを受信することを想定しています。
機能のパス: $\WDK Tests\Networking\Routers\WCN Wireless
WCN ワイヤレス M1-M2D プロキシ機能 - Windows 7 のみ
WCN ワイヤレス テスト プロキシ機能 WPS10h Only V2 - Windows 8 のみ
WCN ワイヤレス テスト プロキシ機能 WPS20 Only V2 - Windows 8 のみ
プッシュ ボタンの認証テスト
次のロゴ テストでは、ワイヤレス AP がワイヤレス EAP WPS セッションでプッシュ ボタン認証を使用できることを確認します。 レジストラーとして機能するテストでは、認証のために PIN を使用してテスト対象の AP とのワイヤレス EAP WPS 構成セッションが開始されます。 このテストは WPS プロトコルに準拠し、AP がメッセージ内のすべての必須属性を使用していることが確認されます。 構成セッション中にテストでは、ワイヤレス セキュリティ設定に WPA2PSK AES を使用するようテスト対象の AP を構成します。 ワイヤレス EAP バンド内 WPS 構成セッションを完了すると、テスト対象の AP が再起動され設定が適用されるまで、最大 60 秒テストが保留されます。 テスト対象の AP がワイヤレス設定を適切に実装していることを確認するために、テストではワイヤレス プロファイルを使用してテスト中の AP に接続し、接続を確認して、テスト対象の AP から接続が切断されます。 ロゴ テストはその後、登録者として機能し、ユーザーに "WPS ボタン" をプッシュするように求めるダイアログを表示します。 ユーザーが任意のキーを押してロゴ テストのブロックを解除した後、ロゴ テストでは、プッシュ ボタン認証 (AKA PBC) を使用してテスト対象のワイヤレス AP とワイヤレス EAP WPS セッションが確立されます。
機能のパス: $\WDK Tests\Networking\Routers\WCN Wireless
WCN ワイヤレス プッシュ ボタン認証 (プッシュ ボタン テスト) - Windows 7 のみ
WCN ワイヤレス プッシュ ボタン認証 (プッシュ ボタン テスト) v2 - Windows 8 のみ
レジストラー検出テスト
レジストラー検出テストでは、ワイヤレス AP が EAP WPS M1-M2D メッセージ交換によって検出できることを確認します。 このテストはレジストラーとして機能し、M2D 応答メッセージを含むワイヤレス AP の M1 要求メッセージに応答します。 テストでは、ワイヤレス AP が NACK 要求メッセージを含む M2D 応答メッセージに応答することが想定されています。 その後、テストは NACK 応答で応答します。 ワイヤレス AP は、EAP-Fail メッセージを使用して、EAP セッションを終了する必要があります。
****機能のパス: $\WDK Tests\Networking\Routers\WCN Wireless
- WCN ワイヤレス レジストラー検出
プローブ応答と M1 メッセージ テストの比較
プローブ応答と M1 メッセージ テストの比較では、プローブ応答と M1 メッセージが同一であることが確認されます。
機能のパス: $\WDK Tests\Networking\Routers\WCN Wireless
- WCN ワイヤレス プローブ応答と M1 メッセージ比較
IGD データ テスト
IGD データ テストでは、ルーターが WLAN および LAN ネットワーク経由で UDP と TCP トラフィックをルーティングできるかどうかを確認します。
IGD データ接続テスト (UPnP が有効になっていることを検証)
テストでは、UPnP インターフェイスを使用してルーターにポート マッピングを追加し、WAN コンピューターから LAN コンピューターにトラフィックを送信することでポート マッピングを検証します。 ルーターに UPnP ポート マッピング インターフェイスが適切に実装されていない場合、テストは失敗します。
IGD データ接続テスト (IGD の型がコーンまたは制限付きかを検証)
テストでは、ルーターの NAT の型が決定されます。 NAT の型がコーンまたは制限付きの場合、テストは成功します。 NAT が対称型の場合、テストは失敗します。
IGD データ接続テスト (ECN がルーターの再起動をトリガーしないことを検証)
テストでは、明示的輻輳通知 (ECN) が有効になっているルーター経由の TCP 接続が確立されます。 接続が確立されていない場合、テストは失敗します。
IGD データ転送 UDP テスト
テストでは、ルーターを介して UDP データを 8 分間ストリーミングします。 4 つ以上のパケットがドロップされた場合、テストは失敗します。
Windows スケーリングの IGD データ転送テスト
テストでは、LAN コンピューターと WAN コンピューター間で TCP Windows スケーリング チェックが実行されます。 このテストでは、LAN コンピューターのスケール ファクターが 8 に設定され、WAN コンピューターのスケール ファクターが 3 に設定され、自動チューニングが制限されます。 2 台のコンピューター間で TCP 接続とデータ転送が正しく実行されていない場合、テストは失敗します。
ECN ストリーミングの IGD データ転送テスト
テストでは、明示的輻輳通知 (ECN) が有効になっているルーターを介して TCP 経由でデータを送信および受信します。 データが正しく送信および受信されていない場合、テストは失敗します。
IGD バイト カウンター テスト
これらのテストは、名前に "TotalBytesSent" または "TotalBytesReceived" が付くことで識別できます。 テストは一度に 1 回ずつ実行する必要があります。 シーケンスは重要ではありませんが、最初に Basic ロゴ テストを実行することが推奨されます。
重要
テストを実行する前に、各 LAN 側のコンピューターで次の手順を実行してください。 これは、LAN 側のコンピューターが WAN コンピューターの正しい IP アドレスを解決するために必要です。
コンピューターのコンソールにログオンしたユーザーには、管理者特権があります。
IGD で UPnP が有効になっています。
Wi-Fi パフォーマンス テスト
特定のワイヤレス構成 (SSID、PHY 設定、セキュリティ設定) で特定の WiFi パフォーマンス ジョブを実行する前に、テスト済みデバイスをテスト開始前に適切にセットアップする必要があります。 テストではさまざまなワイヤレス設定がカバーされているので、すべての WiFi パフォーマンス ジョブを一度にスケジュールすることはできません。 ただし、特定のワイヤレス構成に基づいてこれらのジョブをグループ化することができます。
一般に、テストを開始する前に、特定のワイヤレス構成の接続を検証することが推奨されます。 特定のワイヤレス プロファイルをコンピューター (L1 または L2) に適用し、このプロファイルを使用して接続できる場合に試みてください。 使用されるワイヤレス プロファイルは、\\<HLK コントローラー>\Tests\x86fre\nttest\NetTest\wireless\apcert\profiles に格納されています。
Windows 7 および Windows 8 認定では、利用可能なワイヤレス パフォーマンス テストは 2 つのみです。 どちらの場合も、SSID WINDOWS_LOGO とパス フレーズ "Nativewifi" を使用します。 また、Windows 7 ワイヤレス パフォーマンス テストは、シールドされた空間ではなく、オープン エアで実施する必要があります。 詳細については、次の表を参照してください。
| テスト ケース | SSID | PHY | ワイヤレス セキュリティ | セキュリティ キー |
|---|---|---|---|---|
持続的スループット -802.11G_WPA2-PSK |
WINDOWS_LOGO |
802.11g |
WPA2-PSK |
Nativewifi |
持続的スループット -802.11N_WPA2-PSK |
WINDOWS_LOGO |
802.11n |
WPA2-PSK |
Nativewifi |
テスト ケースとワイヤレス プロファイル マッピング テーブル:
| テスト ケース | SSID |
|---|---|
持続的スループット -802.11G_WPA2-PSK |
802_11n_wpa2-psk.xml |
802_11n_wpa2-psk.xml |
802_11n_wpa2-psk.xml |
Xbox Live ルーター認定ツール (2NIC) と 24 時間 UDP トラフィック テスト
このテストでは、2 つの NIC ルーター認定テストが設定および実行されます。 サーバー コンピューターとクライアント コンピューターを起動し、イーサネット経由で一連のネットワーク テストが実行され、ルーターの正確さが確認されます。
商標
UPnP™ は、UPnP™ Implementers Corporation の認定する技術仕様の略号です。