ルーターのテスト (非ワイヤレス) の前提条件
このセクションでは、Windows Hardware Lab Kit (Windows HLK) を使用して Ethernetルーターをテストする前に完了しておく必要があるタスクについて説明します:
ハードウェア要件
ルーターをテストするには、以下のハードウェアが必要です。 テスト デバイスでバス固有のサポートが提供されている場合は、追加のハードウェアが必要になることがあります。 各バス固有のテストに関するテストの説明を参照して、追加のハードウェア要件があるかどうかを確認します。
Basic Windows HLK テストセットアップ (Controller、Studio)。 Windows HLK の概要を参照してください
テスト コンピューター 4 台。 テスト コンピューターは、Windows HLK の前提条件を満たしている必要があります。 詳細については、Windows HLK 前提条件を参照してください。
11 (11) 10/100 MB イーサネットアダプター。 これらのアダプターのうち2つは QoS 802.1 p をサポートする必要があります
最低 2 100 メガビットスイッチ。 テスト対象のデバイスで使用可能なイーサネットポートの数によっては、さらに多くのことが必要になる場合があります。
1つのテストルーター。
Note
サーバーでの使用についての製品認定の場合、テスト コンピューターは 4 つのプロセッサと 1 GB 以上の RAM をサポートしている必要があります。 これらのシステム機能は、デバイスとドライバーの再調整、D3 状態、および複数プロセッサ グループ機能をテストするために必要です。 デバイスをテストするために、実際に 64 を超えるプロセッサが搭載されたコンピューターは必要ありません。
テスト コンピューターのプールを使用してデバイスをテストする場合、プール内の少なくとも 1 台のコンピューターに 4 つのプロセッサと 1 GB 以上の RAM が搭載されている必要があります。
ハード ディスク ドライブのテストなど、ドライバーが含まれないテストの場合、Windows HLK スケジューラは、デバイスとドライバーの再調整、D3 状態、および複数プロセッサ グループの機能を検証するテストを、既定のテスト コンピューターでのみ実行されるように制限します。 このコンピューターは、複数のプロセッサ グループを備えるように手動で構成する必要があります。 既定のコンピューターは、一覧の最初のテスト コンピューターです。 テスト担当者は、一覧の最初のテスト コンピューターがハードウェアの最小要件を満たしていることを確認する必要があります。
Note
(WHCP ポリシーとプロセスに関するドキュメントで定義されている) 準仮想化ドライバーを除き、物理デバイスと関連するドライバーでサーバーの認定または署名をテストするときは、いかなる形式の仮想化も使用できません。 いずれの仮想化製品でも、複数のプロセッサ グループ、デバイス電源管理、デバイス PCI 機能、およびその他のテストに関連するテストに成功するために必要となる基本機能はサポートされていません。
Note
複数プロセッサ グループの設定には、Windows Server 2008 R2 以降の認定用デバイス ドライバーの Hardware Lab Kit テストに使用するプロセッサ グループのサイズの値を設定する必要があります。 この場合、管理者特権のコマンド プロンプト ウィンドウで、「/set」オプションを使用して bcdedit を実行します。
グループ設定を追加して再起動するためのコマンドは次のとおりです。
bcdedit.exe /set groupsize 2
bcdedit.exe /set groupaware on
shutdown.exe -r -t 0 -f
グループ設定を削除して再起動するためのコマンドは次のとおりです。
bcdedit.exe /deletevalue groupsize
bcdedit.exe /deletevalue groupaware
shutdown.exe -r -t 0 -f
Note
コードの整合性設定
まずサーバー マネージャーを使用して Windows Server 2016 の仮想化ベースのセキュリティ機能 (VBS) を有効にする必要があります。
その後、次のレジストリ キーを作成して設定する必要があります。
HKLM\System\CurrentControlSet\Control\DeviceGuard
HypervisorEnforcedCodeIntegrity:REG_DWORD
0 or 1 (disabled, enabled)
ソフトウェア要件
Device.Networking テストを実行するには、次のソフトウェアが必要です。
- 最新の Windows HLK フィルターとソフトウェア更新プログラム。
テスト コンピューターの構成
4つのテストコンピューターの中には、3つの個別の構成があります。 テストコンピューターは、LAN1、LAN2、WAN、および SERVER として指定されています。 LAN1 と LAN2 という、テストコンピューターは同じように構成されています。 Windows Vista、Windows 7、Windows 8 の最小システム要件に加えて、すべてのシステム要件があります。 次のネットワーク概略は、おのおののネットワーク内でどのように接続されているかを示しています:
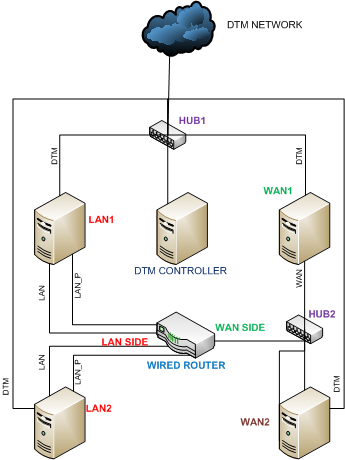
Note
上の図には示されていませんが、セットアップのコストを削減するために、Windows HLK Studio と Windows HLK controller を1台のコンピューターで実行することができます。
ルーターのテストを開始する前に、次のセクションで説明する手順に従って、4つのテストコンピューターとコンピュータープールをそれぞれ構成します。
また、テストを開始する前に、ルーターを次のように構成する必要があります。
ルーターの DHCP サーバーが有効になっていることを確認します。
WAN ポートは、次の静的 IP アドレスに設定する必要があります: 17.1.1.1。
既定で有効になっていない場合は、UPnP 設定が有効になっていることを確認します。
LAN1 と LAN2 の構成
LAN1 と LAN2 として識別されたテストコンピューターのセットアップ手順は次のとおりです。
LAN1 に適切な Windows オペレーティングシステムをインストールします。
LAN1 に3つのネットワークアダプター (QoS 802.1 p をサポートする2つのネットワークアダプターを含む) をインストールします。
イーサネットケーブルを使用して、2つのイーサネットカードをルーターの LAN 側に 接続し ます。 これら2つのうちの1つは、QoS 802.1 p 対応ネットワークアダプターである必要があります。
テストネットワークに3番目のイーサネットアダプターを 接続 します。
[ネットワーク接続] フォルダーを開きます (これを行うには、[ネットワークセンターでネットワーク接続を管理する] をクリックします)。
次のように、ネットワーク接続の名前を変更します:
DTM ネットワークへの接続には DTMという名前が付けられます。
QoS 対応インターフェイスを使用したルーターの LAN 側への接続には、 LAN_Pという名前が付けられます。
LAN 側に接続されているその他のインターフェイスには、LANという名前が付けられます。
LAN_P接続で QoS 802.1 P を有効にします (これを行う方法がわからない場合は、個々のインターフェイスカードマニュアルを参照してください)
ネットワーク共有センターで、すべての接続が プライベート とマークされていることを確認します。
LAN1 とLAN2に Windows HLK クライアント アプリケーションをインストールします。 詳細は手順 2:テスト システムへのクライアントのインストールを参照ください。
構成ジョブの実行: それぞれ、Machine Lan1 と Machine2 の "セットアップ マシン LAN1" と "セットアップ マシン LAN2" です。 これらのジョブでは、次のように、各マシンの静的 IP アドレスとセットアップマシンのサイズを設定します:
インターフェイス LAN1 LAN2 LAN
192.168.0.10
192.168.0.20
LAN_P
192.168.0.11
192.168.0.21
テスト
DHCP によって割り当てられた IP アドレス
DHCP によって割り当てられた IP アドレス
各コンピューターについて、コマンド プロンプトで ipconfig を実行して、各インターフェイスに IP アドレスが正しく割り当てられているか確認します。
すべてのインターフェイスで IP 接続を確認するには、他のアドレスに対して ping を実行します。 ファイアウォールが有効になっている場合は、コマンドプロンプトで netsh firewall set icmpsettings 8 コマンドを入力して、ping 例外を開きます。
すべてのネットワーク接続が、 の [プライベート] に設定コントロール パネルのネットワーク センター確認。
Note
テストネットワークがプライベートに設定されたままになるようにするには、コマンドプロンプトから (管理者として) gpedit.mscを実行し、"識別されていないネットワーク" の設定を変更して、この動作を自動的に行うようにポリシーを設定できます。
WAN1の構成
テストコンピューターは、次の手順を使用して WAN1 を構成する必要があることを識別します:
テストコンピューター に適切な Windows オペレーティングシステムをインストールします。
WAN1 に2つのネットワークアダプターをインストールします。
ルーターの WAN 側に1つのネットワークアダプターを 接続します。 ほとんどのルーターには WAN インターフェイス用のポートが1つしかないため、ハブを使用することができます (図を参照)。
他のネットワークアダプターをテストネットワークに 接続 します。
[ネットワーク接続] フォルダーを開きます (これを行うには、[コントロールパネルのネットワークセンターでネットワーク接続を管理する] をクリックします)。
次のように、ネットワーク接続の名前を変更します:
テストネットワークへの接続には Testという名前が付けられます。
ルーターの WAN 側への接続には、 WANという名前が付けられます。
ワイヤレス接続は、ルーターのワイヤレスネットワークに関連付けられている必要があります。
Windows HLK クライアント アプリをインストールします。 詳細は手順 2:テスト システムへのクライアントのインストールを参照ください。
セットアップコンピューター WAN1configurationjob.を実行します。 これらのジョブでは、次のように、各マシンの静的 IP アドレスとセットアップマシンのサイズを設定します:
インターフェイス WAN1 WAN
17.1.1.10
テスト
DHCP によって割り当てられた IP アドレス
各マシンについて、 コマンド プロンプトで ipconfig を実行して、各インターフェイスに IP アドレスが正しく割り当てられているか確認します。
すべてのインターフェイスに IP 接続があることを確認します。 ファイアウォールが有効になっている場合は、コマンドプロンプトで netsh firewall set icmpsettings 8 コマンドを入力して、ping 例外を開きます。
すべてのネットワーク接続が、 の [プライベート] に設定コントロール パネルのネットワーク センター確認。
WAN2の構成
WAN2 として識別されるテストコンピューターは、次の手順に従ってセットアップする必要があります:
WAN2 に適切な Windows オペレーティングシステムをインストールします。
WAN2 に3つのネットワークアダプターをインストールします。
ルーターの WAN 側に1つのネットワークアダプターを 接続します。 これを実現するには、スイッチが必要になることがあります。
他のネットワークアダプターをテストネットワークに 接続 します。
[ネットワーク接続] フォルダーが表示されます。 [ネットワーク接続] フォルダーを開きます (これを行うには、[コントロールパネルのネットワークセンターでネットワーク接続を管理する] をクリックします)。
次のように、ネットワーク接続の名前を変更します:
テストネットワークへの接続には Testという名前が付けられます。
ルーターの WAN 側への接続には、それぞれ WAN1 と WAN2 という名前 が付きます。
Windows HLK クライアント アプリをインストールします。 詳細は手順 2:テスト システムへのクライアントのインストールを参照ください。
セットアップコンピューター WAN2configurationjob.を実行します。 これらのジョブでは、次のように、各マシンの静的 IP アドレスとセットアップマシンのサイズを設定します:
インターフェイス WAN2 WAN1
17.1.1.20
WAN2
17.1.1.21
テスト
DHCP によって割り当てられた IP アドレス
コマンド プロンプトからの入力。 各マシンについて、 コマンド プロンプトで ipconfig を実行して、各インターフェイスに IP アドレスが正しく割り当てられているか確認します。
すべてのインターフェイスに IP 接続があることを確認してください。 ファイアウォールが有効になっている場合は、コマンドプロンプトで netsh firewall set icmpsettings 8 コマンドを入力して、ping 例外を開きます。
すべてのネットワーク接続が、 の [プライベート] に設定コントロール パネルのネットワーク センター確認。
記憶域プールの構成
コンピューター プールには適切なセットアップが不可欠です。 コンピューター プールが適切に構成されていない場合、スケジュールされたジョブは "Scheduler" の状態のままになります。 コンピューター プールの構成により、Windows HLK コントローラーでは、個々のタスクが適切なコンピューターに割り当てられます。 プール内の4台のコンピューターごとに、構成ジョブを実行する必要があります。 このジョブは、ネットワーク内のロールを記述するコンピューターで "Dimensions" を設定します。
構成ジョブを実行するには、次の手順を実行します:
Windows HLK Studio を使用して、4つのテストコンピューターすべてを含むコンピュータープールを作成します。
Windows HLK Studio から、テスト対象のワイヤレスルーターに対してテストをスケジュールします。
[参照] を選択し、WDK テスト\ネットワーク\ルーター\構成の下にあるジョブセットアップ マシン<XYZ> を選択します。 (XYZ は LAN1、LAN2、WAN1、および WAN2 に相当します)
LAN1 と LAN2 の場合: ワイヤレスルーターの LAN 側インターフェイスの MAC アドレスを IGD_Mac パラメーターの値フィールドに入力します
実行するルーターテストのスケジュールを設定できるようになりました。
テストを開始する前に、テスト コンピューターが準備完了状態であることを確認します。 テストを実行する前にパラメーターを設定する必要がある場合は、そのテストのダイアログ ボックスが表示されます。 詳細については、個々のテスト トピックを確認してください。
一部の Windows HLK テストでは、ユーザーの介入が必要です。 申請のためにテストを実行するときは、手動テストとは別のブロックで自動テストを実行することをお勧めします。 これにより、自動テストの完了が手動テストによって中断されるのを防ぎます。