アコースティック測定ツールを使用したタッチダウン待機時間の測定方法
この記事では、音響測定ツールを使用してタッチ ハードウェアのタッチダウン待機時間を測定するための詳細な設定と手順について説明します。 対象読者は、 Windows Hardware Lab Kit (Windows HLK) によって必要とされるタッチ デバイスのタッチダウン待機時間を測定するテスト担当者です。
この記事では、読者がタッチ スクリーンに精通していること、タッチ スクリーンの待機時間の概念を理解していること、および電気とソフトウェアのエンジニアリングに関する基本的な知識を持っていることを前提としています。
この情報は、Windows 8 オペレーティング システムに適用されます。
Windows Hardware Lab Kit の要件
Windows Hardware Lab Kit (Windows HLK) の最小構成以上をインストールする必要があります。 Windows HLK は、デバイスとシステムを認定するための送信パッケージを作成およびアップロードするためのツール、プロセス、テストを提供します。 Windows HLK は、ログビューアーなどの外部ツールのニーズを解消します。 このドキュメントは、 Windows HLK 関する知識があることを前提としています。
Windows HLK をインストールする手順については、「Windows HLK の概要」を参照してください。
Windows HLK Studio
Windows HLK テスト コントローラーで Windows HLK テスト管理コンソール Windows HLK Studioを実行できます。 タッチ テストは、タッチ ハードウェアが検出されると Windows HLK Studio に表示されます。 Windows HLK Studio を使用すると、テストをプロジェクトに整理したり、デバイスに関連付けられている機能とテストを表示したり、選択したテストを実行したり、送信パッケージを作成することができます。
スタンドアロン テスト
Windows HLK Studio の使用をバイパスし、テスト コンピューターで直接テストを実行することができます。 ただし、これを行うには、Windows HLK コントローラーにアクセスできる必要があります。
スタンドアロン モードで手動によるテストを実行するには、Windows HLK コントローラーから次のファイルをローカル フォルダーにコピーする必要があります。
audiotouch.exe
wlklogannotation.dll
WTTLog.dll
テスト ハードウェアの要件
この記事で説明されているテストを実行するには、Windows HLK コントローラーとテス トコンピューターに加えて、このセクションで説明されているハードウェアが必要です。
タッチ音響測定ツール
タッチ音響測定ツールは、 図 1 タッチ音響測定ツールで示されているように、音響センサー (マイク)、金属板、金属ロッド (ピン)、およびコントロール ボックスで構成されています。
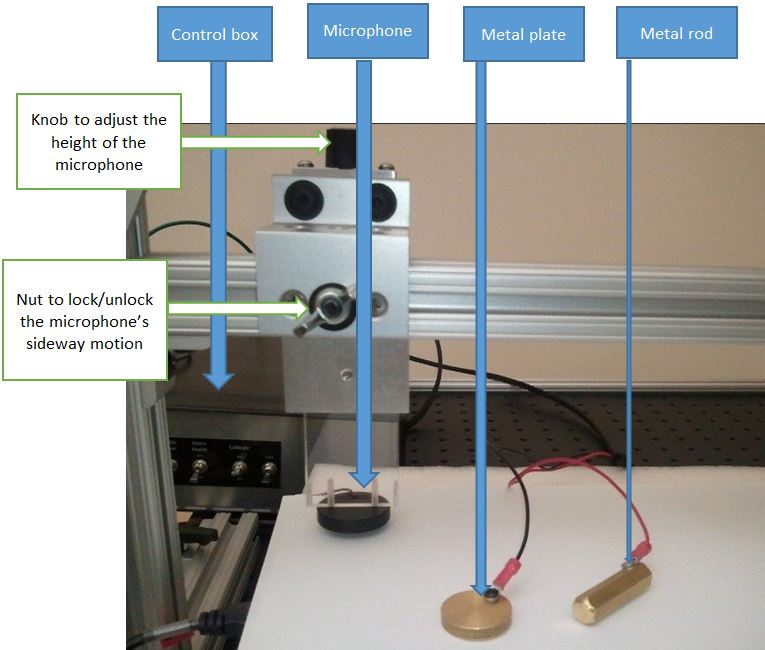
図 1 タッチ音響測定ツール
コントロール ボックスには、次の 3 つの制御スイッチと電源スイッチがあります。
モーター: タッチダウン待機時間の測定には、モーターは使用されません。 オフに切り替えます。
調整: 調整スイッチは、金属板の信号をオンまたはオフにします。 調整を実行するときに調整をオンにします。
モード: 待機時間の測定のパンニングに使用されるフォトインタラプタを意味するタコメーター (Tach) モードと、タッチダウン待機時間の測定に使用される マイク (Mic) モードの間で切り替えることができます。

図 2 Triex RA ツール インターフェース

図 3 ITRI RA ツールインターフェイス\
タッチダウン待機時間の測定値については、次の表に示すように、最初にスイッチを設定する必要があります。
| Switch | State |
|---|---|
Power |
OFF |
運動 |
OFF |
調整 |
ON |
モード |
マイク |
注意
USB をテスト コンピューターに接続した後にコントロール ボックスの電源をオンにする必要があります。 コントロール ボックスの電源をオンにした後に USB をテスト コンピューターに接続すると、意図せずマイクロ コントローラーを予期しない状態に設定する場合があります。
外部キーボード
タブレット デバイスを使用してテストを実行する場合は、外部キーボードを使用してテスト手順を実行する必要があります。
調整
調整テスト ステージでは、マイクロ コントローラーの計算された頻度が使用されます。 この段階では、マイクロ コントローラーのより高い解像度のタイムスタンプが音波の待機時間を計算します。
マイクロ コントローラーの時間頻度は、ホスト テスト コンピューターとマイクロ コントローラーの 2 つの間隔を比較することにより、最初のタップに対して計算されます。 オーディオ信号の上下のパルスは、ハードコードされた信号の継続時間が 1 ミリ秒、ロックアウト期間が 1000 ミリ秒です。その間、他のオーディオ信号はテスト プログラムに送信されません。 このロックアウトにより、振動した音波がテスト結果をゆがめるのを防止します。 ダブル タップまたはタップはあまり早く行いすぎず、タップ間に少なくとも 2 ~ 3 秒待つ必要があります。
音波の待機時間は、テスト ロッドが金属板に触れてから (このタッチでは待ち時間はほとんど発生しません)、センサーが音波を介してタッチを検出するまでの時間です。 待機時間は平均して 1 ミリ秒を超えないようにする必要があります。 調整の待機時間が 2 ミリ秒を超える場合は、テストに失敗し、障害の原因を調査する必要があります。
調整のセットアップ
次の手順を実行して、調整するテスト コンポーネントを設定します。
調整するテスト コンポーネントを設定するには
マイクロ コントローラーをコンピューターに接続します。
コントロール ボックスの電源スイッチをオンにします。 コントロール ボックスの設定は次のようになります。
Switch State Power
ON
運動
OFF
調整
ON
モード
マイク
At this point, you can touch the screen and move the machine. You can also use the side nut to move the microphone.
Windows HLK コントローラーで Windows HLK Studio からタッチダウン待機時間テストを実行するか、テスト コンピューターでスタンドアロン テスト audiotouch.exe を実行します。
重要
このテストでは、正確な結果を得るために極めて静かな環境が必要です。
The instruction **Press the space bar to start the calibration process.** displays.
画面の一方の端にマイクを置きます (たとえば、左上隅)。 黒いつまみを使用してマイクの音量を下げ、実際に画面に触れます。
マイクから離れた画面の最も遠い位置 (右下隅など) に金属板を置きます。 金属板が配置されていない場合は、片手で一方の端を保持しながら、もう一方の手でタップできます。
スペース バーを押します。 CALIBRATION という単語が表示されます。
調整手順
テスト ピンを使用して、金属板を約 10 回軽くタップして保持します。 金属板を強くタップすると、金属板とロッドの間に振動が発生する可能性があります。数秒間軽く長押しすることをお勧めします。 金属板をまたがってロッドをスライドさせたり、ダブル タップしないでください。こうしたアクションはノイズを生成し、テスト結果をゆがめることになります。
図 4 テスト ピンと金属板は、金属ピンを金属板に保持する方法を示しています。

図 4 テスト ピンと金属板
調整テストで予想される結果
マイクロ コントローラーの頻度は、最初のタップで表示されます。たとえば、"Clock synced. Frequency of microcontroller = < returned value>"の場合、<戻り値> が調整結果です。 その後のタップでは、[12] calibration latency: 1.2 [ms] など、音波の待機時間に関するメッセージが表示されます。
収集
調整が完了したら、もう一度スペース キーを押してタップ待機時間データを収集します。
テスト プログラムは、マイクロ コントローラーを介して報告されるタッチによって作成される音波と、Windows WM_POINTER メッセージによって検出されたタッチ イベントとの差を計算することで、ハードウェア タッチ待機時間を計算します。 マイクロ コントローラーを介して変換された待機時間に加えて、音波がマイクに到達するまでに必要な時間に対して、テスト中のコンピューターに到達するまでの待機時間が発生します。 ただし、調整手順は、最悪の場合の待機時間を測定するように設計されています。平均 2 ミリ秒未満の待機時間が表示される場合、この待機時間は 25 ミリ秒という全体的なタッチダウン待機時間の要件には影響しません。
収集のセットアップ
次の手順を実行して収集するテスト コンポーネントを設定します。
収集するテスト コンポーネントを設定するには
モードを Tach 設定更します。
調整スイッチをオフに切り替えます。 設定は次のようになります。
Switch State Power
ON
運動
OFF
調整
OFF
モード
回転速度計
画面から金属板を取り外します。
画面を仮想的に 6 つのランダムな領域に分割して、6 つの領域すべてを均一にカバーできるようにします。 任意の 2 つの領域のサンプル数の差は 10 % 以内になります。つまり、領域全体で 500回タップする場合、1 つの領域では 90 までしかタップできません。 これにより、各領域の待機時間から平均待機時間を均等に算出することができます。
各領域をカバーする際にマイクを移動する場合は、最初にタップする場所にマイクを配置します。
または、マイクを中央近くに配置することもできます。つまり、図 5 領域の (2,1) と (2,2) の間です。 この場合は、少なくとも 1 回マイクを移動して、元のマイクの位置もカバーする必要があります。
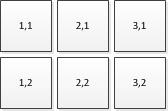
図 5 領域
収集手順
収集を実行するには、次の手順を使用します。
収集手順を実行するには
マイクまたは音響スイッチをオンにします。
指を使って、マイクの近くの画面ですばやく、かつしっかりとタップします。 タップして長押ししないでください。タップしてすばやく離し、明確なサウンドを生成します。
タップ後、少なくとも 2 ~ 3 秒待ちます。 待機時間の結果が次のように表示されます。[10] latency: 11.2 [ms]
マイクの周りの画面をランダムにタップします。 タップの間隔は常に 2 ~ 3 秒にします。
手順1 ~ 3 を繰り返して、画面のすべての領域をカバーします。
Note
前のインデックス ([10] latency: 11.2 [ms] の場合の [10] ) は、測定の実際の数ではありません。これは、マイクロ コントローラーを介してマイクから受信される音響信号のインデックスです。 インデックスは、常に 1 つの単位で変化するわけではありません。タップ間でノイズが認識された場合、2 つ以上の単位で変化することがあります。 正確に 500 回タップしたことを確認する最善の方法は、必要な数よりも 10 ~ 20% 回数を増やすことです。つまり、550 回または 600 回タップします。
収集の予測
画面にハードウェア タッチの待機時間が表示されます。 たとえば、[10] latency: 12.2 [ms] と表示されます。
分析とレポート
調整およびクロック同期エラーは、エラーが発生した場合にテストを再実行するか、または失敗の原因を発見できるような方法で、テスト プログラムによって報告されます。
平均待機時間は Windows HLK Studio によって報告されます。 スタンドアロン テストを実行する場合、 TabletDigitizerOPK.wtl ファイルの待機時間レポートを表示するには、Windows HLK Studio、メモ帳、または別のテキスト ビューアー アプリケーションでファイルを開きます。
特別な処理
テスト手順は、静電容量および抵抗デバイスで適切に動作します。ただし、2 種類のデバイスでは特別な取り扱いが必要です。 これらは光学デバイスと壊れやすいデバイスです。
光学デバイス
デバイスがタッチまたはタップとして位置自体を検出するため、光学デバイス画面にマイクを直接配置できない場合があります。 光学デバイスをテストするには、次のいずれかの方法を使用することをお勧めします。
マイクをベゼルまたはフレームに配置します。フレームまたはベゼルが画面にしっかり接続されている場合 (ほとんどのデバイスの場合)、画面上でタップしたときにマイクをフレームに配置できます。 画面とフレームは異なる素材で構成されているため、待機時間が若干異なる場合がありますが、その影響はごくわずかです。
スキャン ラインのすぐ上にマイクを置きます。レーザー スキャン ラインのすぐ上 (画面から 2 ~ 3 mm) の上にマイクを置き、壊れやすいデバイスについて記載されたテスト手順に従います。
Note
場合によっては、スキャン ラインの検索を試みる必要があります。
壊れやすいデバイス
一部のデバイス (特に、試作段階のデバイス) では、マイクを画面にしっかりと配置すると、ゴースト タッチやその他の望ましくない動作が発生する可能性があります。 この場合は、マイクを画面のすぐ上に置いて、マイクと画面の間におよそ 1 mm の間隔を空けます。 音波がマイクに到達するように画面をしっかりとタップします。 このテストでは、マイクが画面に接続されているテストを実行する場合よりも、さらにしっかりとタップする必要があります。
Note
画面を部分的にタッチすることは、振動を生成するため推奨されません。
トラブルシューティング
調整エラー
調整中に、待機時間が非常に長くなることがあります。 待機時間が長くなる可能性の高い原因としては、テスト全体を通じて長押しを適切に行っていないことです。 金属板の振動とその他の音響イベントによって、複数のタッチ イベントが生成される可能性があります。
収集エラー
テスト中に、いくつかの種類のエラーが発生することがあります。 最も一般的なエラーは、デバイスがタッチダウン待機時間の最小目標である 25 ミリ秒を満たしていないことです。 次の一般的なエラーは、タップの最小数 (500) をタップしていないことです。
3 つ目のエラーは、テスト中にマイクロ コントローラーのクロック ドリフトが発生したときです。 この場合、表示されるエラーメッセージは次のようになります。ERROR: microcontroller's frequency changed more than 2%。
クロックがドリフトしたかどうかを検出するため、テスト プログラムは 2 つのクロック周波数を比較します。
初期クロック周波数は、調整フェーズ中に、テスト担当者が金属板をタップしたときに取得されます。
現在のクロックの頻度は、最後と最初のタイムスタンプの差を使用して、収集タイムスタンプから取得されます。
最初の頻度と現在の頻度との差が 2% を超えると、テストは失敗します。 この場合は、テストを再実行する必要があります。
サポート
追加のサポートが必要な場合は、次の認定治具ベンダーのいずれかにお問い合わせください。
Triex Technologies, Inc.
+1 (206) 940-0943
Industrial Technology Research Institute
+886 (03) 5743887