カメラ センサー品質テスト - 1280 X 720、20 lux で輝度を評価
カメラ センサー品質テストは、1 つ以上の組み込みカメラ (携帯電話、ノート PC、タブレット、オールインワンのパーソナル コンピューターなど) を含むシステムに対するオプションのテストです。 このテストでは、システムで高品質のリアルタイム キャプチャ エクスペリエンスを提供できることを検証します。
このテストでは、専用の明るい部屋は必要ではありません。これは、記載されているテスト セットアップを使用して、標準のオフィス環境で実行できます。
このテストは、Windows Hardware Lab Kit (Windows HLK) で実装されています。 HLK Windows テストでは、さまざまな解像度でビデオ キャプチャをストリーミングする際に、テスト中のデバイス (DUT) からビデオ ストリームとキャプチャされた画像の品質を測定します。 色と画像の明瞭度の両方の特徴を含む、指定されたポスターの画像が、制御された照明条件下でキャプチャされます。
このテストでは、次の領域の主要なビデオ品質メトリックが推定されます。
画像の明瞭度
ノイズ
色の品質
ジオメトリ
タイミング
テストの詳細
| 仕様 |
|
| プラットフォーム |
|
| サポートされているリリース |
|
| 予想される実行時間 (分) | 5 |
| カテゴリ | ベンチマーク |
| タイムアウト (分) | 10 |
| 再起動が必要です | false |
| 特別な構成が必要です | true |
| Type | manual |
その他のドキュメント
この機能領域のテストには、前提条件、セットアップ、トラブルシューティング情報など、次のトピックに記載されている追加のドキュメントが含まれている場合があります。
テストの実行
テストを実行する前に、「Web カメラのテストの前提条件」で説明されているテスト要件に従って、テストのセットアップを完了します。
テストの詳しい設定手順:
次のビデオ デモをご覧ください。
ビデオ テストを実行するには、次の追加のテスト機器が必要です。
ビデオ テスト チャート:
xRite ColorChecker チャート。 「図 1. ビデオ テスト チャート」を参照してください。
米国国立標準技術研究所 (NIST) の調整済み照度計 (INS DX-100 など)。 照度計は年に 1 度調整する必要があります。
高品質のインクジェット (HP Z2100 など) を使用したマット用紙へのテスト チャートの印刷出力 (「REF _Ref311027164 \h 図 1. ビデオ テスト チャート」に示されています)。 この高解像度の PDF テスト チャートには、HCK ビデオ テスト チャートからアクセスして印刷できます。
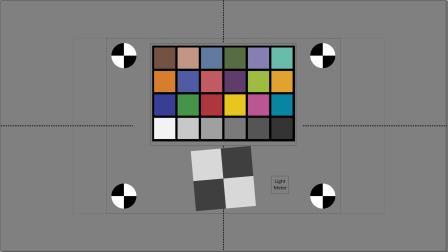
テスト チャートを印刷した後、カラー チェッカーと露出計を装着します。 露出計のセンサーとディスプレイは、両方とも視野内に取り付ける必要があります。 これにより、テスト時に光量を測定したり、キャプチャされた画像から表示を読み取って光量を検証したりできます。
調光可能なライト
2 つのインパクト ライト スタンド。 このトピックで説明する配置が可能なものであれば、任意の型を使用できます。
リフレクターを備えた 2 つのライト マウント (Impact 5" Reflector Floodlight Kit など)。
INSTEON プラグイン ランプ調光器モジュール。 2 つのプラグを備えており、2 つのライトを同時に制御 (等しい光量に) でき、調整の粒度を目標の 80 & 20 ルクス (+/-10%) にできるものであれば、任意の型を使用できます。
INSTEON ワイヤレス キーパッド RemoteLinc 2 (オプション)。
3 分配延長コード。 Insteon 調光器モジュールに接続できるものであれば、任意の型を使用できます。
DUT と照明の構成例は、「REF _Ref311027182 \h 図 2. ビデオ テストのセットアップ」に記載されています。 この例で使用されている光源は、テスト対象への 20 と 80 ルクスの A19 LED 照明です。
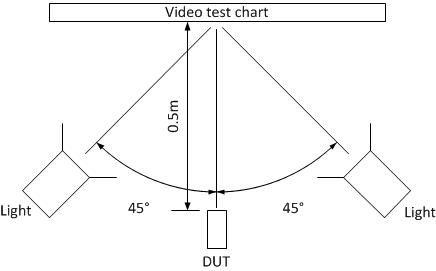
ビデオ キャプチャ テストを実行するには
Windows HLK Studio テスト スケジューラを使用してテストを開始します。
「REF _Ref311027182 \h 図 2. ビデオ テストのセットアップ」に示すように DUT を配置します。
周囲の照明をすべてオフにします。
テストでは、次のとおり、光量とテスト位置を設定するように求めるダイアログが表示されます。
ライト設定モードでは、光量の正確な測定を可能にするために、テストによって画面が自動的に暗くなります。
調光機能を調整して、必要なルクス数にします。 許容範囲は 18 から 22、および 72 から 88 です。
カメラからターゲット チャートまでの光量と正確な距離を確認します。
システムにフロント カメラとバック カメラの両方がある場合は、2 番目のカメラに対して手順 2 から 4 を繰り返します。
トラブルシューティング
HLK テスト エラーの一般的なトラブルシューティングについては、「Windows HLK テストのエラーのトラブルシューティング」を参照してください。
トラブルシューティングの情報については、「Device.Streaming テストのトラブルシューティング」を参照してください。
特定のエラーをトラブルシューティングする
| エラー | 説明/回避策 |
|---|---|
セットアップ: テストで関心領域 (ROI) が見つからない |
テストでは、テストの既知の場所で、関心領域 (ROI) マーカー (黒と白の円) が検索されます。 テストで ROI マーカーを識別できない場合、テストは正しく実行できません。 ROI の検出に失敗する原因としては、カメラの向きが悪い、またはカメラからのビデオ キャプチャを使用できない (暗すぎるなど) 可能性があります。 プレビュー ウィンドウに使用できるビデオが表示されない場合 (キャプチャの失敗や暗すぎるため、100% 灰色の画像)、テストを終了し、テスト照明条件 (AMCap など) で独立したカメラ アプリケーションを使用してカメラ機能を確認してから、次に進みます。 プレビュー ウィンドウに、明確に認識可能な ROI マーカーがある使用可能な画像が表示される場合は、テスト手順の条件に従ってカメラの位置を変更します。 |
セットアップ: 関心領域がカメラの視野内に収まらない |
テストでは、テストの既知の場所で ROI マーカーが検索されます。 テストで ROI マーカーを識別できない場合、テストは正しく実行できません。 必要な ROI をキャプチャするため、小さな視野のカメラ (背面カメラなど) をテスト対象から 0.5 m 以上離して配置する必要がある場合があります。テスト手順に従ってカメラの位置を変更し、カメラがテスト照明条件下で使用可能な画像を提供できることを検証します。 視野の要件に対して不正確な測定が行われるのを回避するため、テスト アプリケーションに新しい距離を入力します。 |
位置に関する問題のトラブルシューティング
このセクションでは、カメラの位置指定に関する最も一般的な 3 つの問題の例を説明します。 この種の問題のトラブルシューティングを支援するために、Windows HLK では、マークアップ バージョンのイメージ ファイルが保存されます (ファイル名に "ROI" を含むファイルを検索します)。 マークアップ ファイルには、チャート上の重要な位置に赤、緑、青の小さなマーカーが付いています。 マーカーは次のとおりです。
4 つの黒色と白色の円の中央にある緑色のドット。
カラー チャートの各色の四角形の境界をマークする 4 つの赤色のドット。
白色と灰色の傾斜エッジ チャートの中央にある赤色と緑色のドット。 赤色のドットは緑色のドットを覆っている (隠している) か、2 つのドットが互いの 5 ピクセル以内にある必要があります。
水平 MTF 測定の関心領域の枠を示す 4 つの赤色のドット。 傾斜エッジは、垂直方向からおよそ 7 度の角度でこの領域に配置する必要があります。
垂直 MTF 測定の関心領域の枠を示す 4 つの青色のドット。 傾斜エッジは、水平方向からおよそ 7 度の角度でこの領域に配置する必要があります。
「図 3. キーストーニングが原因の正しくない位置」では、カメラが対象に対して直角ではないため、ROI マーカーは四角形を形成していません。
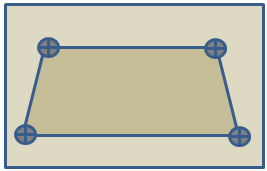
「図 4. 水平ではない配置」では、位置マーカーは、視野を基準に回転する四角形を形成しています。
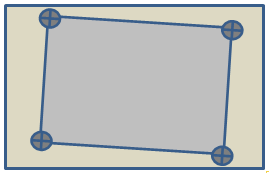
図 5: 低いセンタリングには、視野外にある 2 つ以上の画像マーカーが表示されます。
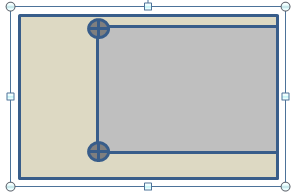
詳細
パラメーター
| パラメーター名 | パラメーターの説明 |
|---|---|
| DriverVerifierExcludedFlags | テスト実行の際に手動で除外できるドライバー検証ツールのフラグ |