オーディオ コーデック - 通信オーディオ忠実度テスト (手動) - デスクトップ
Windows ハードウェア互換性プログラムでは、スピーカーとマイクが統合されたデバイスのオーディオ品質の最低ラインを定義します。 通信オーディオ忠実度テストでは、システムが忠実度の高いオーディオ再生とキャプチャ エクスペリエンスのハードウェア認定要件を満たしていることを確認します。
テストの詳細
| 仕様 |
|
| プラットフォーム |
|
| サポートされているリリース |
|
| 予想される実行時間 (分) | 15 |
| カテゴリ | 開発 |
| タイムアウト (分) | 900 |
| 再起動が必要です | false |
| 特別な構成が必要です | true |
| Type | automatic |
その他のドキュメント
この機能領域のテストには、前提条件、セットアップ、トラブルシューティング情報など、次のトピックに記載されている追加のドキュメントが含まれている場合があります。
テストの実行
テストを実行する前に、「オーディオ デバイスのテストの前提条件」のテスト要件の説明に従って、テストのセットアップを完了します。
このテストには次のものが必要です。
少なくとも 1 つのマイクと 1 つのスピーカー (テスト対象のデバイス [DUT] と呼ばれます) を備える 1 台のテスト コンピューター。
参照および測定用の 1 つの Polycom CX-100 USB デバイス。
少なくとも 1 つのマイクと 1 つのスピーカーを備えるシステムには、このテストが必要です。 このテストでは、無響室は必要ありません。これは、静かなオフィス環境で実行できます。
インエアー オーディオの忠実性テストは、Windows Hardware Lab Kit (Windows HLK) に実装されています。 Windows HLK テストでは、テスト対象のデバイスと参照デバイスからの音声信号を再生して、リアルなユーザー シナリオをシミュレートします。
インエアー オーディオの忠実性テストは、背景雑音が 35 dBA SPL 未満の一般的なオフィス環境で実行する必要があります。 REF _Ref345316931 \h 図 1 テスト対象のデバイスのセットアップに示すように、テスト対象のデバイス (DUT) を一般的に使用する位置にあるテーブルに置き、Polycom CX-100 参照デバイスを三脚に取り付けます。 USB 接続を使用して、参照デバイスを DUT に接続します。
テストを実行する手順:
次のビデオ デモをご覧ください。
Windows HLK テスト用にクライアントを準備します。
デバイスと参照デバイスを静かな部屋 (背景雑音が 35 dBA SPL 未満) に置きます。
参照ドキュメントの図に従って、デバイスと参照デバイスを配置します。
デバイスの 0.4 m 前方
デバイスの 0.3 m 上
全体で 0.5 m
ノート PC またはタブレットの画面は、垂直から 20 度の角度である必要があります。
両方のデバイスの中心線をそろえる必要があります。
参照デバイスは、REF _Ref345316931 \h 図 1 テスト対象のデバイスのセットアップに示すように、スピーカーが DUT に向いている状態で垂直方向に配置する必要があります。
USB を使用して、参照デバイスを DUT に接続します。
Windows HLK コントローラーで通信オーディオ テストをスケジュールして実行します。
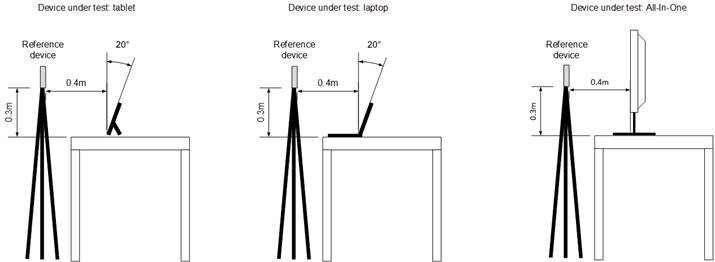
図 1 テスト対象のデバイスのセットアップ
次の 8 つのテストが実行され、その結果は、インエアー オーディオの Windows ハードウェア認定要件と比較されます。
マイク テスト
DUT から 0.5 m の所にある参照デバイスによって再生される音声信号をキャプチャする場合の、生マイク信号の音声対雑音比。
DUT から 0.5 m の所にある参照デバイスによって再生される音声信号をキャプチャする場合の、生マイク信号のデジタル信号レベル。
DUT から 0.5 m の所にある参照デバイスによって再生される音声信号をキャプチャする場合の、生マイク信号のクリッピング (彩度)。
スピーカー テスト
- DUT によってデジタル音声信号をレンダリングする場合の、0.5 m 離れているスピーカーの出力レベル。
マイクとスピーカーの組み合わせテスト
標準ボリュームでの音声信号のスピーカー再生中の生マイク信号のクリッピング。
DUT による音声再生中の Windows 音響エコー キャンセラーによるエコー減衰。
タイムスタンプによって報告されないマイクとループバック信号の間の待機時間。
口から耳への待機時間の測定。つまり、信号がスピーカー レンダラーに与えられた時間と、マイク キャプチャで取得された時間の差です。
トラブルシューティング
HLK テスト エラーの一般的なトラブルシューティングについては、「Windows HLK テスト エラーのトラブルシューティング」を参照してください。
その他のトラブルシューティング情報については、「オーディオ テストのトラブルシューティング」を参照してください。
マイク テストのトラブルシューティング
このセクションでは、マイク テスト中に発生する可能性がある一般的な問題について説明します。
音声対雑音比
音声対雑音比が要件より低い場合は、次の考えられる原因を確認します。
テストが実行された部屋は雑音が多すぎます。<35 dBA SPL の要件を満たしていません。 音響圧力レベル メーターを使用して、背景雑音が 35 dBA SPL を下回っていることを確認します。 この要件を満たす、静かな部屋でテストを繰り返します。
マイクの信号対雑音比 (SNR) が低い。 SNR が高いマイクを使用します。
マイクはファン ノイズから分離されていません。 静音ファンが使用されていること、マイクがファンから離れた場所にあること、ファン ノイズから機械的に分離されていることを確認します。
電気部品によって、雑音が発生する可能性があります。 電気部品が可聴雑音を出していないことを確認します。
デジタル信号レベル
このテストでは、参照デバイスからの音声信号を再生し、DUT のマイクを使用してキャプチャします。 テストでは、Windows オペレーティング システムのコントロール パネルでマイク レベルが自動的に調整されます。 マイク キャプチャの信号レベルが低すぎる場合は、次の解決策をお勧めします。
オペレーティング システムに公開されているアナログ マイクのゲインを十分に増幅できません。 アナログ ゲインが高いアンプを使用します。
デジタル マイクの感度が低すぎます。 感度が高いデジタル マイクを使用します。
マイク キャプチャのレベルが高すぎる場合は、次の解決策をお勧めします。
オペレーティング システムに公開されているアナログ マイクのゲインには、十分に低減できない信号があります。 プリアンプのファームウェアを使用して、正しいゲイン範囲が公開されていることを確認します。
デジタル マイクの感度が高すぎます。 感度が低いデジタル マイクを使用します。
参照デバイスで再生された音声がクリップされる
マイクの信号がクリップされる場合は、次の解決策をお勧めします。
オペレーティング システムに公開されているアナログ マイクのゲインを十分に低減できません。 プリアンプのファームウェアを使用して、正しいゲイン範囲が公開されていることを確認します。
デジタル マイクの感度が高すぎます。 感度が低いデジタル マイクを使用します。
スピーカー テストのトラブルシューティング
このセクションでは、スピーカー テスト中に発生する可能性がある一般的な問題について説明します。
出力信号レベル
スピーカーの出力レベルが低すぎる場合は、次の解決策をお勧めします。
スピーカー アセンブリがスピーカー グリルでしっかり密閉されていることを確認します。
グリルの穴が 50% 以上開いていることを確認します。
感度が高いスピーカーを使用します。
マイクとスピーカーの組み合わせテストのトラブルシューティング
このセクションでは、マイクとスピーカーの組み合わせテスト中に発生する可能性がある一般的な問題について説明します。
テスト対象のデバイスによって再生された音声がクリップされる
このテストでは、DUT からの音声信号を再生し、同じ DUT で信号をキャプチャします。 このテストでは、Windows オペレーティング システムのコントロール パネルにあるマイクのレベルがクリッピングを防ぐように自動的に調整された後に、キャプチャされた信号がクリップされている (つまり、飽和状態になっている) かどうかを確認します。 参照デバイスからの音声信号を再生する場合、マイクのレベルは、マイクの出力信号レベルの要件を満たす程度に低下するだけです。 たとえば、テスト対象のデバイスがマイクの出力信号テストに合格するには、マイク レベルが + 10 dB 以上である必要があります。 この場合、DUT によって再生される音声のクリッピング テストには、マイク レベルの設定が + 10 dB 以上で合格する必要があります。
スピーカーで音を再生する際に録音されたマイク信号がクリップされている (飽和状態になっている) 場合は、次の解決策をお勧めします。
スピーカーをマイクから機械的に分離させて、スピーカーからマイクへの結合を減らします。 さらに、デバイス エンクロージャによる結合を防ぐには、マイク ブートをシャーシで密閉し、スピーカー アセンブリをスピーカー グリルで密閉する必要があります。
マイクのクリッピングを回避するよう、プリアンプのアナログ ゲインを低減できることを確認します。
エコー減衰
音響エコー キャンセラーでマイク信号の十分な量のエコーを除去できない場合は、次の解決策をお勧めします。
キー、ワイヤ、テープなどに起因する 異音を減らすことで、全高調波ひずみとノイズの結合を減らします。
スピーカーとマイクを完全に分離させることで、端子間結合損失を増やします。
全高調波ひずみがよいスピーカーを使用します。
マイクとスピーカーのループバック信号との間の報告されていない待機時間
マイクの信号がスピーカーの信号と完全に一致している、または少し遅れていることを確認するには、タイム スタンプに基づいて、音響エコー キャンセラーをスピーカーとマイクの信号に調整します。 遅延が過度に発生した場合、音響エコー キャンセラーでは、反響に起因するエコーを完全にカバーすることはできません。 タイムスタンプの実装を改善して、エラーを解決する必要があります。 タイムスタンプは、IAudioCaptureClient:: GetBuffer メソッドを使用して、デバイス ストリーミングの位置 (DevPos)、アプリケーション ストリーミングの位置 (AppPos)、およびシステム パフォーマンス カウンター (QPC: クエリ パフォーマンス カウンター) によって決定されます。 オーディオ ストリームのサンプリング レートが FS の場合、タイムスタンプは TS = QPC + (apppos-DevPos) / FS として計算されます。
口から耳への待機時間
口から耳への待機時間が長い場合、ユーザーは全二重での会話ができず、意図せず相互に話すことになります。 待機時間は、次の方法で短縮することをお勧めします。
遅延が短くなるように、オーディオ ドライバーを改善します。
レンダリング側のオンボード処理の遅延を減らすか (ボリューム レベラー アルゴリズムなど)、レンダリング側の処理をオフにします。
未加工のマイク API が使用されている場合は、オーディオ ドライバーがキャプチャ側の処理を無効にしている (Windows ハードウェア認定要件によって要求されているように) ことを確認します。
詳細情報
パラメーター
| パラメーター名 | パラメーターの説明 |
|---|---|
| CmdLnOptions | コマンド ライン オプション |
| LLU_NetAccessOnly | ファイルをコピーするためのコンピューターの LLU の名前 |
| WDKDeviceID | デバイス ID の文字列 |