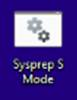イメージ デプロイ フレームワークを使用した Windows 11 イメージの作成
このガイドでは、Microsoft ダウンロード センターからダウンロードできるスクリプトのコレクションを使用して、カスタマイズした Windows 11 イメージを作成する方法について説明します。
作成したイメージを使用して一連のデバイスに展開し、アプリ、ドライバー、言語、設定などのカスタマイズを実行できます。
環境を準備する
このラボの手順を実行するには、次が必要です。
- イメージにオフラインのカスタマイズを加えるテクニシャン PC
- カスタム イメージを展開する参照 PC
- イメージの展開に使用する 16 GB の USB ドライブ。 これは USB ベースとネットワーク ベースの両方の展開に必要です。
- Windows インストール ISO と追加メディア (付帯品)。
テクニシャン PC
テクニシャン PC が次の要件を満たしていることを確認します。
- クアッド コア CPU
- 8 GB RAM
- 128 GB SSD
- Windows 11 Professional
- Windows 11 用の Windows ADK と、関連する WinPE アドオンがインストールされている。 ADK をインストールするときに、少なくとも次をインストールします。
- 展開ツール
- ユーザー状態移行ツール (USMT)
- イメージをネットワーク経由で展開する場合にはネットワーク接続
付帯品
次の付帯品をテクニシャン PC にダウンロードします。
| 付帯品 | Part number |
|---|---|
| Windows インストール メディア | X22-77379 |
| 言語とオプション機能 ISO | X22-62160 |
| RDX ISO | X22-62162 |
| 受信トレイ アプリ ISO | X22-79194 |
| Windows 11 用の最新 LCU | X22-89545 |
| Office 2106 OPK | X22-61138 |
| Office C2R Scripts for OPK v 2106 | X22-61128 |
| Images.zip ダウンロード | 部品番号なし |
イメージ フォルダーを準備する
付帯品を収集したら、テクニシャン PC を構成して、イメージの作成を開始できます。 このラボで説明するイメージ作成プロセスは、ダウンロードした Images.zip に基づいています。これを PC に抽出して、他の付帯品の内容をこれに含めます。
Images.zip を抽出する
Images.zip の内容をハード ドライブのルートに抽出します。 抽出すると、フォルダー構造は次のようになります。
C:\
📁 Images
📁 Mount
📁 Projects
📁 Scripts
--📁 AutoPilot
📁 Windows
--📁 Drivers
--📁 FOD
--📁 InboxApps
--📁 Languages
--📁 Office
--📁 Unattend
--📁 Office
--📁 Updates
--📁 WinRE
--📁 Languages
--📁 Updates
📁 WinPE
--📁 Drivers
各フォルダーの説明を次に示します。 これらのフォルダーの多くは、images.zip を抽出した時点では空で、パッケージをそこにコピーすることになります。
| Folder | 説明 |
|---|---|
| イメージ | カスタム プロジェクト イメージがここに保存されます。 |
| マウントする | カスタマイズ プロセス中に wim ファイルをマウントするために使用します。 新しいカスタム イメージを開始する前の状態では、このフォルダーは空でなければなりません。 ここにファイルを保存しないでください。 |
| プロジェクト | プロジェクトがここに保存され、ファイル システムとファイルは、CreateProject.cmd の実行時に \Windows フォルダーから継承されます。 |
| スクリプト | WinPEMenu.cmd などの、WinPE 環境に必要なスクリプトが格納されます。 |
| Windows\Drivers | ここに配置されるドライバーは、Windows イメージと WinRE イメージに挿入されます。 |
| Windows\FOD | 市販デモ エクスペリエンスと言語オンデマンド機能パッケージ。 |
| Windows\InboxApps | 受信トレイ UWP アプリの更新プログラムと他の UWP アプリ。 このフォルダー内のアプリは、UpdateInboxApps.cmd で管理します。 |
| Windows\Language | 複数言語の Windows イメージ用言語ファイル。 |
| Windows\Unattend | 自動処理に必要な OEM カスタマイズ ファイルと他のスクリプト。 |
| Windows\Updates | ZDP や LCU などの .msu 更新プログラム パッケージ。 |
| Windows\WinRE\Languages | 複数言語の Windows イメージ用 ADK の WinRE 言語ファイル。 |
| Windows\WinRE\Updates | WinRE 更新プログラム パッケージ。 |
| WinPE\Drivers | WinPE に必要なドライバー。 |
スクリプトの使用法
Images.zip 内のスクリプトを使用すると、イメージの構築と展開が容易になります。 このラボの手順では、イメージの作成と展開のフェーズごとにこれらのスクリプトを使用します。
スクリプトを実行すると、それぞれ異なる意味を持つ次の色が表示されます。
| Color | 説明 |
|---|---|
| [緑] | ユーザー入力の待機中 |
| 青 | スクリプトの実行中 |
| [赤] | 警告 |
付帯品をコピーする
ハード ドライブにフォルダー構造とスクリプトを準備できたので、付帯品のパッケージを Images フォルダーに追加します。
ドライバーをコピーする
ドライバーを Images\Windows\Drivers フォルダーと Images\WinPE\Drivers フォルダーに追加します。
- システム固有のイメージを準備している場合、イメージに追加する Windows ドライバーをこのフォルダーに配置できます。
- 汎用の Windows イメージを準備していて、システム固有のドライバーを含めない場合は、イメージのカスタマイズ時に、参照 PC にドライバーを追加できます。
- 追加できるのは .inf ベースのドライバーのみです。 インストーラー (Setup.exe) を使用するドライバーは、DISM を使用して追加することができません。
- 該当するドライバー アーキテクチャのみをインストールします。 一部の IHV では、x86 と x64 の両方のバイナリを含むドライバー パッケージが提供される場合がありますが、該当するアーキテクチャのみをインストールします。
RDX パッケージをコピーする
パッケージを RDX FOD ISO から Images\Windows\FOD フォルダーにコピーします。
少なくとも Microsoft-Windows-RetailDemo-OfflineContent-Content-Package~31bf3856ad364e35~amd64~~.cab ファイルと Microsoft-Windows-RetailDemo-OfflineContent-Content-en-us-Package~31bf3856ad364e35~amd64~~.cab ファイルをコピーします。
また、追加するすべての言語の Microsoft-Windows-RetailDemo-OfflineContent-Content-xx-yy-Package~31bf3856ad364e35~amd64~~.cab ファイルもコピーします。
言語パッケージをコピーする
イメージに追加言語を含める予定の場合、次を行います。
言語とオプション機能 ISO の言語 FOD パッケージを
Images\Windows\FODフォルダーにコピーします。 次のファイルです。Microsoft-Windows-LanguageFeatures-TextToSpeech-xx-yy-Package~31bf3856ad364e35~amd64~~.cabMicrosoft-Windows-LanguageFeatures-Basic-xx-yy-Package~31bf3856ad364e35~amd64~~.cabMicrosoft-Windows-LanguageFeatures-Handwriting-xx-yy-Package~31bf3856ad364e35~amd64~~.cabMicrosoft-Windows-LanguageFeatures-OCR-xx-yy-Package~31bf3856ad364e35~amd64~~.cabMicrosoft-Windows-LanguageFeatures-Speech-xx-yy-Package~31bf3856ad364e35~amd64~~.cab
Note
Microsoft-Windows-LanguageFeatures-Speechパッケージがあるのは一部の言語のみです。 言語によっては、オプションのフォント パッケージが必要になります (日本語の場合、Microsoft-Windows-LanguageFeatures-Fonts-Jpan-Package~31bf3856ad364e35~amd64~~.cab)。言語とオプション機能 ISO の LanguagesAndFeatures フォルダーの内容を
Images\Windows\Languagesフォルダーにコピーします。 コピー後、追加しない言語のMicrosoft-Windows-Client-Language-Pack_x64_xx-yy.cabメイン言語ファイルを削除します。ディスク領域を節約するため、既にイメージに含まれている
Microsoft-Windows-Client-Language-Pack_x64_en-us.cabファイルも削除できます。重要
残りの 3,000 を超えるファイルは、サテライト パッケージを適切に構成するために必要なので、削除しないでください。
英語専用のイメージを作成する場合は、このフォルダーを空のままにしておくことができます。
受信トレイ アプリをコピーする
- 受信トレイ アプリ ISO の amd64fre フォルダーの内容を
Images\Windows\InboxAppsフォルダーにコピーします。 - X22-79194 Win 11 21H2 x64 MltLng OPK Inbox Apps (Win Security AppX) JuneRTM\SW ELCTRNC Win 11 21H2 x64 MltLng InboxAppsOEM (WinSecurityAppX) JuneRTM\Layer\X22-79198.zip アーカイブの x64\Microsoft.SecHealthUI_8wekyb3d8bbwe フォルダーの内容 (4 個のファイル) をコピーします。その際、2 つの既存のファイル Microsoft.SecHealthUI_8wekyb3d8bbwe.appx と Microsoft.SecHealthUI_8wekyb3d8bbwe.xml が上書きされます。
Office パッケージをコピーする
X22-61128 Office C2RScriptsConfigDeployment Tool for OEM OPK v2106 の 2106ODT フォルダーの内容を
Windows\Officeフォルダーにコピーします。X22-61138 Office 2106 English OPK の内容を Images\Windows\Office フォルダーにコピーします。
省略可能: プレインストールする Office 言語の追加の Office 2106 OPK の内容をコピーします。
注:
- 各 Office 2106 OPK の最上位フォルダーは Office です。 このフォルダーは、Windows\Office フォルダーにコピーする必要があります。それにより、
Images\Windows\Office\Office\Data\..というフォルダー構造となります。 - Office 2106 OPK には各種の言語リソース ファイルが含まれていますが、基本ファイルは同じです。 複数の Office OPK をコピーしている場合、ファイルの上書きに関するプロンプトが表示されます。 コピー処理を高速化するためにファイルの上書きをスキップしても問題ありません。
- 追加する Office 言語は、すべてが既定でプレインストールされるわけではありません。 後ほど、プロジェクトの作成プロセスでプレインストールする Office 言語を選択するように求められます。
- 複数言語の Windows イメージに言語を複数追加しない場合は、既定の Windows 言語で Office をプレインストールする必要があります。
Unattend
Images\Unattend フォルダーには、Windows イメージに OEM 情報を追加するために使用される Unattend.xml ファイルが格納されています。 このファイルは、イメージ作成プロセスの CreateImage.cmd プロセスで提供するよう求められる情報を使用してカスタマイズされます。
イメージを正常に作成するには、このフォルダー内のすべてのファイルとスクリプトが必要です。
壁紙
カスタムのデスクトップ背景 (壁紙) イメージを使用している場合、それを Images\Unattend フォルダーの wallpaper.jpg にコピーし、既存のファイルを上書きします。 カスタムの壁紙を使用する予定がない場合は、既存の wallpaper.jpg ファイルを削除してください。
更新プログラム
すべての .msu 更新プログラム パッケージを Images\WIndows\Updates フォルダーと Images\Windows\WinRE\Updates フォルダーに配置します。 これらのフォルダーを更新すると、CreateImage.cmd プロセス中に、Install.wim ファイルがプログラムによって更新されます。
次を更新フォルダーに配置します。
- Windows インストール メディア OPK の Windows10.0-KB5005027-x64.msu パッケージ。
- LCU メディアの Windows10.0-KB5005635-x64.msu。
Recovery
WinRE に適用するすべての WinPE 言語パックを Images\Windows\WinRE\Languages フォルダーに配置します。 C:\Program Files (x86)\Windows Kits\10\Assessment and Deployment Kit\Windows Preinstallation Environment\amd64\WinPE_Ocs\xx-yy から言語パックをコピーします。
また、言語ごとに次のファイルが必要です。複数の言語を追加する場合は、C:\Program Files (x86)\Windows Kits\10\Assessment and Deployment Kit\Windows Preinstallation Environment\amd64\WinPE_OCs のフォルダー構造を保持することができます。
lp.cabWinPE-Rejuv_xx-yy.cabWinPE-EnhancedStorage_xx-yy.cabWinPE-Scripting_xx-yy.cabWinPE-SecureStartup_xx-yy.cabWinPE-SRT_xx-yy.cabWinPE-WDS-Tools_xx-yy.cabWinPE-WMI_xx-yy.cabWinPE-StorageWMI_xx-yy.cabWinPE-HTA_xx-yy.cab
重要
WinRE の言語とプレインストールされる Windows の言語を一致させる必要があります。 英語専用のイメージを作成している場合は、このフォルダーを空のままにできます。 言語によっては、オプションのフォント パッケージが必要になります (例: 日本語)。
ネットワーク ベースの展開の場合 - Images フォルダーを共有する
ネットワーク経由でイメージを展開する場合、ネットワーク経由で Images フォルダーを利用できるようにする必要があります。
- テクニシャン PC のエクスプローラーで
C:\Imagesフォルダーを右クリックし、[プロパティ] を選択します。 - [共有] タブをクリックします。
- [詳細な共有] にある [詳細な共有...] ボタンをクリックします。
- [このフォルダーを共有する] の隣にあるボックスをオンにします。
- [アクセス許可] をクリックします。
- 権限の構成:
- フル コントロール: 許可
- 変更: 許可
- 読み取り: 許可
- [アクセス許可] と [詳細な共有] ウィンドウでそれぞれ [OK] をクリックします。
- [イメージのプロパティ] ウィンドウを閉じます。 これで、イメージ フォルダーをネットワーク経由で利用できるようになりました。
Note
ネットワークがプライベートとして設定されていること、また、ネットワーク経由のフォルダー共有がファイアウォール規則によって許可されていることを確認します。
WinPE で起動できる USB ドライブを作成する
環境のセットアップが完了したので、Images.zip スクリプトの使用を開始できます。 最初に CreateWinPE.cmd を使用して、カスタマイズした WinPE バージョンが入った起動可能な USB ドライブを作成します。これは、参照 PC を WinPE で起動してイメージを保存したり、テクニシャン PC にネットワーク マッピングを作成したりするときに使用します。
CreateWinPE.cmd は、次の構文を使用します。
CreateWinPE {/DualPart | /OnePart | /Network <NetworkName> <UserName> <Password>}
| コマンド | 説明 |
|---|---|
| パーティション オプション (必須) | |
| /DualPart | イメージを格納するための NTFS パーティションを含む、起動可能なデュアル パーティション WinPE。 |
| /OnePart | FAT32 としてフォーマットされた、起動可能なシングル パーティション WinPE ドライブ。 |
| /Network | ネットワーク マッピング機能を備えた、起動可能なシングル パーティション WinPE。 コンピューター名、ユーザー アカウント名、そのアカウントのパスワードを指定する必要があります。 |
管理者として [展開およびイメージング ツール環境] を開きます。
CreateWinPE.cmdを実行します。CreateWinPE.cmd /dualpartこれにより、デュアル パーティション USB ドライブを作成するか、次を実行して、
CreateWinPE.cmd /networkイメージを格納する共有にネットワーク経由で接続する WinPE メディアを作成します。
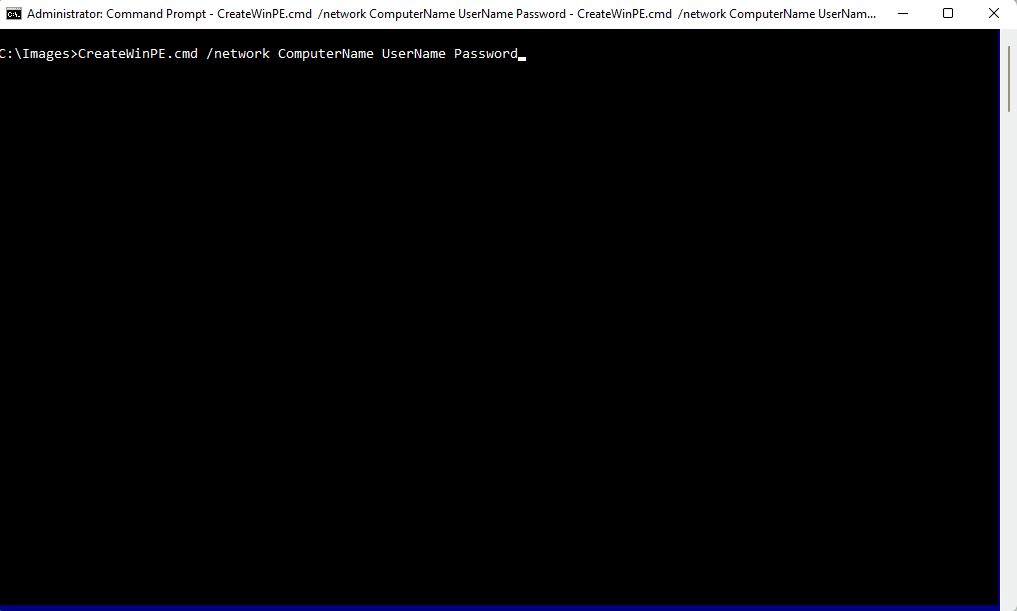
新しいプロジェクトの開始
カスタム Windows イメージの作成を開始する前に、新しいプロジェクトを作成します。 プロジェクトは、1 つのイメージの設計です。
Windows インストール ISO イメージをマウントします。 エクスプローラーで ISO ファイルをダブルクリックすると、ISO が光学式ドライブとして表示され、ドライブ文字が割り当てられます。
D:\などのドライブ文字に注意してください。ヒント
Windows インストール ISO の
\Sources\install.wimファイルを C:\Images フォルダーにコピーすると、簡単にアクセスできるようになります。まだ行っていない場合には、管理者として [展開およびイメージング ツール環境] を実行します。
C:\Imagesフォルダーに移動します。cd c:\ImagesCreateProject.cmdスクリプトを実行して、新しいプロジェクトを作成します。CreateProject.cmd <projectname> D:\Sources\install.wimここで、
<projectname>は "testproj" などのプロジェクト名で、D:\Sources\install.wim はマウントされた ISO ファイルまたはハード ディスク上の install.wim ファイルのパスです。このスクリプトを実行すると、Images\Windows フォルダーのすべてのファイルとフォルダーが
Images\Projects\<projectname>にコピーされます。Images\Projects\<projectname>フォルダーが表示されるので、ファイルの確認、追加、削除を行います。Images\Windowsフォルダーは、将来、追加のプロジェクトで使用するためにそのまま残ります。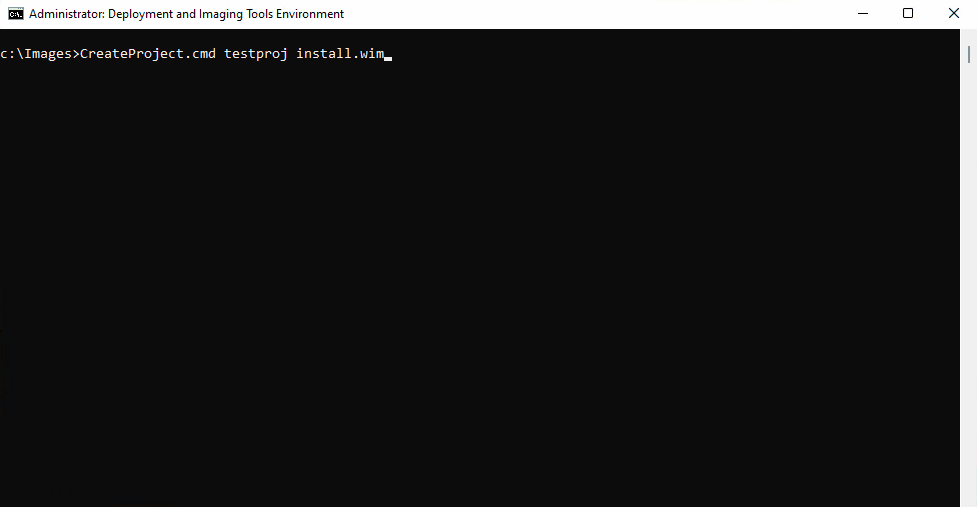
新しいイメージを作成する
プロジェクトを作成したので、新しいイメージの作成を開始できます。 CreateImage.cmd を使用してイメージを作成します。
管理者として実行している [展開およびイメージング ツール環境] で、
CreateImage.cmdを実行します。CreateImage.cmd NewProjectNewImageは、イメージに指定する名前です。Windows 11 エディションを選択するように求められます。 既定の OA 3.0 製造キーがイメージに自動的に適用され、unattend.xml が更新されます。
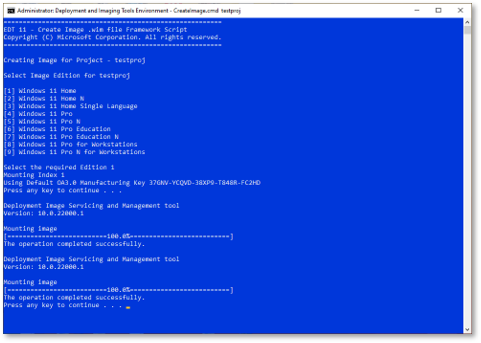
エディションを選択すると、イメージがマウントされ、ドライバー、言語、FOD、更新プログラムがプログラムによって適用されます。
Images\Projects\<projectname>\Driversフォルダー内のドライバーすべてが Windows と WinRE の両方に適用されます。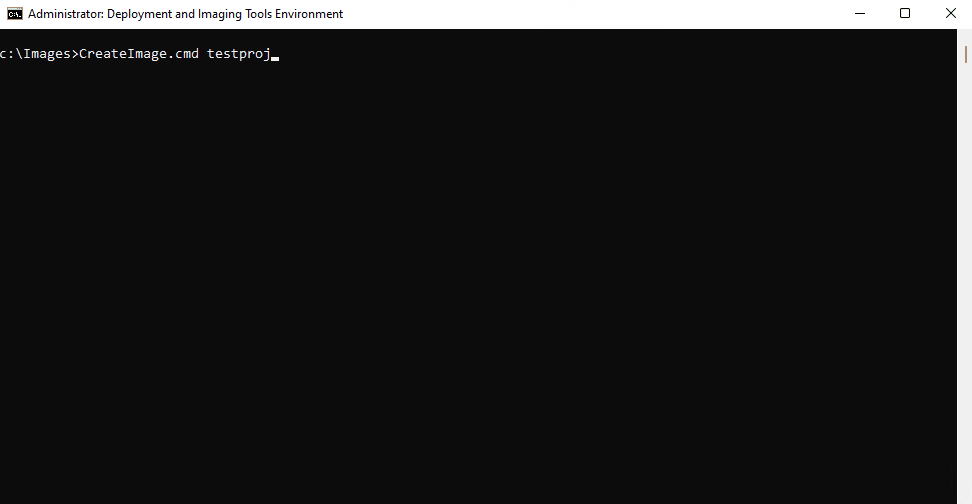
このスクリプトは、適用されたパッケージとドライバーを確認できるように、このプロセスの最後に一時停止します。
OEM のカスタマイズ
適用されたパッケージとドライバーの一覧を確認した後、NewImage.cmd によって追加情報が求められます。
日付を入力します。 この日付は、MM-DD-YYYY 形式の日付が入った csup.txt ファイルを作成するときに使用されます。
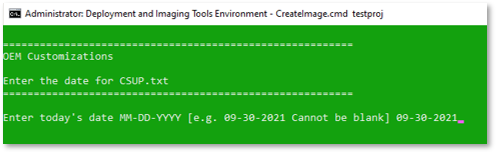
イメージの既定の言語を入力します。 これは、WinRE の既定の言語としても適用されます。 対応する言語パックが、
CreateImage.cmdを最初に実行したときに \Images\Windows\Languages フォルダーに含まれている必要があります。既定値は en-US です。
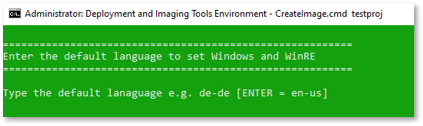
タイムゾーンの名前を入力します。
既定値は太平洋標準時です。

S モードを有効にするかどうかを入力します (Y/N)。
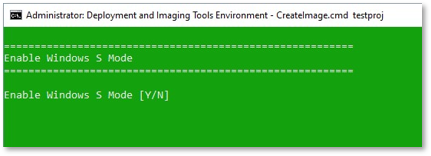
OEM 名とサポート URL を入力します。 この情報の入力は必須です。これは問い合わせアプリで使用されます。
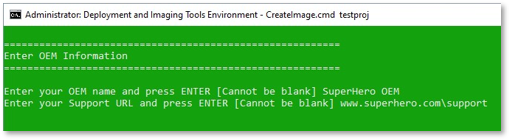
Office をイメージに含めた場合は、イメージに含める Office 言語をメモ帳に表示されるファイルから選択するように求められます。 含める必要のない言語の行を完全に削除し、完了したら、[ファイル]、[保存] の順に選択してメモ帳を閉じます。
イメージを保存する
これで、イメージのカスタマイズは完了です。カスタム イメージは Images\Images\<projectname>.wim フォルダーに保存されています。
- USB からイメージを展開する場合は、
<projectname>.wimファイルを USB ドライブにコピーします。 - ネットワーク経由でイメージを展開する場合は、イメージをそのフォルダーにそのまま残しておくことができます。
参照 PC にイメージを適用する
カスタマイズ イメージができたので、それを参照 PC に展開できます。 次のようにすることができます。
- ネットワーク経由で展開する。または
- USB キーを使用して展開する。
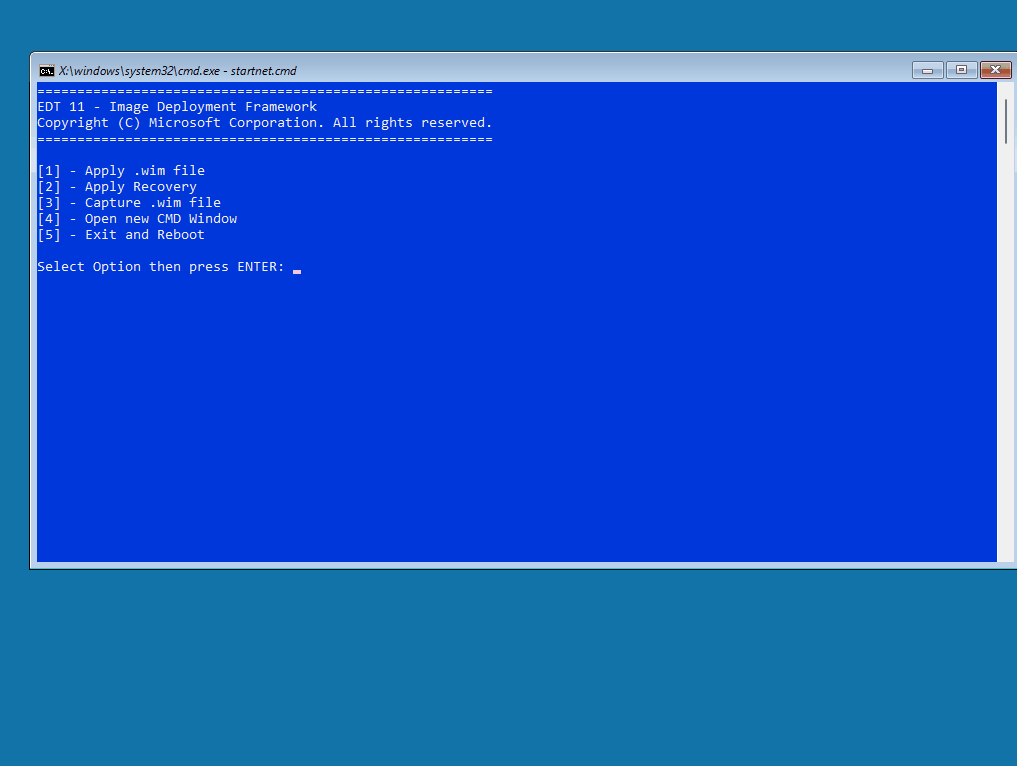
USB での展開方法
C:\Images\ImagesフォルダーとC:\Images\Scriptsフォルダーを NTFS USB ドライブ/パーティションにコピーします。
USB とネットワークでの方法
WinPE USB ドライブから参照デバイスを起動します。
デバイスの起動後、オプションを選択するように求められます。 .wim ファイルを適用するため、
1を選択して入力します。 使用可能な wim ファイルの一覧が表示されます。適用するイメージを選択します (ただし、Enter キーは押しません)。
回復を適用するには、選択画面で「
2」を入力します。イメージが適用されたら、「
5」を入力して終了し、参照 PC を監査モードで再起動します。
監査モードのカスタマイズ
参照 PC で監査モードの Windows 11 が起動して、自動化されたプロセスが一時停止状態で起動し、Sysprep ウィンドウが閉じます。
監査モードのカスタマイズを開始する準備が整ったら、スクリプト ウィンドウで任意のキーを押して Office の構成とインストールを開始します。
Office のインストールが完了したら、Office ウィンドウを閉じます。
イメージに追加するドライバーまたはアプリケーションがさらにある場合、それらを追加します。
追加のアプリとドライバーのインストールが完了したら、一時停止しているスクリプト ウィンドウで任意のキーをクリックして、回復の構成、イメージの最終処理、PC のシャットダウンを行います。
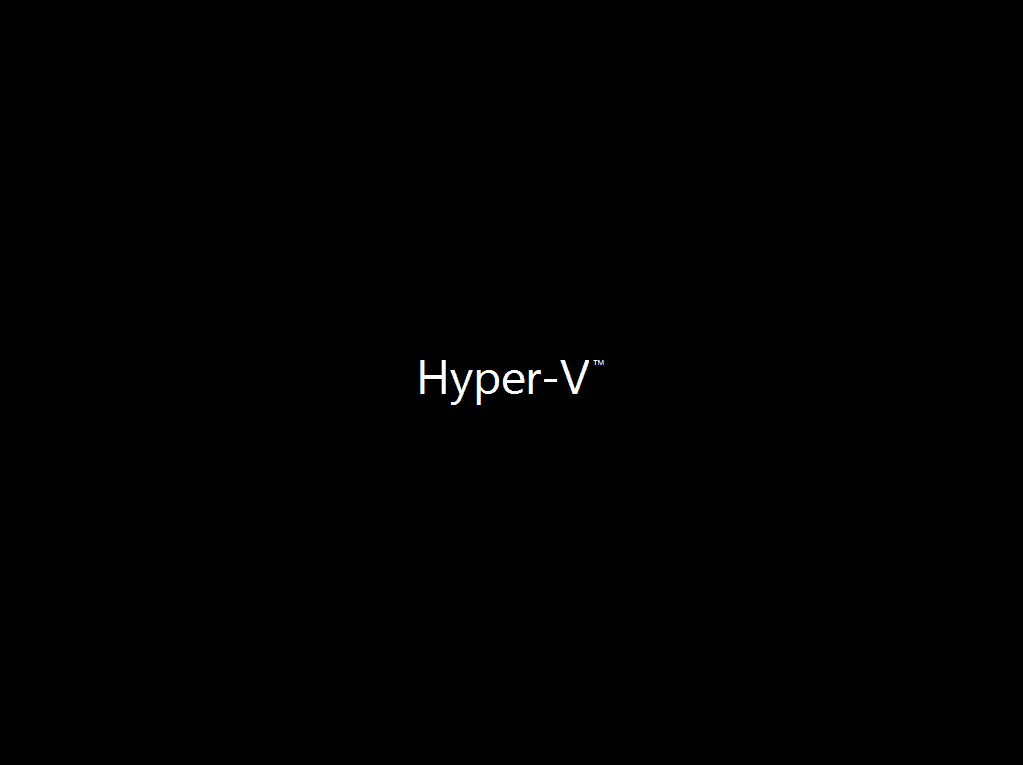
イメージをキャプチャする
次に、WinPE USB ドライブから参照 PC を起動し、カスタマイズ済みイメージをキャプチャします。 Images フォルダーと Scripts フォルダーが置かれた USB を参照 PC に挿入して、電源を入れます。
重要
Windows ではなく、USB ドライブで起動していることを確認します。 Windows で起動する場合は、手動で監査モードに入り、Sysprep をもう一度実行しなければならないことがあります。
USB での展開方法
USB ドライブで起動すると、オプションの一覧がプロンプトに表示されます。
.wim ファイルをキャプチャするため、「
3」を入力します。 Windows イメージは、USB ドライブの\Imagesフォルダーに<projectname_Final>.wimとしてキャプチャされます。イメージのキャプチャが完了したら、「
5」を入力し、終了して再起動します。
ネットワークでの展開方法
USB ドライブで起動すると、オプションの一覧がプロンプトに表示されます。
.wim ファイルをキャプチャするため、「
3」を入力します。 Windows イメージは、ネットワーク共有の\Imagesフォルダーに<projectname>_Final.wimとしてキャプチャされます。イメージのキャプチャが完了したら、「
5」を入力し、終了して再起動します。
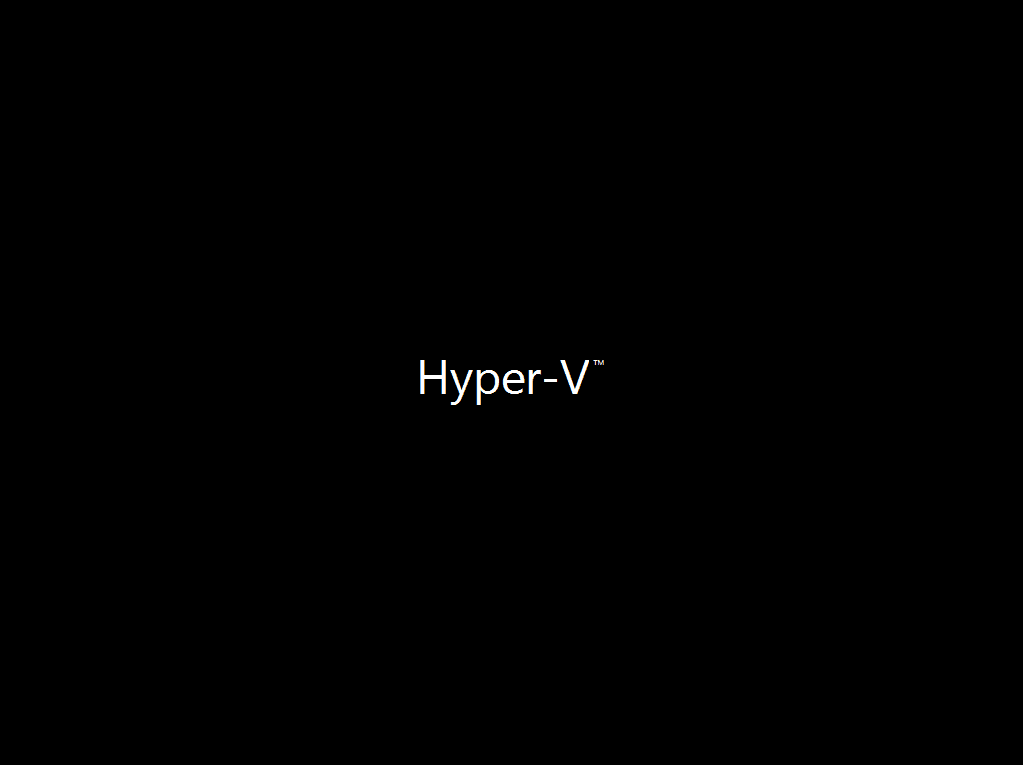
イメージをデプロイする
WinPE USB から参照 PC を起動します。
USB での展開方法
イメージを展開するには、WinPE USB ドライブから参照 PC を起動し、wim の適用オプションを選択します。 Images フォルダーと Scripts フォルダーが置かれた USB を参照 PC に挿入して、電源を入れます。
- USB ドライブで起動すると、オプションの一覧が表示されます。 .wim ファイルを適用するため、「
1」を入力します。 - 最終処理済みイメージ (
<projectname>_Final.wim) を選択します。 - イメージの展開が完了したら、「
5」を入力し、終了してから再起動して、対象の PC を監査モードで再起動します。 - デバイスが監査モードで再起動されたら、品質チェックと OA 3.0 DPK 挿入を実行します。次いで、Sysprep ウィンドウを使用して、PC を OOBE モードにシールして、シャットダウンし、出荷できます。
- S モードを有効にして出荷するイメージの場合: デスクトップで
Sysprep S Mode.cmdファイルを実行します。 このスクリプトを実行すると、最終出荷用にレジストリが構成され、Sysprep /OOBE /Shutdownが実行されます。重要
Sysprep を手動で実行しないでください。代わりに、このスクリプトを使用してください。