Windows 11 デスクトップ エディションの OEM 展開
Windows PC を構築してテストする準備は整いましたか? このラボでは、Windows イメージを作成し展開する手順について説明します。 ツールとコマンドを使用して、エンド ツー エンドの展開をセットアップする方法について説明します。 コマンドをスクリプト化することで、特定の市場の顧客ニーズに合わせて新しいイメージを簡単にカスタマイズできます。
カスタマイズされた Windows 展開を構築する手順について説明します。 これから実行することは次のとおりです。
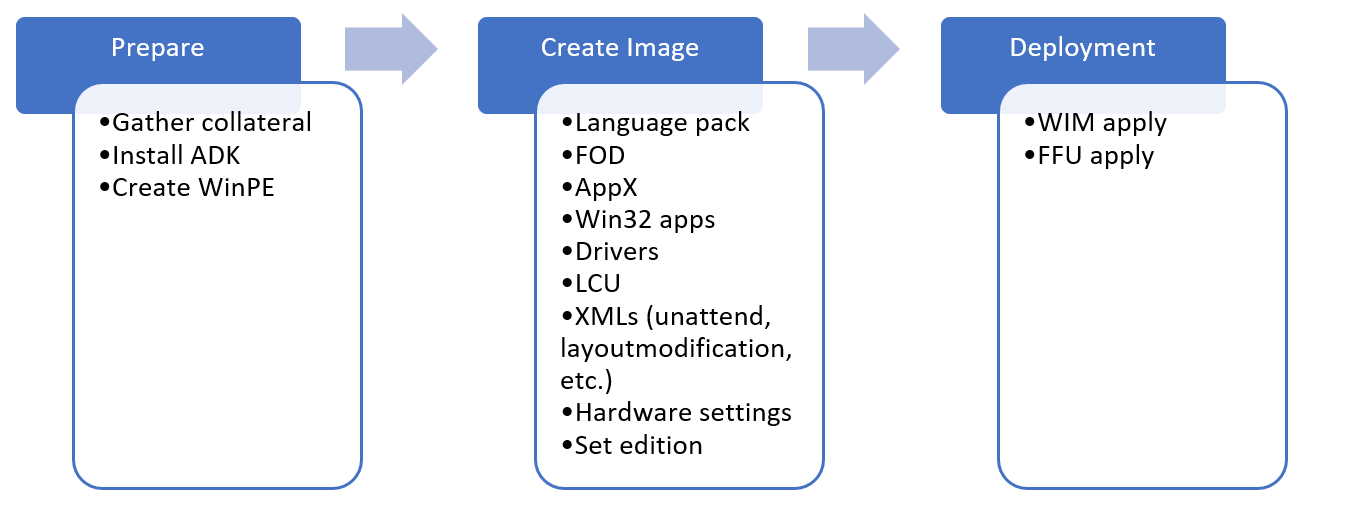
最初に、環境を準備してから、次の手順について説明します。
- WinPE イメージの準備とマウント
- パッケージを追加する
- ドライバーを追加する
- WinPE メディアを作成する
次に、Windows イメージのカスタマイズに移ります。 まず、マウントされた Windows イメージに対する オフラインのカスタマイズ について説明します。
- ドライバーを追加する
- 言語を追加する
- 更新を追加する
- 受信トレイアプリの再インストールをする
- Microsoft Office のプレインストール
- スタート画面のレイアウトのカスタマイズ
- タスク バーのカスタマイズ
- カスタム EULA を表示するための OOBE のセットアップ
- 応答ファイルを構成し使用して Windows セットアップをカスタマイズする
イメージを PC に展開し、監査モードで起動して変更を完了する ことで、Windows イメージのカスタマイズを完了します。
- 監査モードで変更を行う
- プッシュボタンのリセットを準備しています
最後に、 イメージの最終処理とキャプチャ、すべての動作の確認、およびイメージの展開の準備を行います。
- イメージの最終処理をする
それでは作業を始めましょう。
ラボ環境を準備する
Note
このラボの手順を実行するのに必要なファイルをまだ収集していない場合は、Windows デスクトップ エディションの OEM 展開に必要なツールの入手ページを参照してください。
この時点で、使用するツールの準備を整えておく必要があります。 この時点で次の情報が揃っている必要があります。
2 つのパーティションにフォーマットされた USB ドライブ。
次のようなテクニシャン PC。
- 次のメディアがダウンロードされた
C:\temp\labという名前のフォルダー。- Windows インストール メディア
- Microsoft Office OPK の最新バージョン
- 言語とオプション機能 ISO
- OPK アプリ更新プログラムまたは受信トレイ アプリ ISO
- Windows ADK インストーラー
- WinPE ADK アドオン
- イメージのドライバー (必要な場合)
- 展開スクリプト
- 次のメディアがダウンロードされた
ラボをセットアップしましょう。
Windows ADK をインストールする
Windows ADK は、新しいコンピューターへのカスタム Windows のインストールを管理し、展開することができるツールのコレクションです。
テクニシャン PC で、次の手順を実行します。
Windows アセスメント & デプロイメント キット (ADK) の以前のバージョンを使っている場合はアンインストールします。
インストールする Windows のバージョンに一致する最新バージョンの Windows ADK をダウンロードします。
ADK インストーラーを実行して、次のオプションを使用して ADK をインストールします。
- 展開ツール
- ユーザー状態移行ツール (USMT)
- Windows プレインストール環境 (Windows PE)
ADK 用の WinPE アドオンをインストールします。
起動可能な Windows PE (WinPE) パーティションを作成する
WinPE は、Windows イメージをキャプチャ、更新、最適化するために使用できる、小型のコマンドラインベースのオペレーティングシステムです。 このセクションでは、起動可能な USB フラッシュ ドライブで基本的な WinPE イメージを準備し、その USB フラッシュ ドライブからの起動を試す方法について説明します。
WinPE ファイルを準備する
テクニシャン PC で、管理者として「展開およびイメージング ツール環境」を起動します。
- [スタート] ボタンをクリックし、「展開およびイメージング ツール環境」と入力します。 [展開およびイメージング ツール環境] を右クリックし、[管理者として実行] をクリックします。
copypeを使用して、基本 WinPE ファイルを含む作業ディレクトリを作成します。copype amd64 C:\winpe_amd64ヒント
うまくいかない場合は、標準のコマンド プロンプトではなく、「展開およびイメージング ツール環境」を使用していることを確認してください。
WinPE をカスタマイズする
WinPE イメージ (boot.wim) は、マウントされている WinPE イメージにファイルとコンポーネントを追加することで、いくつかの方法でカスタマイズできます。
次に、WinPE イメージを変更する方法の例をいくつか示します。
オプション コンポーネントを追加する。 WinPE のオプション コンポーネントは、ADK に付属しています。 これらのパッケージは、WinPE イメージに追加して、WinPE に機能を追加することができます。
グラフィックスまたはネットワーク ドライバー を追加する。 WinPE には一般的なビデオが含まれていますが、ほとんどの場合、画面を表示したり、ネットワークに接続したりするには、追加のドライバーが必要です。 詳細については、「WinPE: ドライバーの追加」をご覧ください。
電源設定を高パフォーマンスに設定する。 展開が早くなります。 サンプルの展開スクリプトでは、このスキームが自動的に設定されます。 「WinPE: マウントとカスタマイズ: 高パフォーマンス」をご覧ください。
WinPE を最適化する: RAM とストレージが限られているデバイスの場合にお勧めします (たとえば、1GB RAM/16 GB ストレージの場合)。 ドライバーまたはその他のカスタマイズを Windows PE に追加した後、起動時間を短縮する方法については「WinPE: Optimize and shrink the image」をご覧ください。
WinPE にパッケージを追加すると、パフォーマンスが低下し、起動時間が長くなります。 展開を正常に完了するために必要なパッケージのみを追加します。
WinPE イメージをマウントする
Windows イメージをカスタマイズするには、イメージを操作する前にマウントする必要があります。 これは、WinPE イメージにも当てはまります。 イメージをマウントすると、イメージファイルの内容は、表示と変更が可能な場所に抽出されます。 このラボ全体では、DISM を使用してイメージのマウントしと変更をします。 DISM には Windows が付属していますが、ADK によってインストールされるバージョンを使用します。これには、「展開およびイメージング ツール環境」を介してアクセスします。
Boot.wim は WinPE イメージファイルです。 これは、copype.cmd でコピーするファイルの中に見つけることができます。
イメージをマウントします。
「展開およびイメージング ツール環境」 から、イメージをマウントします。
Dism /mount-image /imagefile:c:\WinPE_amd64\media\sources\boot.wim /index:1 /mountdir:c:\winpe_amd64\mount
パッケージ、オプションコンポーネント、依存関係、言語パックを WinPE に追加する (省略可能)
Dism /Add-Package を使用して、マウントされた WinPE イメージにパッケージを追加します。 ADK には、さらに WinPE 機能用に追加できる Winpe オプション コンポーネント が用意されています。 一部のパッケージには依存性があり、他のパッケージのインストールを必要とするものがあります。 これらのパッケージは、パッケージを追加する前に依存関係をインストールする必要があります。 たとえば、WinPE で PowerShell を使用する場合は、NetFx と言語固有の OC をインストールする必要があります。 OC CAB はC:\Program Files (x86)\Windows Kits\10\Assessment and Deployment Kit\Windows Preinstallation Environment\<arch>\WinPE_OCs\ にあります。 en-us の PowerShell サポートを追加する方法を次に示します。
Dism /Add-Package /Image:"C:\WinPE_amd64\mount" /PackagePath:"C:\Program Files (x86)\Windows Kits\10\Assessment and Deployment Kit\Windows Preinstallation Environment\amd64\WinPE_OCs\WinPE-WMI.cab" /PackagePath:"C:\Program Files (x86)\Windows Kits\10\Assessment and Deployment Kit\Windows Preinstallation Environment\amd64\WinPE_OCs\en-us\WinPE-WMI_en-us.cab" /PackagePath:"C:\Program Files (x86)\Windows Kits\10\Assessment and Deployment Kit\Windows Preinstallation Environment\amd64\WinPE_OCs\WinPE-NetFX.cab" /PackagePath:"C:\Program Files (x86)\Windows Kits\10\Assessment and Deployment Kit\Windows Preinstallation Environment\amd64\WinPE_OCs\en-us\WinPE-NetFX_en-us.cab" /PackagePath:"C:\Program Files (x86)\Windows Kits\10\Assessment and Deployment Kit\Windows Preinstallation Environment\amd64\WinPE_OCs\WinPE-Scripting.cab" /PackagePath:"C:\Program Files (x86)\Windows Kits\10\Assessment and Deployment Kit\Windows Preinstallation Environment\amd64\WinPE_OCs\en-us\WinPE-Scripting_en-us.cab" /PackagePath:"C:\Program Files (x86)\Windows Kits\10\Assessment and Deployment Kit\Windows Preinstallation Environment\amd64\WinPE_OCs\WinPE-PowerShell.cab" /PackagePath:"C:\Program Files (x86)\Windows Kits\10\Assessment and Deployment Kit\Windows Preinstallation Environment\amd64\WinPE_OCs\en-us\WinPE-PowerShell_en-us.cab" /PackagePath:"C:\Program Files (x86)\Windows Kits\10\Assessment and Deployment Kit\Windows Preinstallation Environment\amd64\WinPE_OCs\WinPE-StorageWMI.cab" /PackagePath:"C:\Program Files (x86)\Windows Kits\10\Assessment and Deployment Kit\Windows Preinstallation Environment\amd64\WinPE_OCs\en-us\WinPE-StorageWMI_en-us.cab" /PackagePath:"C:\Program Files (x86)\Windows Kits\10\Assessment and Deployment Kit\Windows Preinstallation Environment\amd64\WinPE_OCs\WinPE-DismCmdlets.cab" /PackagePath:"C:\Program Files (x86)\Windows Kits\10\Assessment and Deployment Kit\Windows Preinstallation Environment\amd64\WinPE_OCs\en-us\WinPE-DismCmdlets_en-us.cab"
Note
パッケージは必要な場合にのみ追加してください。 追加するパッケージが多い場合、起動時間とパフォーマンスへの影響が大きくなります。
WinPE にドライバーを追加する (必要な場合)
WinPE にドライバーを追加する必要がある場合は、Dism /Add-Driver を使用します。 これを行う必要があるのは、WinPE にハードウェアのドライバーがまだインストールされていない場合のみです。
WinPE にドライバーを追加する方法を次に示します。
Note
このメソッドには、.inf ベースのドライバーが必要です。
dism /image:C:\winpe_amd64\mount /Add-Driver /driver:"C:\Out-of-Box Drivers\mydriver.inf"
C:\Out-of-Box Drivers\mydriver.inf は、追加するドライバーのパスです。
すべてのドライバーをフォルダーとそのすべてのサブフォルダーにインストールするには、 /recurse オプションを使用します。 次に例を示します。
Dism /Image:C:\Winpe_amd64\mount /Add-Driver /Driver:c:\drivers /recurse
C:\drivers は追加するドライバーフォルダーです。
電源設定を高パフォーマンスに設定する
高パフォーマンス モードを使用するために WinPE を設定すると、デプロイが高速化されます。 このサンプルス クリプトでは、実行時に WinPE を高パフォーマンスモードに設定しますが、WinPE が常に高パフォーマンスモードで実行されるようにする場合は、 は WinPEイメージ の startnet.cmd を変更できます。
メモ帳を使用して C:\Winpe_amd64\mount\windows\system32\startnet.cmd を開きます
notepad C:\Winpe_amd64\mount\windows\system32\startnet.cmdstartnet.cmd に次の行を追加します。
powercfg /s 8c5e7fda-e8bf-4a96-9a85-a6e23a8c635cファイルを保存し、メモ帳を閉じます。
WinPE イメージをクリーンアップする
dism /cleanup-image を実行して、WinPE のディスクとメモリのフットプリントを削減し、さまざまなデバイスとの互換性を向上します。
DISM /image:c:\winpe_amd64\mount /Cleanup-image /StartComponentCleanup
詳細については、「WinPE: イメージの最適化と圧縮」を参照してください。
変更をコミットし、イメージのマウントを解除する
WinPE イメージにさらにファイルを追加した場合は、それらを削除して、イメージのサイズを小さくし、パフォーマンスを向上させることができます。 イメージの操作が完了したら、変更をコミットし、イメージのマウントを解除できます。 次に、カスタマイズした WinPE イメージを WinPE フォルダーにエクスポートします。
dism /unmount-image /mountdir:c:\winpe_amd64\mount /commit
dism /export-image /sourceimagefile:c:\winpe_amd64\media\sources\boot.wim /sourceindex:1 /DestinationImageFile:c:\winpe_amd64\mount\boot2.wim
Del c:\winpe_amd64\media\sources\boot.wim
Copy c:\winpe_amd64\mount\boot2.wim c:\winpe_amd64\media\sources\boot.wim
起動可能な WinPE USB ドライブを作成する
必要なものがすべてを含まれるように WinPE イメージを更新したので、起動可能な WinPE ドライブを作成できます。 [展開およびイメージング ツール環境] から、イメージをマウントします。
テクニシャン PC に USB キーを接続します。
WinPE を WinPE パーティションにコピーします。
MakeWinPEMedia /UFD C:\winpe_amd64 P:ここで、P: は WinPE ドライブ文字です。
メッセージが表示されたら、 Y キーを押して、ドライブをフォーマットし、WinPE をインストールします。
参照 PC で WinPE を起動する
USB ドライブを参照デバイスに接続します。
参照デバイスの電源を切り、USB ドライブを起動します。 これを行うには、通常、デバイスの電源を投入して、キー ( Esc キーや Volume up キーなど) をすぐに押します。
Note
一部のデバイスでは、ブート メニューを表示して USB ドライブを選ぶことが必要になる場合があります。 UEFI モードまたは BIOS モードでの起動を選ぶことができる場合は、UEFI モードを選びます。 詳しくは、「 UEFI モードまたは従来の BIOS モードでの起動」をご覧ください。 デバイスが USB ドライブから起動しない場合は、「 WinPE: 起動可能な USB ドライブの作成」のトラブルシューティングのヒントをご覧ください。
WinPE をコマンド ラインで起動し
wpeinitを実行して、システムをセットアップします。 これには数分かかることがあります。
この時点では、PC で Windows PE を起動したままにします。 起動可能な USB ドライブを削除できます。
Windows イメージをカスタマイズする
さて、展開用に WinPE イメージをカスタマイズできたので、 Windows イメージを展開できるようにする方法について説明します。 このプロセスは WinPE イメージの変更方法と似ていますが、Windows には、多くのカスタマイズ オプションがあります。
Windows イメージを、オフラインまたはオンラインのいずれかでカスタマイズできます。 オフラインのカスタマイズは、WinPE で起動しているときに、テクニシャン PC または対象の PC のいずれかから Windows イメージ (install.wim) に対して行われます。 ほとんどのシナリオでは、オフラインのカスタマイズは、テクニシャン PC から実行するカスタマイズです。 オンラインカスタマイズは、参照 PC が監査モードで起動された後に行われます。
次の表は、オンラインとオフラインで行うカスタマイズを示しています。 製造環境では、可能な限り多くのカスタマイズをオフラインで行うようお勧めします。
| シナリオ | オフライン | オンライン |
|---|---|---|
| デバイス ドライバーを追加する | X | X |
| Microsoft Store アプリを追加する | X | X |
| デスクトップ (win32) アプリを追加する | - | X |
| 言語パックを追加する | X | X |
| 既定の言語パックを削除する | X | - |
| オンデマンド機能を追加する | X | X |
| 最新の累積更新プログラムを使用する | X | X |
| イメージの最適化 | X | X |
| Microsoft Store アプリの重複ファイルのクリーンアップ | X | - |
| Microsoft Office | X | X |
Windows イメージを準備してマウントする
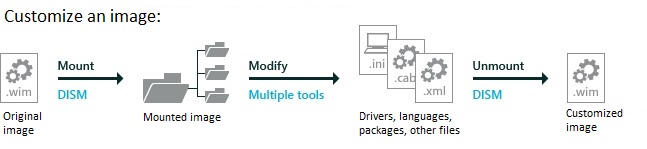
このセクションでは、Windows イメージをテクニシャン PC にマウントする方法について説明します。 Windows イメージのマウントは、前に WinPE イメージをマウントするために使用したプロセスと同じです。 Windowsイメージ(install.wim)をマウントすると、回復シナリオをサポートするイメージである WinRe.wim という 2 番目のイメージにアクセスできるようになります。 install.wim と WinRE.wim を同時に更新することで、2 つのイメージを同期させ、期待通りの回復を実現することができます。
続行する前に、C:\Temp\Lab フォルダーがテクニシャン PC に作成済みであることを確認してください。 設定方法については、「必要なツールの入手」セクションで説明されています。
Windows イメージファイルをバックアップする
Windows イメージを操作する前に、何らかの問題が発生した場合に備えて、バックアップコピーがあることを確認する必要があります。 次のようにして、元のイメージのコピーを作成します。
まず、install.wim を、Windows インストール メディアから C:\temp\lab\images にコピーします。 install.wim には、Home と Professional の両方のイメージが含まれます。 このラボでは、Home イメージを install.wim からエクスポートし、そのイメージを操作します。
Windows インストール メディアをマウントします。
マウントされたインストール メディアから、D:\sources\install.wim を C:\temp\lab\images にコピーします。 (D: は、マウントされたインストール メディアのドライブ文字です)。
[スタート] メニューから、[Windows Kits] を開き、[展開およびイメージング ツール環境] を管理者として開きます。
問題が発生した場合に備えて、イメージのコピーを作成します。
copy "C:\temp\lab\Images\install.wim" C:\temp\lab\Images\install-backup.wimHome edition (index 2) を basicimage .wim として install.wim からエクスポートし、元の C:\temp\lab\images\install.wim を削除します。
Dism /export-image /sourceimagefile:C:\temp\lab\images\install.wim /sourceindex:2 /destinationimagefile:C:\temp\lab\images\basicimage.wim Del C:\temp\lab\images\install.wimイメージをエクスポートしたので、それをマウントできます。
Windows イメージをマウントする
マウント ディレクトリを作成し、basicimage.wim をマウントします。
Md C:\mount\windows
Dism /Mount-Wim /WimFile:C:\temp\lab\images\basicimage.wim /index:1 /MountDir:C:\mount\windows
WinRE イメージをマウントする
システムが Windows を正常に起動できない場合は、Windows 回復環境 (WinRE) にフェールオーバーします。 WinRE は、オペレーティング システムを起動できない一般的な原因の修復に役立ちます。 WinRE は Windows プレインストール環境 (WinPE) に基づいており、ユーザーが使用できるようにするために、ドライバー、言語、Windows PE オプション コンポーネント、その他のトラブル シューティング ツールや診断ツールを追加できます。
WinRE イメージは Windows イメージに含まれており、最終的には対象の PC またはデバイスの Windows RE ツール パーティションにコピーされます。 WinRE イメージを変更するには、Windows イメージをマウントしてから、その中に WinRE イメージをマウントします。 変更を加えて、WinRE イメージのマウントを解除し、Windows イメージのマウントを解除します。
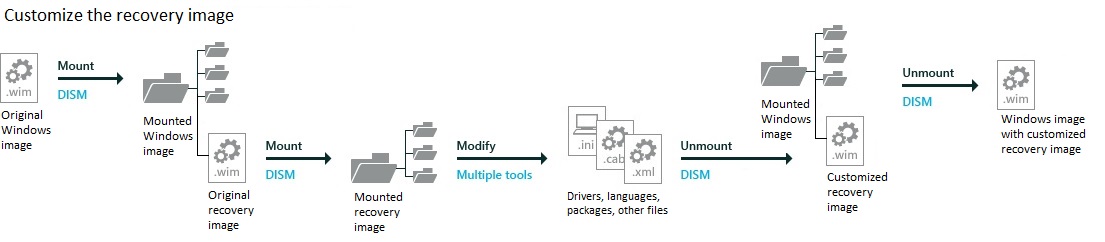
イメージに、次のいずれかの追加をする場合は、同じ変更を加えて回復イメージも更新する必要があります。
- グラフィックス ドライバーやストレージ ドライバーなど、起動に不可欠な .inf スタイルのドライバーを追加する。
- LCU などの Windows にメジャー更新プログラムを追加する。
- 新しい言語を追加する。ただし、すべての言語に Windows RE と同等のものがあるわけではないため、これが常に可能であるとは限りません。
Note
このラボでは、言語とドライバーの同期を維持するために、install.wim 内に winre.wim を保持することを前提としています。 工場で少し時間を節約したい場合や、これらのイメージを個別に管理しても問題がない場合は、イメージから winre.wim を削除して、個別に適用することをお勧めします。
マウントしたイメージから Windows RE イメージ ファイルをマウントします。
Md c:\mount\winre Dism /Mount-Wim /WimFile:C:\mount\windows\Windows\System32\Recovery\winre.wim /index:1 /MountDir:C:\mount\winreヒント
指定したディレクトリの下に winre.wim が表示されない場合は、次のコマンドを使用して、表示されるファイルを設定します。
attrib -h -a -s C:\mount\windows\Windows\System32\Recovery\winre.wimトラブルシューティング: マウント操作が失敗した場合は、「展開およびイメージング ツール環境」の DISM を使用しているか確認してください。 User\\Documents フォルダーなど、保護されているフォルダーにイメージをマウントしないでください。 DISM プロセスが中断される場合は、ネットワーク接続を一時的に解除し、ウイルス対策を無効にすることを検討してください。
オフラインのカスタマイズ
イメージをマウントしたら、カスタマイズを開始できます。 Windows イメージをオフラインでカスタマイズする方法について説明します。 オフラインカスタマイズは、Windows インストールを起動せずに、マウントされたイメージに加えることができる変更です。 まず、Windows イメージから言語を追加 (および削除) する手順を説明します。
言語
このセクションでは、Windows インストールに言語を追加する方法について説明します。 言語を追加するには、言語とオプション機能 ISO の言語パックと、インターネット接続、またはオンデマンド機能 ISO へのアクセスが必要です。
Note
- 累積的な更新プログラム (LCU) を追加する前に言語を追加します。 累積的な更新プログラムの後に言語を追加する場合は、更新プログラムを再インストールする必要があります。
- 言語とオンデマンド機能の後にアプリを追加します。 アプリのインストール後に言語を追加する場合は、ユニバーサル Windows アプリとデスクトップ アプリケーションを再インストールする必要があります。
- 回復イメージにも言語を追加します。多くの一般的な言語を回復イメージに追加できます。
Windows イメージの言語とプラットフォームに一致する言語パックおよびオンデマンド機能 (FOD) パッケージを常に使います。
オンデマンド機能 (FOD) は、いつでも追加できる Windows 機能パッケージです。 ユーザーは PC で新しい機能が必要になったら、Windows Update から機能パッケージを要求できます。 OEM は、デバイスにこれらの機能をプレインストールして、すぐに使用できるようにすることが可能です。
一般的な機能には、手書き文字認識などの言語リソースが含まれています。 これらの機能の一部は、Cortana のすべての機能を有効にするために必要です。
次の表に、使用可能な言語コンポーネントの種類を示します。
| コンポーネント | サンプル ファイルの名前 | 依存関係 | 説明 |
|---|---|---|---|
| 言語パック | Microsoft-Windows-Client-Language-Pack_x64_de-de.cab | なし | UI テキスト (基本的な Cortana の機能を含む)。 |
| Basic | Microsoft-Windows-LanguageFeatures-Basic-de-de-Package | なし | スペル チェック、予測入力、単語分割、およびハイフネーション (言語で利用可能な場合)。 このコンポーネントは、次の各コンポーネントの前に追加する必要があります。 |
| フォント | Microsoft-Windows-LanguageFeatures-Fonts-Thai-Package | なし | フォントは、一部の地域で必要になります。 たとえば、th-TH ではタイ語フォント パックが必要です。 |
| 光学式文字認識 | Microsoft-Windows-LanguageFeatures-OCR-de-de-Package | Basic | 画像内のテキストを認識し、出力します。 |
| 手書き認識 | Microsoft-Windows-LanguageFeatures-Handwriting-de-de-Package | Basic | ペン入力を備えたデバイス用に手書き認識を有効にします。 |
| テキスト読み上げ | Microsoft-Windows-LanguageFeatures-TextToSpeech-de-de-Package | Basic | Cortana やナレーターで使われる音声合成を有効にします。 |
| 音声認識 | Microsoft-Windows-LanguageFeatures-Speech-de-de-Package | 基本、音声合成、音声認識 | 音声入力を認識し、Cortana と Windows 音声によって使用されます |
| 市販デモ エクスペリエンス | Microsoft-Windows-RetailDemo-OfflineContent-Content-de-de-Package | Basic に加えて、言語に依存しない小売デモパッケージ Windows: RetailDemo-OfflineContent | 小売デモエクスペリエンス。 |
言語を追加または変更する
このセクションでは、言語と機能をWindows イメージにオンデマンドで追加します。 ドイツ語 (de-de) 言語パックを追加した後、日本語 (ja-jp) 言語を追加します。 日本語は、追加のフォントのサポートを必要とする言語の例です。
重要
言語パックをインストールする前に言語依存のリソースを含む更新プログラムをインストールした場合、言語パックを追加しても、更新の言語固有の変更は適用されません。 言語固有の変更を適用するには、更新プログラムを再インストールする必要があります。 更新プログラムの再インストールを回避するには、更新プログラムをインストールする前に、言語パックとオンデマンド機能をインストールします。
言語更新プログラムは、特定の順序でインストールする必要があります。 たとえば、Cortana を有効にするには、次の順序でインストールします: Microsoft-Windows-Client-Language-Pack、-Basic、OCR、Handwriting、-Fonts、-TextToSpeech、そして -Speech。
言語を追加する
言語とオプション機能 ISO をマウントします。 言語コンポーネントとオンデマンド機能を追加する場合は、マウントされた ISO をこれらのパッケージのソースとして使用します。 言語とオプション機能 ISO をソースとして使用することにより、イメージの FOD が更新されて、追加する言語の言語リソースが確実に含まれるようにできます。 次の例では、マウントされる言語とオプション機能 ISO の場所として F:\ を使用します。
ドイツ語言語パックを追加します。
言語とオプション機能 ISO の言語パックとオンデマンド機能を使用します。
Dism /Add-Package /Image:C:\mount\windows /PackagePath:F:\LanguagesAndOptionalFeatures\Microsoft-Windows-Client-Language-Pack_x64_de-de.cab関連する言語のオンデマンド機能を追加する
Dism /Add-Capability /Image:C:\mount\windows /CapabilityName:Language.Basic~~~de-DE~0.0.1.0 /CapabilityName:Language.OCR~~~de-DE~0.0.1.0 /CapabilityName:Language.Handwriting~~~de-DE~0.0.1.0 /CapabilityName:Language.TextToSpeech~~~de-DE~0.0.1.0 /CapabilityName:Language.Speech~~~de-DE~0.0.1.0 /Source:F:\LanguagesAndOptionalFeatures(オプション) 日本語の言語パックとオンデマンド機能を追加します。
一部の言語固有のフォントは、異なる言語コンポーネントに分離されていました。 このセクションでは、日本語フォントのサポートと共に ja-JP 言語を追加します。
64ビットの ISO から、言語パックと機能をオンデマンドで使用します。
- 日本語言語パックを追加します:
Dism /Add-Package /Image:C:\mount\windows /PackagePath:F:\LanguagesAndOptionalFeatures\Microsoft-Windows-Client-Language-Pack_x64_ja-jp.cab- 日本語機能をオンデマンドで追加する
Dism /Add-Capability /CapabilityName:Language.Basic~~~ja-JP~0.0.1.0 /CapabilityName:Language.OCR~~~ja-JP~0.0.1.0 /CapabilityName:Language.Handwriting~~~ja-JP~0.0.1.0 /CapabilityName:Language.Fonts.Jpan~~~und-JPAN~0.0.1.0 /CapabilityName:Language.TextToSpeech~~~ja-JP~0.0.1.0 /CapabilityName:Language.Speech~~~ja-JP~0.0.1.0 /Source:F:\LanguagesAndOptionalFeatures言語パックがマウントされたイメージの一部になっていることを確認します。
dism /get-packages /image:"C:\mount\windows"追加した言語が一覧に表示されていることを確認します。
Package Identity : Microsoft-Windows-Client-LanguagePack ... de-DE~10.0.22000.1 State : Installedオンデマンド機能がイメージに含まれていることを確認します。
dism /get-capabilities /image:"C:\mount\windows"言語 FOD がリストに含まれていることを確認します。
Capability Identity : Language.Basic~~~de-de~0.0.1.0 State : Installed ... Capability Identity : Language.Handwriting~~~de-de~0.0.1.0 State : Installed
言語設定を構成するする
このセクションでは、マウントされた Windows イメージの既定の言語とタイムゾーンを変更する方法について説明します。
DISM を使用して、イメージの既定の言語を設定します。 前の手順でイメージに追加したため、既定の言語をドイツ語に設定します。
Dism /Image:C:\mount\windows /Set-AllIntl:de-DE変更を確認する
Dism /Image:C:\mount\windows /Get-Intl
既定のタイムゾーンを設定する
DISM を使用して、PC の既定のタイムゾーンを設定できます。 ここでは、タイムゾーンを設定します。 使用可能なタイムゾーンの一覧については、既定のタイム ゾーン を参照してください。
Dism /Set-TimeZone:"W. Europe Standard Time" /Image:"C:\mount\windows"
基本言語をイメージから削除する
ここでは、Windows イメージから言語を削除する方法について説明します。 これは省略可能な手順です。 これは省略可能な手順です。
既定の言語としてドイツ語を使用するようにイメージが設定されたので、英語の言語機能を削除し、英語以外のイメージにすることができます。 画像から en-US を完全に削除するには、いくつかのコンポーネントを削除する必要があります。
警告
PC を英語版で出荷する場合は、英語の基本言語を削除しないでください。
64 ビットイメージから言語コンポーネントを削除するには、次のようにします。
dism /image:"c:\mount\windows" /remove-package /packagename:Microsoft-Windows-Client-LanguagePack-Package~31bf3856ad364e35~amd64~en-US~10.0.22000.1 /packagename:Microsoft-Windows-LanguageFeatures-Basic-en-us-Package~31bf3856ad364e35~amd64~~10.0.22000.1 /packagename:Microsoft-Windows-LanguageFeatures-Handwriting-en-us-Package~31bf3856ad364e35~amd64~~10.0.22000.1 /packagename:Microsoft-Windows-LanguageFeatures-OCR-en-us-Package~31bf3856ad364e35~amd64~~10.0.22000.1 /packagename:Microsoft-Windows-LanguageFeatures-Speech-en-us-Package~31bf3856ad364e35~amd64~~10.0.22000.1 /packagename:Microsoft-Windows-LanguageFeatures-TextToSpeech-en-us-Package~31bf3856ad364e35~amd64~~10.0.22000.1 /packagename:Microsoft-Windows-RetailDemo-OfflineContent-Content-en-us-Package~31bf3856ad364e35~amd64~~10.0.22000.1
ヒント
トラブルシューティング: これらのコマンドの実行中にエラーが発生した場合は、失敗したパッケージに対してもう一度コマンドを実行してください。 例:
Error: 0x800f0825
Package Microsoft-Windows-LanguageFeatures-Basic-en-us-Package may have failed due to pending updates to servicing components in the image.
コマンドがエラーで完了した場合は、DISM ログファイルを確認します。 C:\windows\Logs\DISM\dism.log.
Windows RE に言語を追加する
ここでは、WinRE に言語を追加する方法について説明します。 WinRE に言語を追加すると、期待する言語が回復シナリオで使用できるようになります。 Windows イメージに言語を追加してある場合は、次の手順に従います。
次の例では、マウントされた言語とオプション機能 ISO のパッケージと、ADK のパッケージを使用しています。
ドイツ語の言語パッケージを追加します
言語パックと WinPE オプション コンポーネントの 64 ビットバージョンを使用します。
Dism /image:F:\Windows Preinstallation Environment\x64\WinPE_OCs\de-de\lp.cab" Dism /image:C:\mount\winre /add-package /packagepath:"C:\Program Files (x86)\Windows Kits\10\Assessment and Deployment Kit\Windows Preinstallation Environment\amd64\WinPE_OCs\de-de\WinPE-Rejuv_de-de.cab" Dism /image:C:\mount\winre /add-package /packagepath:"C:\Program Files (x86)\Windows Kits\10\Assessment and Deployment Kit\Windows Preinstallation Environment\amd64\WinPE_OCs\de-de\WinPE-EnhancedStorage_de-de.cab" Dism /image:C:\mount\winre /add-package /packagepath:"C:\Program Files (x86)\Windows Kits\10\Assessment and Deployment Kit\Windows Preinstallation Environment\amd64\WinPE_OCs\de-de\WinPE-Scripting_de-de.cab" Dism /image:C:\mount\winre /add-package /packagepath:"C:\Program Files (x86)\Windows Kits\10\Assessment and Deployment Kit\Windows Preinstallation Environment\amd64\WinPE_OCs\de-de\WinPE-SecureStartup_de-de.cab" Dism /image:C:\mount\winre /add-package /packagepath:"C:\Program Files (x86)\Windows Kits\10\Assessment and Deployment Kit\Windows Preinstallation Environment\amd64\WinPE_OCs\de-de\WinPE-SRT_de-de.cab" Dism /image:C:\mount\winre /add-package /packagepath:"C:\Program Files (x86)\Windows Kits\10\Assessment and Deployment Kit\Windows Preinstallation Environment\amd64\WinPE_OCs\de-de\WinPE-WDS-Tools_de-de.cab" Dism /image:C:\mount\winre /add-package /packagepath:"C:\Program Files (x86)\Windows Kits\10\Assessment and Deployment Kit\Windows Preinstallation Environment\amd64\WinPE_OCs\de-de\WinPE-WMI_de-de.cab" Dism /image:C:\mount\winre /add-package /packagepath:"C:\Program Files (x86)\Windows Kits\10\Assessment and Deployment Kit\Windows Preinstallation Environment\amd64\WinPE_OCs\de-de\WinPE-StorageWMI_de-de.cab" Dism /image:C:\mount\winre /add-package /packagepath:"C:\Program Files (x86)\Windows Kits\10\Assessment and Deployment Kit\Windows Preinstallation Environment\amd64\WinPE_OCs\de-de\WinPE-HTA_de-de.cab"(オプション) 日本語の言語パックとフォントのサポートを WinRE に追加します。 日本語では、フォントをサポートするために、さらに cab を追加しますのでご注意ください。
64-bit ISOの言語パックと WinPE オプション コンポーネントを使用します。
Dism /image:C:\mount\winre /add-package /packagepath:"F:\Windows Preinstallation Environment\x64\WinPE_OCs\ja-jp\lp.cab" Dism /image:C:\mount\winre /add-package /packagepath:"C:\Program Files (x86)\Windows Kits\10\Assessment and Deployment Kit\Windows Preinstallation Environment\amd64\WinPE_OCs\ja-jp\WinPE-Rejuv_ja-jp.cab" Dism /image:C:\mount\winre /add-package /packagepath:"C:\Program Files (x86)\Windows Kits\10\Assessment and Deployment Kit\Windows Preinstallation Environment\amd64\WinPE_OCs\ja-jp\WinPE-EnhancedStorage_ja-jp.cab" Dism /image:C:\mount\winre /add-package /packagepath:"C:\Program Files (x86)\Windows Kits\10\Assessment and Deployment Kit\Windows Preinstallation Environment\amd64\WinPE_OCs\ja-jp\WinPE-Scripting_ja-jp.cab" Dism /image:C:\mount\winre /add-package /packagepath:"C:\Program Files (x86)\Windows Kits\10\Assessment and Deployment Kit\Windows Preinstallation Environment\amd64\WinPE_OCs\ja-jp\WinPE-SecureStartup_ja-jp.cab" Dism /image:C:\mount\winre /add-package /packagepath:"C:\Program Files (x86)\Windows Kits\10\Assessment and Deployment Kit\Windows Preinstallation Environment\amd64\WinPE_OCs\ja-jp\WinPE-SRT_ja-jp.cab" Dism /image:C:\mount\winre /add-package /packagepath:"C:\Program Files (x86)\Windows Kits\10\Assessment and Deployment Kit\Windows Preinstallation Environment\amd64\WinPE_OCs\ja-jp\WinPE-WDS-Tools_ja-jp.cab" Dism /image:C:\mount\winre /add-package /packagepath:"C:\Program Files (x86)\Windows Kits\10\Assessment and Deployment Kit\Windows Preinstallation Environment\amd64\WinPE_OCs\ja-jp\WinPE-WMI_ja-jp.cab" Dism /image:C:\mount\winre /add-package /packagepath:"C:\Program Files (x86)\Windows Kits\10\Assessment and Deployment Kit\Windows Preinstallation Environment\amd64\WinPE_OCs\ja-jp\WinPE-StorageWMI_ja-jp.cab" Dism /image:C:\mount\winre /add-package /packagepath:"C:\Program Files (x86)\Windows Kits\10\Assessment and Deployment Kit\Windows Preinstallation Environment\amd64\WinPE_OCs\ja-jp\WinPE-HTA_ja-jp.cab" Dism /image:C:\mount\winre /add-package /packagepath:"C:\Program Files (x86)\Windows Kits\10\Assessment and Deployment Kit\Windows Preinstallation Environment\amd64\WinPE_OCs\ja-jp\WinPE-FontSupport-JA-JP.cab"既定の Windows 言語に合わせて WinRE の既定の言語を設定します。
Dism /Image:C:\mount\winre /Set-AllIntl:de-DE
WinRE から基本言語を削除する (省略可能)
install.wim で基本言語を削除するのと同様に、WinRE から基本言語を削除することもできます。
64ビットイメージから言語コンポーネントを削除するには、次のようにします。
Dism /image:"c:\mount\winre" /remove-package /packagename:Microsoft-Windows-WinPE-LanguagePack-Package~31bf3856ad364e35~amd64~en-US~10.0.22000.1 /packagename:WinPE-EnhancedStorage-Package~31bf3856ad364e35~amd64~en-US~10.0.22000.1 /packagename:WinPE-HTA-Package~31bf3856ad364e35~amd64~en-US~10.0.22000.1 /packagename:WinPE-Rejuv-Package~31bf3856ad364e35~amd64~en-US~10.0.22000.1 /packagename:WinPE-Scripting-Package~31bf3856ad364e35~amd64~en-US~10.0.22000.1 /packagename:WinPE-SecureStartup-Package~31bf3856ad364e35~amd64~en-US~10.0.22000.1 /packagename:WinPE-SRT-Package~31bf3856ad364e35~amd64~en-US~10.0.22000.1 /packagename:WinPE-StorageWMI-Package~31bf3856ad364e35~amd64~en-US~10.0.22000.1 /packagename:WinPE-WDS-Tools-Package~31bf3856ad364e35~amd64~en-US~10.0.22000.1 /packagename:WinPE-WMI-Package~31bf3856ad364e35~amd64~en-US~10.0.22000.1
ドライバー
Windows が初めて正常に起動し、インターネットと Windows Update に接続できるように、ドライバーを追加する必要があります。 イメージは、ハードウェアのサード パーティの受信トレイ ドライバー パッケージに依存しないようにする必要があります。 正しいイメージにドライバーを追加していることを確認します。
- Dchu ドライバー: 多くのドライバーには、ドライバーのインストールを支援する情報ファイル (.inf 拡張子) が含まれています。 これらは、このセクションで説明するツールを使用してインストールできます。 これらは、このトピックで説明されているツールを使用してインストールすることができます。
- 起動に不可欠なドライバー: グラフィックスとストレージのドライバーは、Windows イメージ (ラボで示されているように)、Windows PE イメージ、Windows RE イメージに追加する必要がある場合があります。
さまざまな方法でドライバーを追加する方法を次に示します。
ヒント
同じハードウェア構成で複数のデバイスを作成するときは、Windows イメージのキャプチャ時にドライバー構成を維持することによって、インストールの時間と初回起動時の時間を短縮することができます。
Windows イメージにドライバーを追加する
.inf ファイルを含む 1 つのドライバーを追加します。 この例では、media1 という名前のドライバーを使用しています。
Dism /Add-Driver /Image:"C:\mount\windows" /Driver:"C:\Drivers\PnP.Media.V1\media1.inf"ここで、"C:\\Drivers\\PnP.Media.V1\\media1.inf" はドライバー パッケージ内の基本 .inf ファイルです。
ドライバーのフォルダー全体を追加する場合は、/Recurse オプションを使用できます。 これにより、フォルダーとそのすべてのサブフォルダーにすべての .inf ドライバーが追加されます。
警告
警告: /Recurse は便利ですが、これを使うとイメージのサイズが大きくなる場合があります。 一部のドライバー パッケージには複数の .inf ドライバー パッケージが含まれており、多くの場合、同じフォルダーのペイロード ファイルを共有しています。 インストール中、各 .inf ドライバー パッケージは個別のフォルダーに展開されます。各フォルダーにはペイロード ファイルのコピーが格納されます。 900 MB のフォルダーに含まれている一般的なドライバーについて、/Recurse オプションを使って追加したときに、イメージが 10 GB 増加したという例が確認されています。
Dism /Add-Driver /Image:"C:\mount\windows" /Driver:c:\drivers /Recurseドライバーがイメージに含まれていることを確認します。
Dism /Get-Drivers /Image:"C:\mount\windows"表示されるパッケージの一覧を調べ、ドライバーが一覧に含まれていることを確認します。
WinRE イメージにドライバーを追加する
Windows イメージにドライバーを追加した場合は、それらを WinRE イメージに追加する必要もあります。 回復イメージにドライバーを追加すると、回復のシナリオで使用できるようになります。 WinRE イメージにドライバーを追加するプロセスは、通常の Windows イメージにドライバーを追加するのと同じプロセスです。
Dism /Add-Driver /Image:"C:\mount\winre" /Driver:"C:\Drivers\PnP.Media.V1\media1.inf" /LogPath=C:\mount\dism.log
Note
ドライバーのフォルダー全体を追加する場合は、/recurse オプションを使用できます。
更新プログラム
イメージがマウントされている間に Windows 更新プログラムを追加できます。 このプロセスは、前の手順でドライバーを追加するために使用したものと似ています。
リマインダー:
- メジャー更新の前に言語を追加します。 主要な更新プログラムには、修正プログラム、一般配布リリース、サービス パックなどがあります。 後で言語を追加する場合は、更新プログラムを追加し直す必要があります。
- アプリの前に主要な更新プログラムを追加します。 これらのアプリには、ユニバーサル Windows アプリとデスクトップ アプリケーションが含まれます。 更新プログラムを後で追加する場合は、アプリを追加し直す必要があります。
- 主要な更新プログラムの場合は、回復イメージも更新します。これらには、修正プログラム、一般配布リリース、サービス パック、またはその他のプレリリース版更新プログラムを含めることができます。 更新する方法については、「ラボ 12: 回復イメージを更新する」で説明します。
- サービススタック更新プログラム (SSU) が必要な 場合は、最新の一般配布リリースまたは将来の GDR を適用する前に適用する必要があります。
イメージに Windows 更新プログラムを追加する
最新のサービス スタック更新プログラム (SSU)、最新の累積的な更新プログラム (LCU)、ZDP 更新プログラム、前提条件となる KB 更新プログラムを適用するには、DISM を使用します。
重要
言語パックをインストールする前に言語依存のリソースを含む更新プログラムをインストールした場合、言語パックを追加しても、更新の言語固有の変更は適用されません。 言語固有の変更を適用するには、更新プログラムを再インストールする必要があります。 更新プログラムを再インストールしないようにするには、更新プログラムをインストールする前に言語パックをインストールします。
Windows 更新プログラム パッケージを入手します。 .msu ファイルの更新プログラムをフォルダーに抽出します (例: E:\updates\windowsupdatename.msu)。 使用しているイメージのアーキテクチャと更新プログラムが一致していることを確認します。
dism /add-packageを使用して、マウントされたイメージに msu を追加します。Dism /Add-Package /Image:C:\mount\windows /PackagePath:"E:\updates\windows10.0-kb4000001-x64.msu"同じコマンドで複数の更新プログラムを追加することもできます。
Dism /Add-Package /Image:C:\mount\windows /PackagePath:"E:\updates\windows10.0-kb4000001-x64.msu" /PackagePath:"E:\updates\windows10.0-kb0000002-x64.msu"Note
通常、各パッケージは、Windows のビルドリビジョン番号を増やす新しい KB です。 Windows のリビジョン番号は、次のレジストリ キーで確認できます:
HKEY_LOCAL_MACHINE\SOFTWARE\Microsoft\Windows NT\CurrentVersion\UBR更新をロックして、復旧中に復元されるようにします。
DISM /Cleanup-Image /Image=C:\mount\windows /StartComponentCleanup /ScratchDir:C:\Temp更新プログラムがイメージに含まれていることを確認します。
Dism /Image:C:\mount\windows /Get-Packages表示されるパッケージの一覧を調べ、パッケージが一覧に含まれていることを確認します。 次に例を示します。
Package Identity : Package_for_RollupFix~31bf3856ad364e35~amd64~~22000.250.1.1 State : Installed Release Type : Security Update Install Time : 04/29/2017 6:26 PM The operation completed successfully.
更新プログラムパッケージを WinRE に追加する
このセクションでは、WinRE イメージに更新プログラムを追加する方法について説明します。
重要
WinRE イメージに加えて、Windows イメージに、累積更新プログラムを適用する必要があります。 更新プログラムは累積的なので、新しい更新プログラムがインストールされると、古い更新プログラムを削除できます。 ラボの後半で説明する WinRE の最適化では、不要な更新プログラムが削除され、WinRE イメージのサイズが大きくなるのを防ぎます。
前のセクションでダウンロードした更新プログラムを WinRE イメージに適用するには、dism /add-package を実行して、マウントされた WinRE イメージに更新プログラムを適用する必要があります。
Dism /Add-Package /Image:C:\mount\winre /PackagePath:"E:\updates\windows10.0-kb4000001-x64.msu"
アプリと機能
アプリケーション
このセクションでは、更新後の受信トレイ アプリの再インストール、Microsoft Store アプリを追加方法、Microsoft Office の追加方法など、アプリに関する作業について説明します。
このセクションでは、マウントされた Windows を引き続き使用します。 まだイメージをマウントしていない場合は、マウントします。
リマインダー: 言語と更新プログラムをインストールした後にのみ、その順序でアプリをインストールします。
受信トレイ アプリを再インストールする
さて、言語やアップデートのイメージを追加したところで、Windows に付属するアプリを再インストールする必要があります。 これにより、アプリが機能し、イメージに追加した言語が含まれるようになります。 これらのアプリを再インストールするには、アプリ更新 OPK または受信トレイアプリ ISO が必要です。
- 受信トレイ アプリ ISO の amd64fre フォルダーを c:\temp\lab\apps\inbox\ にコピーします
- アプリに必要な言語リソースがアプリに確実に含まれるようにするため、受信トレイ アプリを再インストールします。 サンプル スクリプト ページにサンプル スクリプトがありますが、これはサンプルにすぎず、イメージに含まれるすべての受信トレイ アプリが再インストールされるわけではありません。 デバイス上のすべてのアプリを含む独自のスクリプトを使用してください。
これで、アプリをイメージで使用する準備ができました。
Microsoft Store アプリを追加する
このセクションを完了するには、アプリ更新 OPK または受信トレイ アプリ ISO が必要です。 どちらを使用する場合でも、次の手順では、それをアプリ更新プログラム OPK と呼ぶことにします。
DISM を使用して、前のセクションで抽出したファイルから HEVC コーデック .appx を追加します。
HEVC .appx をインストールします。
DISM /Add-ProvisionedAppxPackage /Image:c:\mount\windows /PackagePath:"C:\temp\lab\apps\amd64\Microsoft.HEVCVideoExtension_8wekyb3d8bbwe.x64.appx" /licensepath:"C:\temp\lab\apps\inbox\amd64\Microsoft.HEVCVideoExtension_8wekyb3d8bbwe.x64.xml" /DependencyPackagePath:"C:\temp\lab\apps\inbox\amd64\Microsoft.VCLibs.x64.14.00.appx"DISM /Add-ProvisionedAppxPackageを使用して、イメージにアプリを追加します。アプリがインストールされていることを確認します。
Dism /Image:"C:\mount\windows" /Get-ProvisionedAppxPackages
インストール済みアプリを最適化する
アプリをインストールした後で DISM /Optimize-ProvisionedAppxPackages を実行することにより、アプリのディスク使用量を減らすことができます。 このコマンドは、オフライン イメージに対して実行した場合にのみ機能します。
DISM.exe /Image:"C:\mount\windows" /Optimize-ProvisionedAppxPackages
Microsoft Office をプレインストールする
プレインストールする Office バージョンとそのインストール方法については、最新の Office OEM プレインストール ガイドの手順に従ってください。
オンデマンド機能
オンデマンド機能 (FOD) をWindows イメージに追加します。 オンデマンド機能は、プレインストールを選択できる機能です。 使用可能な FOD の一覧とプレインストールに関する推奨事項については こちら を参照}してください。
ここでは、.Net Framework オンデマンド機能をプレインストールする方法について説明します。
Note
一部の FOD は /add-package オプションを使用して追加することもできますが、DISM /Add-Capability を使用して FOD を追加することをお勧めします。
言語とオプション機能 ISO がまだマウントされていない場合は、マウントします。
テクニシャン PC で、DISM を使用して、イメージに含まれる使用可能な FOD の一覧を取得します。
dism /image:C:\mount\windows /get-capabilitiesこれにより、使用可能な機能の一覧が表示されます。
.NET Framework を追加します。
dism /image:C:\mount\windows /add-capability /capabilityname:NetFX3~~~~ /Source:F:\LanguagesAndOptionalFeaturesここで、F: はマウントされた FOD ISO、
NetFX3~~~~は .NET Framework の機能名です。これで、.NET Framework がイメージに追加されました。
イメージに追加すべき FOD がある場合は、追加します。
スタート メニューとタスク バー
スタート メニュー ピンをカスタマイズする
スタート画面のレイアウトを変更する
OEM は、OEM が定義した項目 (アプリや Web サイト) がスタート メニューの特定の領域にピン留めされるように、スタート画面のレイアウトをカスタマイズできます。
スタート画面のレイアウトのカスタマイズは、LayoutModification.json (および必要に応じて LayoutModification.xml) を使用して構成します。
LayoutModification.jsonは、アプリ ピンの完全なサポートを提供しますLayoutModification.xmlを使用すると、LayoutModification.jsonに Web サイト ピンを追加できます
Note
Windows 構成デザイナーや無人セットアップを使用して Windows 11 のスタート メニューを構成することはできません。
Windows 11 のスタート メニューのカスタマイズに関する記事を参照してください。
カスタマイズ可能なセクション
[ピン留め済み] セクション
[スタート] メニューの上部のセクションは、[ピン留め済み] セクションと呼ばれます。 このセクションは、グリッドに配置されたピンで構成されます。 このセクションの項目は、PC にインストールされているすべてのアプリのサブセットです。既定では、インストールされているすべてのアプリがこのセクションに含まれているわけではありません。 このビューの列や項目の数は、デバイスのパネル サイズにかかわらず同じです。
このセクションの初期ビューには 18 個の項目が表示されます。ユーザーは、改ページ コントロールを使用して、追加のピンのページ間を移動できます。 このセクションの項目は、Microsoft が定義したアプリ、動的に配信されるアプリ、OEM が構成した項目で構成されます。 ユーザーは自分の PC を設定した後に、このセクションのピンの追加、移動、削除を行うことができます。
使用可能なカスタマイズ:
- このセクションのページ 1 には、最大で 4 項目指定できます。 LayoutModification.json で
primaryOEMPinsを使用して構成します。 - ピン留め済みアプリ グリッドの下部には、最大で 4 項目指定できます。 これらのピンを見るには、ユーザーは [スタート] メニューを下にスクロールする必要があります。 LayoutModification.json で
secondaryOEMPinsを使用して構成します。
これらのセクションに 4 項目よりも少ない項目をピン留めすると、Microsoft が定義した他のアプリが空いたスペースに移動して、同じ体裁を保つようにします。 最初の 4 つを超える配置のための要素は無視されます。
Note
項目は、[ピン留め済み] セクションに 1 回だけ表示できます。 同じページであれ異なるページであれ、1 つのアプリをこのセクションの複数の場所にピン留めすることはできません。
[おすすめ] セクション
これは、[ピン留め済み] セクションの下にあるセクションです。 初回起動時には、Microsoft の "はじめに" アプリがこの場所に事前設定されています。 OEM は、このセクションにウェルカム アプリや初回実行エクスペリエンス アプリを事前設定できます。これらは、ユーザーが削除しない限り、最大 7 日間ピン留めされます。
使用可能なカスタマイズ : このセクションに 1 つの項目を指定できます。 LayoutModification.json で firstRunOEMPins を使用して構成します。
- 最適でクリーンなユーザー エクスペリエンスを実現するため、[おすすめ] セクションに選択したアプリは、タスク バーやスタート ピンの最初のページには事前にピン留めしないことをお勧めします。
スタート メニューにピンを追加する
このセクションでは、スタート メニューのカスタマイズ可能な領域にピンを追加する方法について説明します。
- UWP アプリをピン留めするには、アプリの AUMID を把握しておく必要があります。
- Web リンクをピン留めするには、Windows 10 PC を使用して Web リンク タイルを作成し、その Web リンクを含むレイアウトをエクスポートする必要があります。 スタート画面のレイアウトをエクスポートする方法については、「スタート画面のレイアウトのエクスポート」を参照してください。
- パッケージ化されていない Win32 アプリでは、アプリをポイントする .lnk ファイルを使用します。
テクニシャン PC で、
LayoutModification.jsonという名前の空のファイルを作成します。前の手順で作成したファイルに、次の空の
LayoutModification.jsonを貼り付けます。{ "primaryOEMPins": [ ], "secondaryOEMPins": [ ], "firstRunOEMPins": [ ] }ピン留めするアプリの種類に対応する JSON メンバーを追加することにより、各セクションをカスタマイズしてアプリを追加します。
- まず、コマンド プロンプトをプライマリ OEM ピンとしてピン留めします。 コマンド プロンプトはパッケージ化されていない Win32 アプリなので、
desktopAppLinkとして追加されます。
{ "primaryOEMPins": [ { "desktopAppLink": "%APPDATA%\\Microsoft\\Windows\\Start Menu\\Programs\\System Tools\\Command Prompt.lnk"} ], "secondaryOEMPins": [ ], "firstRunOEMPins": [ ] }- 次に、UWP アプリをセカンダリ OEM ピンとして追加します。これには、そのアプリの AUMID を使用し、
packagedAppIDを使用して追加します。 このピンは、スタート メニューの最後に表示されます。 レイアウトに追加されたサンプル UWP アプリを次に示します。
{ "primaryOEMPins": [ { "desktopAppLink": "%APPDATA%\\Microsoft\\Windows\\Start Menu\\Programs\\System Tools\\Command Prompt.lnk"} ], "secondaryOEMPins": [ { "packagedAppId": "OEM.App1_1abcde2f3ghjk!App"} ], "firstRunOEMPins": [ ] }- 最後に、アプリを [おすすめ] セクションに追加します。 このセクションには、1 つのアプリを追加できます。 ピン留めするアプリは永続的ではありません。PC を使用し続けて、新しい項目が [おすすめ] セクションに追加されると、ピン留めされたアプリは表示されなくなります。
{ "primaryOEMPins": [ { "desktopAppLink": "%APPDATA%\\Microsoft\\Windows\\Start Menu\\Programs\\System Tools\\Command Prompt.lnk"} ], "secondaryOEMPins": [ { "packagedAppId": "OEM.App1_1abcde2f3ghjk!App"} ], "firstRunOEMPins": [ { "desktopAppLink": "%ALLUSERSPROFILE%\\Microsoft\\Windows\\Start Menu\\Programs\\PutMeInRecommended.lnk" } ] }- まず、コマンド プロンプトをプライマリ OEM ピンとしてピン留めします。 コマンド プロンプトはパッケージ化されていない Win32 アプリなので、
Web リンクを作成してスタート メニューに追加する場合は、次のようにします。
Web リンクをスタート メニューにピン留めするには、
LayoutModification.jsonファイルとLayoutModification.xmlファイルの両方が必要です。Web リンクでは、LayoutModification.xml と LayoutModification.json の両方が使用されます。 LayoutModification.json で指定された各 Web リンクは、LayoutModification.xml 内に対応する
SecondaryTile要素を持つ必要があります。- LayoutModification.xml は、Web リンクを構成するために使用されます
- LayoutModification.json は、構成された Web リンクを参照します
エクスポートされたスタート画面のレイアウトを使用して Web リンクをピン留めする
エクスポートされたスタート画面のレイアウトには、構成した各 Web リンクの
SecondaryTile要素が含まれています。AppUserModelID要素とTileID要素をメモします。 Web リンクをピン留めするには、これらを LayoutModification.json に追加します。Web ピンの例
次に、LayoutModification.xml の Web ピンの例を示します。
<start:SecondaryTile AppUserModelID="Microsoft.MicrosoftEdge.Stable_8wekyb3d8bbwe!App" TileID="MSEdge.anfoedbkjbcacemdbigf.UserData.Default" Arguments="--launch-tile --profile-directory=Default --app-id=anfoedbkjbhcfgooaffkopcacemdbigf --app-url=https://www.bing.com/" DisplayName="(Text of your choice to display in Start)" Square150x150LogoUri="msappdata:///local/Favicons/Taskbar/anfoedbkjbhcfgooaffkopcacemdbigf/largefavicon.png" Wide310x150LogoUri="ms-appx:///" ShowNameOnSquare150x150Logo="true" ShowNameOnWide310x150Logo="false" BackgroundColor="#000000" Size="2x2" Row="0" Column="0"/>ピンを追加するセクションに新しい JSON オブジェクトを追加することにより、このタイルを LayoutModification.json に追加します。
- LayoutModification.json の
AppUserModelID値には、"Microsoft.MicrosoftEdge.Stable_8wekyb3d8bbwe!App"の属性 (packageAppID) を使用します。 - LayoutModification.json の
TileID値には、"MSEdge.anfoedbkjbcacemdbigf.UserData.Default"の属性 (tileID) を使用します。
上記の例を使用して [ピン留め済み] セクションの下部に Web リンクをピン留めすると、次のようになります。
... "secondaryOEMPins": [ { "packagedAppId": "Microsoft.MicrosoftEdge.Stable_8wekyb3d8bbwe!App", "tileId": "MSEdge.anfoedbkjbcacemdbigf.UserData.Default" }, ], ...追加の項目をスタート メニューにピン留めできます。 次に、各セクションに複数の項目を含む LayoutModification.json の例を示します。
{ "primaryOEMPins": [ { "packagedAppId": "OEM.App1_1abcde2f3ghjk!App"}, { "desktopAppLink": "%APPDATA%\\Microsoft\\Windows\\Start Menu\\Programs\\System Tools\\Command Prompt.lnk"}, { "packageAppId": "Microsoft.MicrosoftEdge.Stable_8wekyb3d8bbwe!App", "tileId": "MSEdge.paomdnjincdkenhiicpl.UserData.Default"} ], "secondaryOEMPins": [ { "packagedAppId": "Microsoft.MicrosoftEdge.Stable_8wekyb3d8bbwe!App", "tileId": "MSEdge.anfoedbkjbcacemdbigf.UserData.Default" }, { "desktopAppId": "Contoso.Desktop.Example.AUMID"} ], "firstRunOEMPins": [ { "desktopAppLink": "%ALLUSERSPROFILE%\\Microsoft\\Windows\\Start Menu\\Programs\\PutMeInRecommended.lnk", "caption": { "en-US": "(localized caption text for US English)", "de": "(localized caption text for German)", "default": "(fallback caption text for other languages)" } } ] }
レイアウトをイメージに追加する
LayoutModification.json(および、Web リンクをピン留めした場合は LayoutModification.xml) を、マウントしたイメージに追加します。 Windows は、\Windows\Users\Default\Appdata\Local\Microsoft\Windows\Shellフォルダー内でこれらのファイルを検索します。 このフォルダーに既に layoutmodification ファイルが含まれている場合は、既存のファイルを新しいファイルに置き換えます。xcopy /s LayoutModification.json C:\Mount\Users\Default\Appdata\Local\Microsoft\Windows\Shell xcopy /s LayoutModification.xml C:\Mount\Users\Default\Appdata\Local\Microsoft\Windows\Shellイメージのカスタマイズが完了している場合は、変更をコミットしてマウントを解除します。
dism /unmount-image /mountdir:C:\mount /commitそれ以外の場合は、イメージをマウントしたままにして、次のセクションに進みます。
タスク バーのレイアウトをカスタマイズする
タスク バーには、最大 3 つの項目をピン留めできます。 タスク バーの項目をピン留めするには、カスタムの TaskbarLayoutModification.xml ファイルを作成してから、タスク バー レイアウト ファイルの場所を定義するレジストリ キーを設定する必要があります。
「Windows 11 タスク バーをカスタマイズする」を参照してください。
空のタスク バー レイアウト ファイルを次に示します。 この内容を TaskbarLayoutModification.xml という名前のファイルにコピーします。
<?xml version="1.0" encoding="utf-8"?> <LayoutModificationTemplate xmlns="http://schemas.microsoft.com/Start/2014/LayoutModification" xmlns:defaultlayout="http://schemas.microsoft.com/Start/2014/FullDefaultLayout" xmlns:start="http://schemas.microsoft.com/Start/2014/StartLayout" xmlns:taskbar="http://schemas.microsoft.com/Start/2014/TaskbarLayout" Version="1"> <CustomTaskbarLayoutCollection PinListPlacement="Replace"> <defaultlayout:TaskbarLayout> <taskbar:TaskbarPinList> <taskbar /> <taskbar /> </taskbar:TaskbarPinList> </defaultlayout:TaskbarLayout> </CustomTaskbarLayoutCollection> </LayoutModificationTemplate>従来の Windows アプリケーションをピン留めするには:
従来の Windows アプリケーションを追加するには、ショートカット (.lnk) ファイルへのパスを指定する
DesktopApplicationLinkPath属性を持つ<taskbar:DesktopApp>要素を追加します。 すべてのユーザーの [スタート] メニューで同じショートカット .lnk ファイルを使用することをお勧めします。 例:<taskbar:TaskbarPinList> <taskbar:DesktopApp DesktopApplicationLinkPath="%APPDATA%\Microsoft\Windows\Start Menu\Programs\System Tools\Command Prompt.lnk"/> </taskbar:TaskbarPinList>UWP アプリを追加するには: ユニバーサル Windows アプリの場合は、ユニバーサル Windows アプリのユーザー モデル ID (AUMID) を指定する
AppUserModelID属性を持つ<Taskbar:UWA>要素を追加します。 例:<taskbar:TaskbarPinList> <taskbar:UWA AppUserModelID="Microsoft.Windows.Photos_8wekyb3d8bbwe!App"/> </taskbar:TaskbarPinList>インストールされているアプリの AUMID を検索する方法については、「インストール済みアプリのアプリケーション ユーザー モデル ID の検索」を参照してください。
このファイルを、C:\Mount\Windows\OEM\TaskbarLayoutModification.xml として保存します。
後述の「監査モード」のセクションで、レジストリ キーを追加して、TaskbarLayoutModification の保存場所を定義します。
ライセンス契約と情報ファイルを追加する
OEM 固有のライセンスを追加する
このセクションでは、OEM が OOBE 中に固有のライセンス条項を追加する方法について説明します。
Note
ライセンス条項が含まれている場合、OEM では、PC にプレインストールされている各言語のライセンス条項のバージョンを含める必要があります。 ライセンス用語のテキストは .rtf ファイルで、同じフォルダーに一致する名前.htmlファイルを含む必要があります。 ライセンスファイルの詳細については、「OEM ライセンス条項」を参照してください。
ライセンス条項の追加を開始するには、ライセンス ファイル用のフォルダーを作成してから、最初の起動時にライセンスを表示するように OOBE を構成する必要があります。
次のディレクトリにシステム言語のフォルダーを作成します。C:\mount\windows\Windows\System32\oobe\info\default\
言語に対応する言語の 10 進数識別子として、 C:mount\windows\Windows\System32\oobe\info\default\ directory ディレクトリの下の各フォルダーに名前を指定します。 この手順は、Windows イメージに追加する言語パックごとに実行します。
注:対応する言語の言語 10 進数識別子の完全なリストを確認するには、このリンクを参照してください。
たとえば、en-us と de-de の言語パックを Windows イメージに追加する場合は、C:\mount\windows\Windows\System32\oobe\info\default\ に "1033" (en-us 言語を表します) という名前のフォルダーを追加します。 次に、同じ C:\mount\windows\Windows\System32\oobe\info\default\ ディレクトリの下に "1031" (de-de language) という名前のフォルダーを追加します。
MD c:\mount\windows\windows\system32\oobe\info\default\1031 MD c:\mount\windows\windows\system32\oobe\info\default\1033イメージに含まれる言語ごとにライセンス条項 .rtf ファイルを作成し、それらを言語固有の oobe フォルダーにコピーします。
たとえば、English agreement.rtf ファイルを C:\mount\windows\Windows\System32\oobe\info\default\1033\ ディレクトリに移動し、German agreement.rtf を C:\mount\windows\Windows\System32\oobe\info\default\1031 に移動します。
copy E:\resources\english-agreement.rtf c:\mount\windows\windows\system32\oobe\info\default\1033\agreement.rtf copy E:\resources\german-agreement.rtf c:\mount\windows\windows\system32\oobe\info\default\1031\agreement.rtfテキスト エディターを開き、ライセンス条項 .html バージョンを作成します。 ライセンス条項を .rtf バージョンと同じフォルダーに保存します。 OEM ライセンス条項 の EULA の例 を使用して、サンプル ファイルを作成できます。 拡張子を除き、EULA ファイルの名前は同じである必要があります。
C:\mount\windows\windows\system32\oobe\info\default\1033\agreement.html (English version) C:\mount\windows\windows\system32\oobe\info\default\1031\agreement.html (German version)oobe.xml ファイルを作成して、agreement.rtf ファイルのパスを指定します。 Windows は、付随する .html ファイルを自動的に検出します。 次に oobe.xml のサンプルを示します。
<FirstExperience> <oobe> <oem> <eulafilename>agreement.rtf</eulafilename> </oem> </oobe> </FirstExperience>oobe.xml ファイルを `C:\mount\windows\windows\system32\oobe\info\ にコピーします。
oobe.xml を、前に作成したいる言語で固有のフォルダーにコピーします。たとえば、oobe.xm を、英語の agreement.rtf というファイルがある C:\mount\windows\Windows\System32\oobe\info\default\1033 にコピーします。 ドイツ語の agreement を追加するには、oobe.xml を C:\mount\windows\Windows\System32\oobe\info\default\1031\ ディレクトリにコピーします。このディレクトリにはドイツ語の agreement.rtf ファイルがあります。
copy E:\configset\oobe.xml c:\mount\windows\windows\system32\oobe\info\default\1033 copy E:\configset\oobe.xml c:\mount\windows\windows\system32\oobe\info\default\1031これで、各言語フォルダーには、対応する言語の oobe.xml、agreement.rtf、agreement.thml ファイルが準備されました。
イメージが最初に OOBE で起動すると、ライセンス契約書が表示されます。
イメージ情報ファイルを作成してイメージに追加する
csup.txt ファイルを作成して、Windows イメージ ファイルの作成日時を指定します。 このファイルでは、ファイルの先頭に単一行として、イメージが作成された日付を "MM-DD-YYYY" の形式で指定する必要があります。それ以外の文字は含めないでください。 このコマンドを実行すると、ファイルが作成されます。
echo 6-24-2021 >"C:\mount\windows\Windows\csup.txt"
応答ファイルで Windows をカスタマイズする
応答ファイル (または無人セットアップ ファイル) を使って、セットアップ中にイメージの Windows の設定を変更できます。 最初のユーザーがアカウントを作成し、既定の言語を選択した後に実行される、イメージ内のスクリプトをトリガーするための設定を作成することもできます。 応答ファイルには、ディスクのパーティション分割方法、インストールするWindowsイメージの場所、適用するプロダクトキーなど、さまざまなセットアップオプションを指定できます。 ユーザー アカウントの名前、画面の設定、Internet Explorer のお気に入りなど、Windows のインストールに適用する値も指定することができます。 通常、セットアップ用の応答ファイルの名前は Unattend.xml です。
無人ファイルには、複数のセクションが含まれます。各セクションは、Windows インストール プロセス全体で異なるタイミングで処理されます。 これらのフェーズは構成パスと呼ばれます。 最もよく使用されるパスを次に示します。
新しい設定を追加する構成パスを指定することができます。
- 1 - windowsPE: これらの設定は、Windows セットアップインストールプログラムによって使用されます。 既存のイメージを変更する場合は通常、これらの設定は無視できます。
- 2 - offlineServicing: offlineServicing の設定は、DISM を使用して無人ファイルをオフラインイメージに適用するときに処理されます。
- 4 - specialize: ほとんどの設定をここに追加する必要があります。 これらの設定は、監査モードの最初および OOBE の最初にトリガーします。 複数の更新またはテスト設定を作る必要がある場合は、再びデバイスを一般化して、Specialize 構成パスに別のバッチ設定を追加します。
- 6 auditUser: 監査モードに入るとすぐに実行します。 AuditUser は、システム テスト スクリプトを実行する場合に便利な場所です。 この例として、Microsoft-Windows-Deployment\RunAsynchronousCommand を追加します。 詳しくは、「Windows セットアップへのカスタム スクリプトの追加」をご覧ください。
- 7 oobeSystem: 控え目に使ってください。 これらの設定のほとんどは、ユーザーが OOBE を完了した後に実行されます。 例外は、Microsoft-Windows-Deployment\Reseal\Mode=Audit設定です。これを使用してOOBEをバイパスし、PCを監査モードで起動します。 スクリプトが OOBE 中にユーザーが選択した言語の認識に依存する場合は、oobeSystem パスにスクリプトを追加します。
監査モードでは多くの Windows の設定を定義できますが、メーカーのサポート情報の追加など、応答ファイルや Windows 構成デザイナーを使うことによってのみ構成できる設定もあります。 応答ファイルの設定 (無人設定とも呼ばれます) の全一覧については、「Windows の無人セットアップ リファレンス」をご覧ください。
応答ファイルを作成する
Windows システムイメージマネージャー (SIM) を使用して、無人ファイルの作成と変更をします。 SIM は ADK の一部としてインストールされます。 OEM ポリシー ドキュメントの説明に従って、必要な設定が応答設定に含まれていることを確認してください。
Windows SIM でカタログ ファイルを作成する
カタログファイル (.clg) は、特定の Windows イメージに適用できる設定に関する情報を含むファイルです。 SIM で Windows イメージを操作する場合は、まず、使用している Windows WIM 用のカタログ ファイルを作成する必要があります。
- Windows システムイメージマネージャー (WSIM) を起動します。
- [ファイル] > [Windows イメージの選択] をクリックします。
- [Windows イメージの選択] で、イメージ ファイル (D:\install.wim) の場所に移動し、選択します。
- Home Edition を選択し、[OK] をクリックします。
- [はい] をクリックしてカタログ ファイルを生成します。 Windows SIM は、イメージ ファイルに基づいたカタログ ファイルを作成し、イメージ ファイルと同じフォルダーに保存します。 この処理は数分かかる場合があります。
カタログファイルが[Windowsイメージ]ウィンドウに表示されます。 Windows SIM によって、そのイメージ内で構成できるコンポーネントとパッケージの一覧が表示されます。
応答ファイルを作成する
既存の無人セットアップファイルを使用していない場合は、Windows SIM で新しい無人セットアップファイルを作成できます。
- [ファイル] > [新規回答ファイル] をクリックする
右ペインに新しい応答ファイルが表示されます。
応答ファイルの設定を追加する
このセクションでは、Windows イメージを展開するときに設定を構成できる応答ファイルを作成する方法を説明します。
開始する前に、マウントされた Windows イメージに Panther という名前のフォルダーを作成します。 Windows は、このフォルダーで応答ファイルを自動的に検索します。
md c:\mount\windows\Windows\panther
OEM 情報を追加する (オプション)
[Windowsイメージ] ペインで、[コンポーネント] を展開し、amd64_Microsoft-Windows-Shell-Setup_(version) を右クリックして、[パス 4 specialize に設定を追加] を選択します。
[応答ファイル] ウィンドウで Components\\4 specialize\\amd64\_Microsoft-Windows-Shell-Setup\_neutral\\OEMInformation を選択します。
[OEMInformation のプロパティ] ウィンドウの [設定] セクションで、次の設定を選びます。
Manufacturer=Fabrikam Model=Notebook Model 1 Logo=C:\Windows\Fabrikam\Fabrikam.bmp応答ファイルを Panther フォルダーに
c:\temp\lab\AnswerFiles\unattend.xmlとして保存します。
次に、上記で指定したロゴが Windows のイメージに含まれていることを確認する必要があります。
最大サイズが 120x120 ピクセルの 32 ビット カラー イメージを作成します。 それを、テクニシャン PC に C:\temp\labAnswerFiles\Fabrikam.bmp ファイルとして保存します。
マウントした Windows イメージ内に、
Fabrikamという名前のフォルダーを作成します。mkdir c:\mount\windows\Fabrikam作成した Fabrikam.bmp Fabrikam フォルダーに、Fabrikam.bmp をコピーします。
copy fabrikam.bmp c:\mount\windows\fabrikam
監査モードで自動的に起動するようにデバイスを設定する
同じ unattend.xml ファイルを使用して、PC を 監査モード で自動的に起動するように設定します。
- [Windows イメージ] ペインで、[コンポーネント] を展開し、[amd64_Microsoft-Windows-Deployment_ (version)] を右クリックして、[パス 7 oobeSystem に設定を追加] を選択します。
- [応答ファイル] ペインで、[Components\7 oobeSystem\amd64_Microsoft-Windows-Deployment_neutral\Reseal] を選択します。
- [再シール プロパティ] ペインの [設定] セクションで
Mode=Auditを選択します。 - 応答ファイルを Panther フォルダーに unattend.xml として保存します。
Windows エディションを設定する
このセクションでは、Windows OS エディションを Home から Pro にアップグレードします。
重要
- Windows イメージのエディションを下げることはできません。
- 注: この手順は、既に上位のエディションに変更されているイメージでは使用しないでください。
- 通常は、ここで示すようにエディションをオフラインで切り替えることはしません。 エディションをアップグレードするのではなく、最初に Windows Professional WIM をマウントしてから開始します。 この手順は、/Set-Edition コマンドの使用法を示すためだけに、教育目的でここに含まれています。
次のコマンドを実行して、イメージをアップグレードできるイメージを決定することにより、使用可能なエディションを決定します。
Dism /Get-TargetEditions /Image:C:\mount\windows使用可能なエディションの ID をメモします。
エディションを Professional エディションにアップグレードします。
Dism /Set-Edition:Professional /Image:C:\mount\windows
回復により Windows の設定を保持する
回復シナリオでは、Windows は、応答ファイル、LayoutModification.xml で作成された Windows スタートメニューのカスタマイズ、または oobe.xml からの最初のログイン情報を使用して作成された設定を自動的に保存しません。
Windows がカスタマイズを保存するようにするには、次のようにします。
- unattend.xml、LayoutModification.json、TaskbarLayoutModification.xml、および C:\mount\windows\Windows\System32\OOBE フォルダーのコピーを、C:\Recovery\AutoApply\ に保存します。
WinRE を最適化する (パート 1)
WinRE イメージのスクラッチスペース サイズを増やします。
Dism /image:c:\mount\winre /set-scratchspace:512未使用のファイルをクリーンアップし、winre.wim のサイズを減らします
dism /image:"c:\mount\winre" /Cleanup-Image /StartComponentCleanup
イメージのマウントを解除する
ファイルエクスプローラーなど、イメージからファイルにアクセスしている可能性のあるすべてのアプリケーションを閉じます。
変更をコミットして Windows RE イメージのマウントを解除します。
Dism /Unmount-Image /MountDir:"C:\mount\winre" /Commitここで、C は、イメージを含むドライブのドライブ文字です。
このプロセスには数分かかることがあります。
更新されたWindows RE イメージのバックアップ コピーを作成し、古い WinRE イメージを新しくエクスポートしたイメージに置き換えます。
dism /export-image /sourceimagefile:c:\mount\windows\windows\system32\recovery\winre.wim /sourceindex:1 /DestinationImageFile:c:\temp\lab\winre_bak.wim Del c:\mount\windows\windows\system32\recovery\winre.wim Copy c:\temp\lab\winre_bak.wim c:\mount\windows\windows\system32\recovery\winre.wimメッセージが表示されたら、ファイルに対して
Fを指定します。トラブルシューティング: 指定されたディレクトリに winre.wim が見つからない場合は、次のコマンドを使用して、表示されるファイルを設定します。
attrib -h -a -s C:\mount\windows\Windows\System32\Recovery\winre.wimWindows RE イメージの新しいサイズを確認します。
Dir "C:\mount\windows\Windows\System32\Recovery\winre.wim"新しい winre.wim のサイズに基づいて、展開スクリプトのパーティション サイズを調整して、winre.wim 用の十分な空き領域と追加の空き領域が含まれるようにします。
次のパーティション レイアウト サイズ グラフに従って、createpartitions-<firmware>-<imageformat>.txt の回復パーティションのサイズを決定します。 残りの空き領域の量は、winre.wim を非表示のパーティションにコピーした後のものです。 詳細については、次のディスク パーティション規則を参照してください。
パーティションのサイズ 空き領域 500 MB 未満 最低 50 MB の空き容量 450 MB-680 MB 最低 320 MB の空き容量 680 MB を超える 1024 MB の空き容量 createpartitions diskpart スクリプトからの回復パーティション サイズの例。
rem == 3. Windows RE tools partition =============== create partition primary size=465WinRE イメージで行ったのと同じ方法で Windows イメージを最適化します。
Dism /Image:c:\mount\windows /Cleanup-Image /StartComponentCleanup変更をコミットして Windows イメージのマウントを解除します。
Dism /Unmount-Image /MountDir:"C:\mount\windows" /Commitここで、C は、イメージを含むドライブのドライブ文字です。 このプロセスには数分かかることがあります。
イメージをエクスポートして、イメージの最適化を完了します。 エクスポート処理中に、DISM は、置き換えられたファイルを削除します。、これらは、上書きされ、イメージのファイルサイズは縮小されます。 Windows イメージを新しいイメージ ファイルにエクスポートします。
Dism /Export-Image /SourceImageFile:"C:\temp\lab\Images\basicimage.wim" /SourceIndex:1 /DestinationImageFile:"C:\temp\lab\Images\install.wim"
これで、他の PC に展開できるカスタマイズされた Window イメージが作成されました。 次のセクションでは、イメージを参照 PC に展開し、オンラインで変更を加えてから、Windows イメージを完成させて、最終的な展開の準備をする方法を示します。
新しい PC にイメージを展開する
このセクションでは、監査モードでカスタマイズできるように、イメージを PC に展開します。 このセクションを開始する前に:
カスタマイズしたイメージを USB ドライブの NTFS パーティションにコピーします。
copy c:\temp\lab\images\install.wim e:\images copy c:\temp\lab\images\winre_bak.wim e:\imagesサンプル スクリプトが USB ドライブの展開フォルダーにあることを確認します。
WinPE で起動する
イメージを展開するデバイスで WinPE をまだ起動していない場合は、WinPE を起動します。
- USB キーを WinPE パーティションに接続し、参照コンピューターを起動します。
- 2 つの個別の USB ドライブを使用している場合は、WinPE を起動した後、イメージと展開スクリプトを含む USB ドライブに接続します。
- X:\Windows\system32 > コマンド ラインで、「
diskpart」と入力して Enter キーを押します。 - \DISKPART> コマンドラインで、
list volumeと入力します。 - [ラベル] 列で、 "Ltr" 列の下のボリューム文字をメモしておく必要があります。 これは USB キーのドライブ文字です。 (E の例)
- 「exit」と入力して Diskpart を終了します
展開スクリプトを使用してイメージを適用する
スクリプトを実行してパーティションを作成し、イメージを適用します。 USBDrive\deployment で applyimage.bat を使用して、これを行います。
applyimage.bat は、diskpart スクリプトを使用してパーティションを作成し、パーティション レイアウトを定義します。 このスクリプトと呼び出すサブスクリプトは、同じサブフォルダーに配置する必要があります。 これらのスクリプトを更新することで、パーティション サイズを変更できます。
Note
FFU として最終的なイメージをキャプチャして展開する場合は、[回復を構成しない] オプションを選択します。 これにより、FFU を適用した後に、必要に応じて、 Windows パーティションを拡張できます。 Windows パーティションを展開した後に、回復を構成することができます。
applyimage.bat を実行し、適用するイメージを指定します。
D: cd Deployment ApplyImage.bat D:\Images\install.wimここで、D: は、USB ストレージドライブ上のスクリプトとイメージのドライブ文字です。
スクリプトによってプロンプトが表示された場合:
回復パーティションを構成するかどうかを選択する
Y: Windows 回復パーティションを構成します。N: 回復パーティションは構成されません。 回復パーティションは、後で構成できます。 イメージを FFU としてキャプチャして展開する場合は、このオプションを選択します。
ドライブをフォーマットする場合は、
Yを押します。Compact OS として展開しない場合は、
Nを選択します。イメージに拡張属性 (EA) が含まれていないことを示すには、
Nを押します。Note
コンパクト OS のパフォーマンスはストレージ デバイスの機能に大きく依存するので、フラッシュ ドライブ ベースのデバイスではコンパクト OS のみを使用してください。 コンパクト OS は、回転デバイスでは推奨されません。 詳細については、Compact OS に関するページを参照してください。
USB ドライブを取り外し、参照 PC を再起動します。
exitPCは、前に作成した無人ファイルの設定に基づいて、Windows監査モードで起動する必要があります。 PC を監査モードで起動する unattend.xml ファイルを使用していない場合は、OOBE 中に
Ctrl+Shift+F3を押して監査モードで起動できます。
オンラインのカスタマイズを行う (監査モード)
TaskbarLayoutModification.xml の場所を構成する
次のレジストリ キーを追加して、前に作成した TaskbarLayoutModification.xml の場所を定義します。
cmd /c reg add HKLM\SOFTWARE\Microsoft\Windows\CurrentVersion\Explorer\ /v LayoutXMLPath /d C:\Windows\OEM\TaskbarLayoutModification.xml
追加のカスタマイズ
監査モードを使用して、使い慣れた Windows 環境で Windows をカスタマイズすることができます。 監査モードでは、Windows デスクトップ アプリケーションの追加、システム設定の変更、データの追加、スクリプトの実行といった操作を行うことができます。
監査モードで行った変更が回復イメージに含まれていることを確認するには、ScanState を使ってプロビジョニング パッケージにこれらの変更をキャプチャする必要があります。 このパッケージは、問題が発生した場合に変更を復元するためにシステム回復ツールによって使用されます。 必要に応じて、圧縮された回復ファイルから直接アプリケーションを実行することによってドライブの領域を節約できます。これは、単一インスタンス作成と呼ばれます。
イメージ内の変更をキャプチャし、他のデバイスに適用する場合は、Sysprep ツールを使用してイメージを一般化する必要があります。
監査モードでカスタマイズを検証する
製造中に、PC をインターネットに接続することはお勧めしません。また、sysprep 中にエラーが発生する可能性があるため、監査モードで Windows Update からの更新を保留することもお勧めしません。
- セットアップが完了すると、コンピューターは、管理者として自動的に監査モードで Windows にログインします。
- 応答ファイルからの変更 (製造元名、サポート電話番号、その他のカスタマイズを参照) が存在する場合は確認します。
エディションを確認する
ラボの最初に、エディションを Windows Home から Windows Professional 更新しました。 この変更を確認します。
管理者としてコマンド プロンプトを開きます。
次を実行します。
dism /online /get-current-edition適切なエディションであることを確認します。 次のようになります。
Current edition is: Current Edition : Professional The operation completed successfully.
アプリとストアの営業案件
Windows と Microsoft Store を利用することにより、ブランドとデバイスの差別化、収益の創出、顧客アクセスの大きなチャンスが得られます。
Microsoft Store アプリは、Windows エクスペリエンスの中心です。 OEM として、構築した高品質のハードウェアに加えて、付加価値の高いソフトウェアとサービスの優れたセットを提供することにより、魅力的なカスタマー エクスペリエンスを提供し、ブランド ロイヤルティを高めることができます。
重要
次のキーは監査モードで設定する必要があります。
OEM ID を追加するには、レジストリ設定を変更する必要があります。 OEM Microsoft Storeプログラムの参加者の場合は、OEMID を取得するために reportapp@microsoft.com にお問い合わせください。
| Item | レジストリ内の場所 |
|---|---|
| OEMID | HKEY_LOCAL_MACHINE\Software\Microsoft\Windows\CurrentVersion\Store, (REG_SZ) OEMID |
| SCM ID | HKEY_LOCAL_MACHINE\Software\Microsoft\Windows\CurrentVersion\Store, (REG_SZ) StoreContentModifier |
OEMID
- コマンドプロンプトから regedit.exe を実行する
- HKEY_LOCAL_MACHINE\Software\Microsoft\Windows\CurrentVersion\Store に移動します。
- > (既定) の下で右クリックし、 [新規] をクリック します
- 文字列値をクリックします
- 「OEMID」と入力します
- [OEMID] をダブルクリックし、[値データ: テキスト] フィールドに「OEM 名」と入力します
SCMID
- コマンドプロンプトから regedit.exe を実行する
- HKEY_LOCAL_MACHINE\Software\Microsoft\Windows\CurrentVersion\Store に移動します。
- > (既定) の下で右クリックし、 [新規] をクリック します
- 文字列値をクリックします
- Type StoreContentModifier
- StoreContentModifier をダブルクリックし、値データ: テキスト フィールドに OEM 名を入力します
重要
OEMID レジストリ キーは、プッシュ ボタン リセット中に自動的には復元されません。 PBR 操作中に OEMID レジストリ キーを復元する方法については、このガイドの次のセクションを参照してください。
プッシュ ボタンのリセット用にイメージを準備する
このセクションでは、プッシュ ボタン リセット (PBR) シナリオの回復環境を設定する方法について説明します。
詳細については、プッシュ ボタンのリセットとWindows回復環境 (Windows RE) とハード ドライブとパーティションに関するページを参照してください。
プッシュ ボタンリセットは、ユーザーが事前にデータをバックアップすることなく、データと重要なカスタマイズを保持しながら OS を回復できる組み込みの回復ツールです。 より多くの回復オプションと、自信を持って独自の PC を修正する機能をユーザーに提供することで、カスタム回復アプリケーションの必要性を減らします。
ScanState を準備する
プッシュ ボタン リセットの使用を開始するには、ScanState を USB ドライブにコピーする必要があります。
scanstate を使用して、クラシック Windows アプリケーションと設定をイメージにキャプチャします。
注: ScanState を準備するには、テクニシャン PC を使用します。
テクニシャン PC で、USBDrive を挿入します
展開およびイメージング ツールのコマンド プロンプトを管理者として開きます
copydandi.cmd を実行して、必要なファイルを USBDrive\scanstate にコピーします。
Copydandi.cmd amd64 e:\scanstateここで、E: は USBDrive のドライブ文字です。
Scanstate 移行ファイルを作成する
このセクションでは、プッシュ ボタンのリセット中にファイルとレジストリ キーを復元する構成ファイルを作成します。
製造プロセス中に手動で入力されたレジストリ値を復元するために使用される移行 XML ファイルを作成します。 次のサンプルでは、このドキュメントで前に設定した OEMID レジストリ値を復元します。
メモ帳を開きます。
次の XML をコピーしてメモ帳に貼り付けます。 これにより、OEMID レジストリ キーを移行するように ScanState に指示します。
<migration urlid="https://www.microsoft.com/migration/1.0/migxmlext/test"> <component type="System" context="UserAndSystem"> <displayName>OEMID</displayName> <role role="Settings"> <rules> <include> <objectSet> <pattern type="Registry">HKLM\Software\Microsoft\Windows\CurrentVersion\Store [OEMID]</pattern> </objectSet> </include> </rules> </role> </component> </migration>ファイルを regerecover.xml として保存します。
Scanstate を使用して回復パッケージを作成する
重要
プッシュ ボタン リセットが正常に機能するには、パッケージが C:\Recovery\Customizations に格納されている .ppkg ファイルである必要があります。
参照 PC の場合:
ScanState を使用して、インストール済みのカスタマイズをプロビジョニング パッケージにキャプチャし、c:\Recovery\customizations に保存します。
OS ドライブのルートに Recovery フォルダーを作成します:
mkdir C:\Recovery icacls C:\Recovery /inheritance:r icacls C:\Recovery /grant:r SYSTEM:(OI)(CI)(F) icacls C:\Recovery /grant:r *S-1-5-32-544:(OI)(CI)(F) takeown /f C:\Recovery /a attrib +H C:\RecoveryScanState を実行して、アプリとカスタマイズを収集します。
mkdir c:\recovery\customizations E:\ScanState\scanstate.exe /apps /ppkg C:\Recovery\Customizations\apps.ppkg /i:c:\recovery\oem\regrecover.xml /config:E:\scanstate\Config_AppsAndSettings.xml /o /c /v:13 /l:C:\ScanState.logここで、E: は USB ドライブのドライブ文字です。
ScanState が正常に完了したら、scanstate.log ファイルと miglog.xml ファイルを削除します。
del c:\scanstate.log del c:\miglog.xml
フォルダーの自動適用を使用して追加の設定を復元する
Windows 回復は、C:\Recovery\AutoApply を確認して、そのフォルダーに含まれる OOBE、無人セットアップ、タスク バーのレイアウト構成などの共通設定を自動的に復元します。
unattend.xml、LayoutModification.json、TaskbarLayoutModification.xml、および OOBE フォルダーのコピーが C:\Recovery\AutoApply\ に配置されていることを確認します。そのようにすることで、これらのファイルは PBR 中に自動的に適用されます。
winre.wim バックアップをコピーする
展開中に winre.wim ファイルが移動されます。 最終的なイメージをキャプチャする前に、作成したバックアップ winre.wim をコピーして戻す必要があります。そうしないと、最終的なイメージの展開で回復環境が機能しません。
Copy e:\images\winre_bak.wim c:\windows\system32\recovery\winre.wim
イメージを再シールする
このセクションでは、sysprep.exe を使用してイメージを再シールし、出荷時展開の準備をします。
- 事前に読み込むアプリケーションで作成されたインストール フォルダーとファイルを削除します。 これらのフォルダーは、キャプチャされた .wim ファイルのサイズを増やします。
- SysPrep ツールが開いている場合は、それを閉じ、管理者モードでコマンド プロンプトを開きます。
- 次の追加の設定を指定して応答ファイルを使用することにより、イメージを一般化します。
C:\Windows\System32\Sysprep\sysprep /oobe /generalize /unattend:c:\recovery\oem\Unattend.xml /shutdown
イメージを最終処理してキャプチャする
大規模展開用のファクトリイメージを完成させてキャプチャする方法を説明します。 このセクションを開始するには、必ず、前のセクションで sysprep を実行した後に参照マシンがシャットダウンされているか確認してください。
- 参照コンピューターを WinPE で起動します。
- WinPE が起動した後、USB ドライブに接続します。
トラブルシューティング
参照 PC が内部 HDD から起動されているされている場合、Windows と OOBE パスが入力されます。 構成パスが完了している場合、安定した一般化されたイメージをキャプチャできません。 これらのパスのいずれかが完了している場合は、イメージを再び一般化する必要があります。 これは、監査モード (OOBE 中に <Ctrl> + <Shift> + <F3> キー) で行えます。 監査モードで、上記の Sysprep コマンドを実行します。 次回の再起動時に PC は WinPE を起動します。
システムが引き続き内部 HDD で起動する場合は、PC のブート優先度を確認します。 USB のブート優先度が内部ハード ドライブよりも高い値を持っている必要があります。
diskpart を使用して Windows パーティションドライブ文字を識別します。
X:\windows\system32 プロンプト> で、diskpart と入力し、Enter キーを押して Diskpart を起動します。
\DISKPART > で、
list volumeと入力します。[ラベル] 列の下で、"Windows" というラベルが付いたボリュームを見つけます。
"Ltr" 列に割り当てられている文字に注意してください (例: C)。 これは USB キーのドライブ文字です。
C:\WINDOWS\system32>diskpart Microsoft DiskPart version 10.0.22000.1 Copyright (C) Microsoft Corporation. On computer: Windows DISKPART> list volume Volume ### Ltr Label Fs Type Size Status Info ---------- --- ----------- ----- ---------- ------- --------- -------- Volume 0 System NTFS Partition 100 MB Healthy System Volume 1 C Windows NTFS Partition 465 GB Healthy Boot Volume 2 Recovery NTFS Partition 500 MB Healthy Hidden Volume 3 D Removable B No Media 5. Type exit to quit Diskpart.
(CompactOS のみ) インストールされているカスタマイズを変換する
このセクションでは、ScanState パッケージのサイズを減らす方法について説明します。
重要
ストレージが限られているデバイスに展開する場合にのみ、この手順を実行します。 単一のインスタンス化は、一部のデスクトップアプリケーションの起動パフォーマンスに影響します。
詳細については、Compact OS に関するページを参照してください。
ScanState 回復パッケージのサイズを小さくするには、参照デバイスで WinPE から次のコマンドを実行します。
DISM /Apply-CustomDataImage /CustomDataImage:C:\Recovery\Customizations\apps.ppkg /ImagePath:C:\ /SingleInstance
イメージをキャプチャする
このセクションでは、sysprepped イメージをキャプチャする方法について説明します。 WIMまたは FFU をキャプチャできます。
WIM をキャプチャする
参照 PC の場合:
Windows パーティションドライブ文字を識別します。
X:\windows\system32 プロンプト> で、diskpart と入力し、Enter キーを押して Diskpart を起動します。
\DISKPART > プロンプトで、 list volume と入力します
[ラベル] 列で、"Windows" というラベルが付いたボリュームを探します。
"Ltr" 列に割り当てられている文字に注意してください (例: C)。 これは、使用する必要があるドライブ文字です
「exit」と入力して、Diskpart を終了します。
Windows パーティションのイメージを USB ドライブにキャプチャします。 このプロセスには数分かかります。
注: DISM を実行する場合は、キャッシュ ディレクトリを使用することをお勧めします。 この手順では、一時ファイル用の USB ドライブ キーに scratchdir を作成しますが、スクラッチ ディレクトリに使用可能な領域を持つ任意のハード ドライブを選択できます。
MD e:\scratchdir Dism /Capture-Image /CaptureDir:C:\ /ImageFile:E:\Images\CustomImage.wim /Name:"CustomImage" /scratchdir:e:\scratchdir /EAこれにより、CustomImage.wim という名前のイメージが
E:\Imagesにキャプチャされます。 イメージ キャプチャが完了したら、参照 PC をシャットダウンできます。
キャプチャしたイメージを使用して、「最終的なイメージを確認する」に進む必要があります。
FFU をキャプチャする
参照 PC の場合:
Windows パーティションドライブ文字を識別します。
X:\windows\system32 プロンプト> で、diskpart と入力し、Enter キーを押して Diskpart を起動します。
\DISKPART> プロンプトで、 list volume と入力します
[Disk ####] 列で、Windows がインストールされているディスクを特定し、割り当てられたディスク番号をメモします。 これは ディスク 0 のようになります。
「exit」と入力して、Diskpart を終了します。
windows ディスクのイメージを USB ドライブにキャプチャします。 このプロセスには数分かかります。
DISM.exe /capture-ffu /imagefile=E:\Images\CustomImage.wim /Name:"CustomImage" /capturedrive=\\.\PhysicalDrive0 /description:"Windows FFU"これにより、CustomImage.wim という名前のイメージが
E:\Imagesにキャプチャされます。 イメージ キャプチャが完了したら、参照 PC をシャットダウンできます。
最終的なイメージを確認する
このセクションでは、テストと検証のためにキャプチャしたイメージを展開する方法について説明します。
参照デバイスにイメージを展開する
イメージをテストする PC を WinPE で起動します。
applyimage.bat を実行して、イメージを展開します。
customimage.wim という名前の WIM をキャプチャした場合:
E:\Deployment\applyimage.bat E:\Images\customimage.wimイメージで拡張属性を使用するかどうかをスクリプトから尋ねられたら、前にキャプチャしたイメージで
/EAオプションを指定したので、Yと答えます。or
CustomImage.FFU という FFU をキャプチャした場合:
E:\Deployment\applyimage.bat E:\Images\CustomImage.FFUスクリプトのプロンプトに従って、イメージを適用します。
exitと入力して WinPE を閉じ、PC を再起動します。
構成の検証
PC を再起動して、初回の Windows 起動を行います。
OOBE で、後で削除するダミー ユーザーを作成します。
アプリケーションとオフラインのカスタマイズが引き続きイメージ内に存在し、正常に動作されていることを確認します。
次を確認します。
- タスク バー
- ピン留めされたアプリ
- デスクトップの壁紙は、正しい画像を表示するように設定されている
- OEM 情報が正しく表示される
- OEM アプリ ID レジストリ キーが設定されている
- 既定のテーマは、選択したテーマである
- ストアアプリが正常に起動する
- デスクトップアプリケーションの開始は問題ないか
- SPP で適用されるデスクトップアプリケーションの開始は問題ないか
- S モードを有効にした場合に、製造レジストリキーが削除されているか
回復の検証
回復後にカスタマイズが復元され、次のエントリ ポイントから [ファイルを保持する] 機能と [すべての項目を削除する] 機能を実行して、カスタマイズが引き続き機能する必要があります。
設定 a. [スタート] メニューから [設定] をクリックします。b. b. 設定アプリで、[更新] & [セキュリティ] をクリックし、[回復] をクリックします。 c. [このPCをリセット] の下にある [はじめに] ボタンをクリックし、画面の指示に従います。
Windows RE a. Windows RE の [オプションの選択] 画面で、[トラブルシューティング] をクリックします。b. b. [このPCをリセット] をクリックして、画面の指示に従います
回復メディアを作成できることを確認し、ベア メタル回復機能を実行してその機能を確認します。a. コントロール パネルから [回復ドライブを作成する] を起動します。b. b. 画面の指示に従って USB 回復ドライブを作成します。 USB 回復ドライブから PC を起動します。d. [オプションの選択] 画面から、[トラブルシューティング] をクリックします。e. [ドライブから回復する] をクリックし、画面の指示に従います。
最終的なイメージを最適化する
この時点で、展開の準備がほぼ整っている Windows イメージができました。 このセクションでは、展開の準備ができるようにイメージに最後の仕上げを加える方法を説明します。
イメージのコピーをエクスポートして、使用されていないパッケージをイメージから削除します。
Dism /export-image /sourceimagefile:E:\images\customimage.wim /sourceindex:1 /destinationimagefile:e:\images\MasterImage_Pro.wim
最終出荷
PC を出荷する前に、少なくとも 1 回は PC を起動してください。これにより、PCを出荷する前に、Windows セットアップの specialize 構成パスを完了できるようにします。
specialize 構成パスは PC にハードウェア固有の情報を付加し、完了時には Windows OOBE が表示されます。
詳細については、OEM ポリシーのドキュメントを参照してください。
ディスク フットプリントの削減
このガイド全体を通して、ディスクのフットプリントを削減できるいくつかの場所を示しました。
- Dism /export-image を使用する
- Compact OS を使用する
- 単一のインスタンス化での Compact OS を使用する
このセクションでは、追加の空き領域を取得する方法についていくつか説明します。
Hiberfile の削減と無効化
ハイバファイルを減らして無効化した場合、展開された OS の OS 領域は 400 MB から 1.5 GB に戻ります。
ハイバーファイルを 30% 削減する
unattend.xml で sysprep.exe を実行する場合は、hiberfile を減らす FirstLogonCommand を追加できます。
<unattend xmlns="urn:schemas-microsoft-com:unattend">
<settings pass="oobeSystem">
<component name="Microsoft-Windows-Shell-Setup">
<FirstLogonCommands>
<SynchronousCommand wcm:action="add">
<CommandLine>powercfg /h /type reduced</CommandLine>
<Description>Reduce hiberfile size</Description>
<Order>1</Order>
<RequiresUserInput>false</RequiresUserInput>
</SynchronousCommand>
</FirstLogonCommands>
</component>
</settings>
</unattend>
Hiberfile を無効にする
unattend.xml で sysprep.exe を実行する場合は、hiberfile を無効にする FirstLogonCommand を追加できます。
<unattend xmlns="urn:schemas-microsoft-com:unattend">
<settings pass="oobeSystem">
<component name="Microsoft-Windows-Shell-Setup">
<FirstLogonCommands>
<SynchronousCommand wcm:action="add">
<CommandLine>powercfg /h /type Off</CommandLine>
<Description>Reduce hiberfile size</Description>
<Order>1</Order>
<RequiresUserInput>false</RequiresUserInput>
</SynchronousCommand>
</FirstLogonCommands>
</component>
</settings>
</unattend>
これらの設定を含む unattend.xml ファイルを使用して、イメージをキャプチャします。