構成パスのしくみ
構成パスは、イメージをカスタマイズできる、Windows インストールのフェーズです。 使用する設定に応じて、1 つ以上の構成パスで Windows 無人インストール設定を適用できます。 構成パスがいつどのように実行されるのかを理解することは、Windows 展開戦略を策定する上で非常に重要です。
このトピックの内容は以下のとおりです。
構成パスを理解する
次の図は、さまざまな展開ツールに関連する構成パスの関係を示しています。
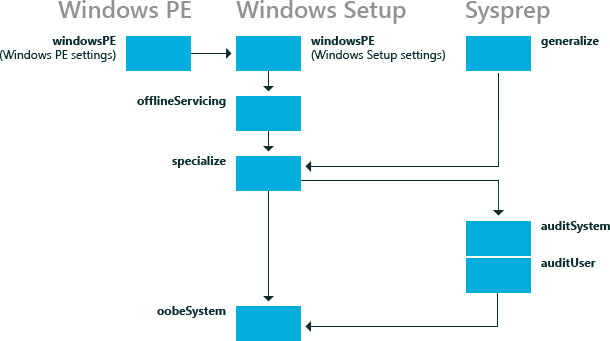
Windows の特定のインストールですべての構成パスが実行されるわけではありません。 コンピューターを監査モードで起動した場合にのみ実行される構成パス (auditSystem や auditUser など) もあります。 Windows セットアップのほとんどの無人設定は、specialize または oobeSystem 構成パスに追加できます。 特定の状況で他の構成パスが役立つ場合もあります。 次の表に各構成パスの説明を示します。
| 構成パス | 説明 | 構成パスが実行されるタイミング |
|---|---|---|
windowsPE |
windowsPE 構成パスでは、インストール プロセスの多くの側面を自動化できます。 このパスでは以下を構成できます。
この構成パスでは、windowsPE 構成パスの設定が処理された後に、Windows イメージがセットアップ先のコンピューターにコピーされます。 Windows PE のインストールで、ローカル ハード ディスク ドライブまたはネットワークにアクセスするために、起動に不可欠なドライバーが必要な場合は、この構成パスを使用して、ドライバーを Windows PE ドライバー ストアに追加し、起動に不可欠なドライバーを反映させます。 |
次のいずれかが発生します。
Windows PE オプションは、Windows PE 環境から Windows セットアップを実行している場合にのみ適用されます。 Windows セットアップ オプションは、Windows PE または以前の Windows インストールから実行した場合に適用されます。 |
offlineServicing |
この構成パスは、更新プログラム、ドライバー、または言語パックを Windows イメージに適用するために使用されます。 Windows セットアップ中に、Windows イメージがハード ディスクに適用され、応答ファイルの offlineServicing セクションの設定がそのイメージに適用された後、コンピューターが再起動します。 この構成パスでは、Windows イメージが起動する前にイメージにドライバーを追加できます。 これにより、Windows セットアップ中に非インボックス デバイス ドライバーをインストールして処理できます。 この構成パスは、サービス シナリオで Windows イメージに更新プログラムを適用する際にも使用されます。 |
|
specialize |
この構成パスは、Windows イメージのインストール先のハードウェアに固有であり、Windows イメージに情報を作成して構成するために使用されます。 Windows イメージが初めて起動した後に、specialize 構成パスが実行されます。 このパス中に、一意のセキュリティ ID (SID) が作成されます。 さらに、ネットワーク設定、インターナショナル設定、ドメイン情報など、Windows の多くの機能を構成できます。 specialize パスの応答ファイル設定は、監査モードで表示されます。 コンピューターが監査モードで起動すると、auditSystem パスが実行され、コンピューターによって auditUser 設定が処理されます。 |
|
generalize |
この構成パスでは、コンピューター固有の情報がWindows インストールから削除されます。これにより、Windows イメージをキャプチャし、別のコンピューターに再適用できるようになります。 たとえば、このパス中に、一意のセキュリティ ID (SID)、独自のデバイス ドライバー、その他のハードウェア固有の設定がイメージから削除されます。 この構成パスにより、マスター イメージに保持する必要がある Windows の他の設定の構成に加え、sysprep /generalize コマンドの構成を最小限に抑えることができます。 generalize パスの終了後、Windows イメージの次回の起動時に、specialize 構成パスが実行されます。 Windows インストールにインストールされている独自のデバイス ドライバーを保持する必要がある場合は、Microsoft-Windows-PnpSysprep | |
または
|
auditSystem |
この構成パスでは、ユーザーが監査モードでコンピューターにログオンする前に、Windows がシステム コンテキストで実行されているときに設定が処理されます。 通常、このパスは、非インボックス デバイス ドライバーのインストールなど、インストールに追加構成を行うために使用されます。 このパスは、監査モードで起動するようにコンピューターが構成されている場合にのみ実行されます。 |
または
|
auditUser |
このパスでは、ユーザーが監査モードでコンピューターにログオンした後に、無人セットアップ設定を処理します。 通常、このパスは、カスタム コマンドを実行するため、または Windows Shell オプションを構成するために使用されます。 このパスは、監査モードで起動するようにコンピューターが構成されている場合にのみ実行されます。 |
または
|
oobeSystem |
この構成パスでは、[Windows へようこそ] が起動する前に、設定が Windows に適用されます。 通常、このパスは、Windows Shell オプションの構成、ユーザー アカウントの作成、言語とロケールの設定の指定を行うために使用されます。 oobeSystem パスの応答ファイル設定は、[Windows へようこそ] (OOBE とも呼ばれます) に表示されます。 これらの設定は監査モードでは表示されません。 |
または
|
応答ファイルに追加できる Windows コンポーネントと設定の詳細については、Windows 無人セットアップ リファレンス ガイドを参照してください。 ログの詳細については、「展開のトラブルシューティングとログ ファイル」および「Windows セットアップのログ ファイルとイベント ログ」を参照してください。
デバイス ドライバーを構成する
無人インストール中に起動に不可欠な非インボックス ドライバーを追加するには、そのドライバーがプレインストール メディアで提供されていることを確認する必要があります。 起動に不可欠なドライバーは、windowsPE 構成パス中に追加します。 すべてのドライバーはドライバー ストアでステージングされますが、起動に不可欠なドライバーだけは、Windows PE イメージに加えて、オフライン Windows イメージに反映またはインストールされます。 起動に不可欠ではないドライバーは、offlineServicing 構成パスに追加できます。 これにより、起動に不可欠なドライバーが確実に使用可能になり、コンピューターの起動時にそのドライバーが読み込まれます。
詳細については、デバイス ドライバーと展開の概要に関する記事を参照してください。
インターナショナル設定を構成する
インターナショナル設定は複数の構成パスで使用できるので、顧客の要件やさまざまな展開シナリオに基づいて Windows イメージをカスタマイズできます。
たとえば、米国 (en-US の国際設定) でコンピューターを構築する場合、すべてのテストを英語で実行できます。 ただし、そのコンピューターをフランスに送る予定であり、Windows をフランス語で起動する必要がある場合は、fr-FR 言語パックを追加し (まだインストールされていない場合)、specialize 構成パス中に fr-FR 設定を適用するように Microsoft-Windows-International-Core コンポーネントを構成できます。 コンピューターの起動時には、インストールに英語のテキストが表示されます。 ただし、specialize 構成パスが終了すると、フランス語のテキストが表示されるようになります。
DISM を使用して、Windows イメージ (オンラインまたはオフライン) の言語設定を構成できます。 詳細については、「DISM 言語およびインターナショナル サービス コマンドライン オプション」を参照してください。
既定では、[Windows へようこそ] には、エンド ユーザーが言語、ロケール、入力の既定の設定を選択するための [地域の設定] ユーザー インターフェイス (UI) ページが表示されます。 Microsoft-Windows-International-Core コンポーネントの oobeSystem 構成パスで言語とロケールの設定を指定することで、この UI ページの設定を事前に構成できます。 oobeSystem 構成パスで設定が行われると、[地域の設定] ページはスキップされます。 言語設定が specialize 中に構成される場合は、[地域の設定] ページが表示されます。
詳細については、Windows への言語パックの追加に関する記事を参照してください。
例
以下のセクションでは、サンプルの展開シナリオと、構成パスが実行されるタイミングについて説明します。
Windows セットアップを実行する
このシナリオでは、Windows を新しいコンピューターにインストールします。 Windows 製品メディアと応答ファイルから始めます。
Windows セットアップを実行し、応答ファイルを指定します。 Windows セットアップが開始されます。
windowsPE 構成パスが実行されます。 応答ファイルの
<settings pass="windowsPE">セクションの設定が処理されます。 windowsPE 構成パス中に構成できる設定は 2 種類あります。1 つは、Windows PE のディスプレイの解像度やログ ファイルの場所など、Windows PE 環境に適用される設定です。 また、ディスク パーティションの構成や動的更新の有効化など、Windows インストールに適用される設定を指定することもできます。応答ファイルの Windows PE 固有の設定は、Windows PE 環境から Windows セットアップを実行している場合にのみ適用されます。
windowsPE 構成パスの Windows セットアップ オプションは、Windows PE または以前の Windows インストールから実行した場合に適用されます。
Windows イメージがハード ディスクにコピーされた後、offlineServicing 構成パスが実行されます。 応答ファイルの
<servicing>および<settings pass="offlineServicing">セクションの設定が Windows イメージに適用されます。 通常、この構成パスのアクションでは、パッケージ、言語パック、またはデバイス ドライバーがインストールまたは削除されます。システムが再起動し、Windows セットアップによって specialize 構成パスが実行されます。 この時点で、応答ファイルの
<settings pass="specialize">セクションの設定が処理されます。Windows セットアップが完了すると、コンピューターが再起動します。 次に、oobeSystem 構成パスが実行され、応答ファイルの
<settings pass="oobeSystem>セクションの設定が処理されます。注: "Windows へようこそ"、"作業の開始"、ISP サインアップのカスタマイズに使用できる Oobe.xml という別のコンテンツ ファイルを作成できます。 Oobe.xml を使用すると、複数の国、地域、言語を対象としたブランド、ライセンス条項、サインアップの機会がすべて記載された単一のファイルを管理できるため、これらのカスタマイズの整理に役立ちます。 詳細については、「Oobe.xml の構成」を参照してください。 通常、Oobe.xml は OEM とシステム ビルダーが使用します。 ただし、Oobe.xml の一部の側面は、企業の展開シナリオでも役立つ場合があります。
[Windows へようこそ] が起動し、コンピューターを使い始めることができます。
Sysprep /generalize /shutdown コマンドを実行する
このシナリオでは、環境全体で使用する Windows 参照イメージを作成します。 カスタマイズされた Windows インストールから始めます。
/generalize、/shutdown、/oobe の各オプションを指定した sysprep コマンドを実行して、マスター イメージを作成し、[Windows へようこそ] で起動するようにコンピューターを構成した後、コンピューターをシャットダウンします。
応答ファイルの
<settings pass="generalize">セクションの設定が適用されます。sysprep コマンドで応答ファイルを指定しなかった場合は、コンピューターにキャッシュされた応答ファイルが使用されます。 応答ファイルの使用方法の詳細については、「Windows セットアップの自動化の概要」を参照してください。
sysprep コマンドで応答ファイルを指定した場合は、その応答ファイルが Windows インストールの %WINDIR%\Panther ディレクトリにキャッシュされ、後続の構成パスで使用されます。
コンピューターがシャットダウンします。これにより、Windows PE または別のオペレーティング システムで起動してイメージをキャプチャできるようになります。 Windows イメージの次回の起動時に、specialize 構成パスが実行され、Windows によって [Windows へようこそ] でコンピューターが起動されます。
スクリプトを使用して Windows イメージを展開する
このシナリオでは、sysprep /generalize /shutdown /oobe コマンドを実行し、イメージをキャプチャします。そのマスター イメージを使用してコンピューターを起動します。 マスター イメージ、Windows PE、DISM ツールから始めます。
/apply-image オプションを指定した dism コマンドを使用して、マスター イメージをコンピューターに適用します。
マスター イメージを使用してコンピューターを起動します。 Windows が起動します。
specialize 構成パスが実行されます。 応答ファイルの
<settings pass="specialize">セクションの設定が処理されます。コンピューターが再起動します。
oobeSystem 構成パスが実行されます。 応答ファイルの
<settings pass="oobeSystem">セクションの設定が処理されます。[Windows へようこそ] が起動し、コンピューターを使い始めることができます。
Windows を監査モードで起動する
このシナリオでは、監査モードで起動するように構成された Windows イメージを起動します。 監査モードは、カスタム アプリケーション、ドライバー、およびその他の更新プログラムを Windows イメージに追加する場合に便利です。 コンピューターを監査モードで起動するように Windows イメージを構成するには、応答ファイルで Microsoft-Windows-Deployment | Reseal | Mode=Audit 設定を構成するか、/audit オプションを指定して sysprep コマンドを実行します。
コンピューターを監査モードで起動するように Windows イメージを構成します。 このシナリオでは、/audit および /reboot オプションを指定して sysprep コマンドを実行します。
Windows によってコンピューターが再起動されます。
auditSystem 構成パスが実行されます。 応答ファイルの
<settings pass="auditSystem">セクションの設定が処理されます。あらかじめ登録された Administrator アカウントが有効になります。
auditUser 構成パスが実行されます。 応答ファイルの
<settings pass="auditUser">セクションの設定が処理されます。デスクトップが表示されます。
次回コンピューターを再起動すると、再び監査モードで起動されます。
[Windows へようこそ] で起動するようにコンピューターを構成するには、/oobe オプションを指定した sysprep コマンドを使用するか、応答ファイルで Microsoft-Windows-Deployment | Reseal | Mode 設定を oobe に構成する必要があります。
オフライン Windows イメージに対して DISM を実行する
このシナリオでは、オフライン Windows イメージに対して DISM を実行します。
オフライン Windows イメージに対して DISM ツールを実行し、応答ファイルを指定します。 たとえば、オフライン Windows イメージのパッケージのリストを表示するには、次のコマンドを使用します。
Dism /image:C:\test\offline /Get-Packages応答ファイルの
<servicing>セクションと<settings pass="offlineServicing">セクションの設定が Windows イメージに適用されます。 次回コンピューターを起動すると、パッケージと設定が処理されます。
詳細については、「DISM イメージ管理のコマンドライン オプション」を参照してください。
実行中の Windows イメージで DISM を使用する
このシナリオでは、実行中の Windows インストールに対して DISM ツールを実行します。
オンライン Windows イメージに対して DISM を実行し、応答ファイルを指定します。 たとえば、Windows イメージのドライバー情報を表示するには、次のコマンドを使用します。
Dism /online /Get-Drivers重要: オンライン Windows インストールに対して DISM と応答ファイルを使用する場合、応答ファイルには、offlineServicing 構成パスの要素だけが含まれている必要があります。 これは、specialize 構成パスの一部の設定がオンライン Windows インストールに適用される可能性があるためです。
場合によっては、コンピューターの再起動が必要になることがあります。 たとえば、Windows インストールに言語パックを追加した場合は、コンピューターを再起動する必要があります。