タスク マネージャーのライブ メモリ ダンプ
概要
タスク マネージャーを使用して、ライブ カーネル メモリ ダンプを作成できます。 これは、タスク マネージャーを使用して特定のプロセスのメモリ ダンプを作成する既存の機能に追加されるものです。
ライブ カーネル メモリ ダンプには、カーネル メモリ (および必要に応じて他の種類のメモリ) の一貫したスナップショットが含まれており、ダンプ ファイルに保存されます。 カーネル メモリ ダンプを手動で生成する他の方法とは異なり、このメソッドはシステム クラッシュを引き起こしません。
適切なシンボル ファイルとソース コードにアクセスできるプログラマは、ダンプ ファイルを分析してシステムの状態を調べ、問題を診断できます。
ライブ カーネル メモリ ダンプを作成するオプションは、システム プロセスで使用できます。これは、メモリ ダンプ ファイルを作成するオプションがユーザーモード プロセスで使用できるのと同様です。
フル ライブ カーネル メモリ ダンプには、ハイパーバイザー メモリとユーザーモード メモリをオプションで含むアクティブなカーネル メモリが含まれています。 ハイパーバイザーとユーザー ページをキャプチャするオプションは、完全なライブ カーネル ダンプで使用できます。 または、カーネル スタック メモリ ダンプ は、カーネル プロセッサの状態とすべてのカーネル スレッド スタックに限定された小さなファイルです。
ライブ カーネル メモリ ダンプの一般的な情報については、「カーネル ライブ メモリ ダンプ コード リファレンス」を参照してください。
タスク マネージャーのライブ ダンプ機能は 2023 年初めにリリースされ、Canary チャネル (ビルド 25276 以降) と開発チャネル (ビルド 23419 以降) の Windows Insider Preview ビルドで最初に利用でき、2023 年 7 月には Windows OS ビルド 22621.1992 以降で利用できます。
タスク マネージャーを使用してシステムのライブ カーネル メモリ ダンプを作成する
タスク マネージャーを使用してライブ カーネル メモリ ダンプをキャプチャするには、次の手順を実行します。
Windows タスク マネージャーを起動します。
[プロセス] または [詳細] に移動します。
システム プロセスを特定します。
右クリックし、[ライブ カーネル メモリ ダンプ ファイルの作成] を選択します。
プルダウン メニューから、[フル ライブ カーネル メモリ ダンプ] または [カーネル スタック メモリ ダンプ] を選択します。
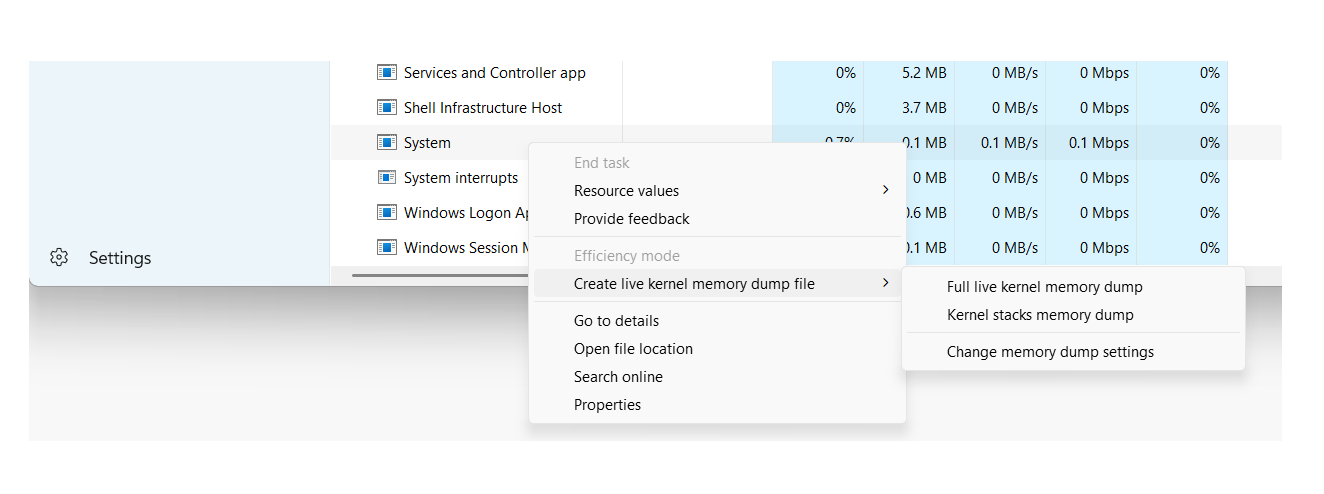
ユーザーモード プロセスのメモリ ダンプの作成
タスク マネージャーでも同様の手順を使用して、プロセスのメモリ ダンプを作成します。 目的のユーザーモード プロセスを強調表示し、右クリックして [メモリ ダンプ ファイルの作成] を選択します。 ユーザーモード ダンプ ファイルの詳細については、「ユーザーモード ダンプ ファイル」を参照してください。
ライブ カーネル メモリ ダンプ ファイルの詳細オプション
ライブ カーネル メモリ ダンプ ファイルのオプションは、[タスク マネージャーの設定] で使用できます。
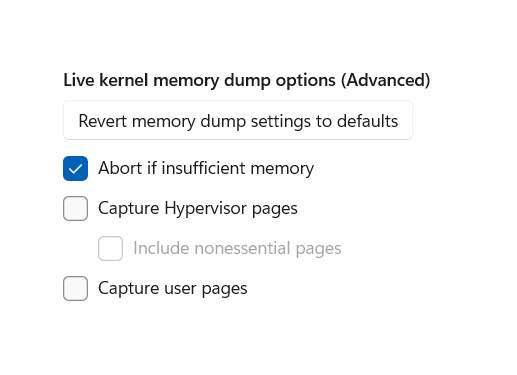
上部のボタンは、ライブ カーネル メモリ ダンプの設定を既定値に戻します。
[メモリ不足の場合は中止] オプションが選択されている場合、メモリの可用性が十分であると見なされない場合には、ライブ ダンプ プロセスは停止します。 これは、システムの応答性に対するライブ カーネル ダンプのキャプチャによる潜在的な影響を最小限に抑えるための既定の設定です。
カーネル ライブ メモリ ダンプ ファイルの設定には、メモリ ダンプに含める情報に関するいくつかのオプションが用意されています。
- ハイパーバイザー のメモリ ページ をキャプチャする (不要なページの有無にかかわらず)
- ユーザー ページのキャプチャ
ダンプ ファイルに追加情報を追加すると、そのサイズが増え、メモリ ダンプの記録時に追加のメモリが使用されます。
ハイパーバイザー メモリ ページのキャプチャ
Hyper-V と仮想マシンを サポートするためにハイパーバイザーによって使用されるメモリ領域をキャプチャするには、[ハイパーバイザー メモリ ページ のキャプチャ] オプションを選択します。 詳細については、「Windows の Hyper-V」をご覧ください。
不要なハイパーバイザー メモリ ページを含めることも含めないようにすることもできます。
ユーザー ページのキャプチャ
トラブルシューティング中の問題でユーザーモード メモリが必要な場合は、[ユーザー ページ] のキャプチャを有効にします。
Windows のメモリとページの使用に関する一般的な情報については、「Pavel Yosifovich、Alex Ionescu、Mark Russinovich、David Solomon による Windows Internals」を参照してください。
ライブ メモリ ダンプ ファイルの場所
メモリ ダンプが完了すると、メモリ ダンプ .dmp ファイルの場所を示すダイアログ ボックスが表示されます。 [ファイルの場所を開く] をクリックして、フォルダーを開きます。
ライブ カーネル メモリ ダンプ
既定では、ライブ カーネル メモリ ダンプがここに格納されます。
%LocalAppData%\Microsoft\Windows\TaskManager\LiveKernelDumps
%LocalAppData% は通常 C:\Users\<YourUserName>\AppData\Local\
ライブ ユーザーモードのメモリ ダンプ
ライブ ユーザーモードのメモリ ダンプ ファイルは、%localappdata%\Temp ディレクトリに格納されます。通常は Users ディレクトリにあります。
C:\Users\<YourUserName>\AppData\Local\Temp
ライブ メモリ ダンプの取得に関するトラブルシューティング
ライブ メモリ ダンプからエラーが返された場合は、エラー メッセージをチェックして詳細を確認します。 次に例を示します。
タスク マネージャーは、管理者レベルのユーザーとして実行する必要があります。
タイムアウトの問題が発生した場合は、数分後にもう一度ダンプの取得を試みてください。
要求されたダンプが完了するのを待ってから、追加のメモリ ダンプを取得します。
ライブ カーネル メモリ ダンプの作成は成功する可能性がありますが、メモリの完全な内容が含まれていない可能性があります。 キャプチャでは一時的に、メモリのコピーをダンプ ファイルに書き込むのに十分な空き物理メモリが必要です。 不要なアプリケーションを閉じたり、Hyper-V およびユーザーモードのメモリ ページのキャプチャを無効にしたりすると、ダンプ ファイルに保存できるメモリの量が増える可能性があります。
ライブ・メモリー・ダンプ・ファイルの分析
ライブ メモリ ダンプが発生すると、他のメモリ ダンプ ファイルに使用されるのと同じ手法を使用してダンプ ファイルを分析できます。 エラー発生時のメモリの内容の解釈には、通常、プロセッサのメモリ レジスタとアセンブリ プログラミングの知識が必要です。 さらに、エラーが発生したソース コードにアクセスすると、開発者は問題を修正できるようになります。
詳細については、以下を参照してください:
バグ チェック コード: 0x161 - LIVE_SYSTEM_DUMP
タスク マネージャーのライブ メモリ ダンプのバグ チェック コードは、バグ チェック 0x161: LIVE_SYSTEM_DUMPです。