バグ チェック (ブルー スクリーン)
注 IT プロフェッショナルまたはサポート エージェントの場合は、Microsoft サポートに連絡する前に、「ブルー スクリーン」または Stop エラーの問題のトラブルシューティング に関する追加情報を参照してください。 カスタマーのシステムでブルー スクリーンとバグ チェック コードが表示された場合は、「ブルー スクリーン エラーのトラブルシューティング」を参照してください。
システムの停止のバグ チェック
Microsoft Windows は、安全なシステム操作を損なう状態が検出されると、システムが停止します。 この状態を、バグ チェックと呼びます。 また、システム クラッシュ、カーネル エラー、ストップ エラーとも呼ばれています。
発生の可能性がある状況の例を次に示します。
オペレーティング システムの整合性が侵害された後も OS の実行を継続できる場合、データが破損したり、システムのセキュリティが損なわれたりする可能性があります。
システム上でクラッシュ ダンプが有効になっている場合は、クラッシュ ダンプ ファイルが作成されます。
カーネル デバッガーがアタッチされ、アクティブな場合、システム中断の原因となるため、デバッガーを使用してクラッシュを調査することができます。
デバッガーがアタッチされていない場合は、エラーに関する情報を含む青いテキスト画面が表示されます。 この画面は、ブルー スクリーン、バグ チェック画面、停止画面と呼ばれています。
Windows のインサイダー ビルドを使用している場合、テキストは緑色の背景に表示されます。 ブルー スクリーンの正確な外観は、エラーの原因によって異なります。 次の例は、表示される可能性があるブルー スクリーンを示しています。
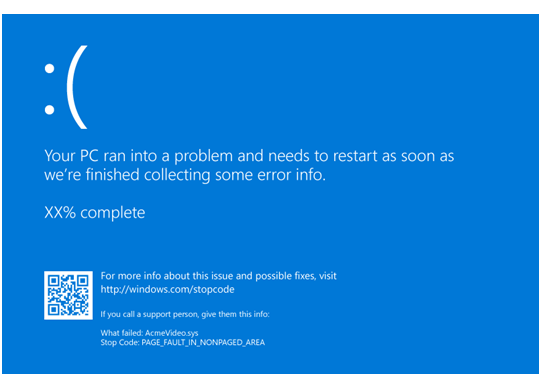
PAGE_FAULT_IN_NONPAGED_AREA などの停止コードが表示されます。 使用可能な場合は、実行中のコードのモジュール名 (AcmeVideo.sys など) も表示されます。
カーネル モードのダンプ ファイルが書き込まれている場合、ダンプが書き込まれると、カウント ダウンが完了した割合が示されます。
「バグ チェック コード リファレンス」に記載されているように、停止コードの 16 進値は各停止コードに関連付けられています。
バグ チェックの一般的なヒント (ブルースクリーン)
コンピュータが動作を停止し、ブルー スクリーンが表示される場合、コンピュータはデータ損失を防ぐために突然シャットダウンしています。 ハードウェア デバイス、ドライバー、または関連ソフトウェアがこのエラーの原因である可能性があります。 エラーが発生しているドライバー名など、表示される情報の詳細については、バグ チェックのブルー スクリーン データの分析に関する記述を参照してください。
Windows バグ チェック コードの一般的なトラブルシューティングについては、次の推奨事項に従ってください。
新しいデバイス ドライバーまたはシステム サービスが最近追加された場合は、それらを削除または更新してみてください。 新しいバグ チェック コードが表示される原因となったシステムの変更内容を確認します。
デバイス マネージャーを見て、感嘆符 (!) でマークされているデバイスがないか確認します。 ドライバーのプロパティに表示されるイベント ログで、障害が発生しているドライバーを確認します。 関連するドライバーを更新してみます。
最近システムにハードウェアを追加した場合は、除去または交換してみてください。 または、利用可能なパッチがないか、製造元に確認することもできます。
システムの製造元から提供されているハードウェア診断を実行してみることができます。
イベント ビューアーのシステム ログを確認して、エラーの原因となっているデバイスまたはドライバーを特定するのに役立つ可能性があるその他のエラー メッセージを確認します。 詳しくは、「イベント ビューアーの使用」を参照してください。 ブルー スクリーンと同じ時間枠で発生したシステム ログで、重大なエラーを探します。
Windows メモリ診断ツールを実行して、メモリをテストします。 コントロール パネルの検索ボックスに「メモリ」と入力し、[お使いのコンピューターのメモリの問題の診断] を選択します。テストの実行後、イベント ビューアーを使用して、システム ログの下に結果を表示します。 MemoryDiagnostics-Results エントリを探して、結果を表示します。
インストールされた新しいハードウェアが、インストールされている Windows のバージョンと互換性があることを確認します。 たとえば、Windows 10 の仕様で必要なハードウェアに関する情報を取得できます。
ウイルス検出プログラムを実行します。 ウイルスは、Windows 用にフォーマットされたあらゆる種類のハード ディスクに感染する可能性があり、その結果、ディスクが破損すると、システム バグ チェック コードが生成される可能性があります。 マスター ブート レコードで、ウイルス検出プログラムが感染していないことを確認します。
スキャン ディスク ユーティリティを使用して、ファイル システム エラーがないことを確認します。 スキャンするドライブを長押し (または右クリック) し、Properties>Tools>Check now の順に選択します。
システム ファイル チェッカー ツールを使用して不足または破損しているシステム ファイルを修復します。 システム ファイル チェッカーは、Windows システム ファイルの破損をスキャンし、破損したファイルを復元できる Windows のユーティリティです。 次のコマンドを使用して、システム ファイル チェッカー ツール (SFC.exe) を実行します。
SFC /scannow詳細については、「システム ファイル チェッカー ツールを使用して不足または破損しているシステム ファイルを修復する」を参照してください。
ハード ドライブに十分な空き領域があることを確認します。 オペレーティング システムと一部のアプリケーションでは、スワップ ファイルを作成したりその他の関数を実行したりするための十分な空き領域が必要です。 システム構成に基づいて、正確な要件は異なりますが、10% から 15% の空き領域を確保しておくことをお勧めします。
システムに最新の Service Pack がインストールされていることを確認します。 システムにインストールされている Service Pack を検出するには、[スタート] を選択して [実行] を選択してから、「winver」と入力して Enter キーを押します。 [Windows バージョン情報] ダイアログには、Windows バージョン番号と Service Pack のバージョン番号が表示されます (インストールされている場合)。
製造元に問い合わせて、更新されたシステム BIOS または UEFI ファームウェアが使用可能かどうかを確認します。
PC の場合は、すべての拡張ボードが適切に装着され、すべてのケーブルが完全に接続されていることを確認します。
セーフ モードの使用
コンポーネントを削除または無効にする場合は、セーフ モードを使用することを検討してください。 セーフ モードを使用すると、Windows の起動時に必要最小限のドライバーとシステム サービスのみが読み込まれます。
- セーフ モードに入るには、[設定] に移動し、[更新とセキュリティ] を選択します。
- [回復]>[PC の起動をカスタマイズする] の順に選択してメンテナンス モードで起動します。
- 表示されたメニューで、[トラブルシューティング]>[詳細オプション]>[スタートアップ設定]>[再起動] の順に選択します。
- Windows が再起動して [スタートアップ設定] 画面が表示されたら、オプション 4、5、または 6 を選択してセーフ モードで起動します。
セーフ モードは、起動時にファンクション キー (F8 キーなど) を押すことで使用できる場合があります。 特定のスタートアップ オプションについては、製造元からの情報を参照してください。