デスクトップドライバーを自己ホストするためのテスト配布ガイダンス
ハードウェアパートナーは、ドライバーをWindows Updateに公開し、テスト配布を使用して、OSのアップグレードシナリオをテストできます。 公開されると、Ihv/Oemは、定義済みのレジストリキー値を構成することによって、これらのドライバーを要求するようにクライアントシステムを構成できます。 テスト用に配布されたドライバーを受け取るだけでなく、運用ドライバーも同じクライアント コンピューターに提供されます。 テスト レジストリ キーにより、Windows Update によって提供される運用ドライバーの一覧にプレリリース ドライバーが追加されます。 このメソッドは、一般公開されているプレリリースドライバーを制限します。
クライアント システムは、Windows のアップグレード プロセス全体を通じて、テスト配布ドライバーの受信に参加できます。 ハードウェアパートナーは、このテスト配布プロセスを使用してOSのアップグレードシナリオをテストできます。
テスト配布の概要と必要性
テスト配布用のドライバーを公開し、テスト配布されたドライバーを受信するようにクライアントシステムを構成することで、Windows Updateで公開されているすべてのプレリリースドライバーとファームウェアコンテンツを受信できるようにします。 パートナーは、小売消費者の対象ユーザーに影響を与えることなく、Windows Update を使用してテスト対象ユーザーにドライバーを公開できます。
テスト配布でのドライバーの公開
テスト配布用のドライバーの公開は、Windows 7、Windows 8.x、およびWindows 10システムに対して行うことができます。 テスト配布を発行するには、通常どおりに配送先住所ラベルを作成し、[ターゲティング] セクションで [テスト レジストリ キー] チェックボックスをオンにします。
![[テスト レジストリ キー] チェックボックスを示すスクリーンショット。](images/test-registry-key-checkbox.png)
テスト配布用に公開されたドライバーの削除
テスト配布用に公開されたドライバーを手動で削除する方法
ドライバーがテスト配布用に発行されたら、手動で期限切れにするか、(通常の) 配布用に再公開できます。
テスト配布用に公開されたドライバーの期間
ドライバーは、テスト配布ワークフローから自動的に期限切れになることはありません。 テストが完了したら、「Windows Update からドライバーの期限を終了する」で説明されている手順を使用して、ドライバーを手動で削除してください。
クライアント PC の構成
テスト配布のドライバーを受け取るためのコンピュータの構成方法
テスト配布の更新を受信するようにシステムを構成するには、次の手順を実行します。
Windowsレジストリエディター (regedit.exe) を開きます。
HKLM\Software\Microsoft\に移動します。
サブキー\DriverFlighting\Partner\を作成します。
\Partnerサブキーの下に、TargetRingという名前の文字列を作成し、値として 「Drivers」 と入力します。
次のように設定されていることを確認します。
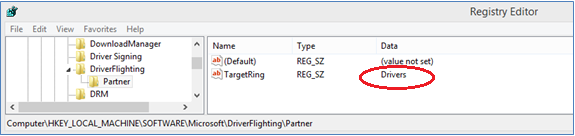
Windowsレジストリエディターを終了します。 この変更後、コンピューターを再起動する必要はありません。
次のオプションのいずれかを実行します:
- Windows Update を実行して、更新プログラムがないか確認します。
- デバイス マネージャで、ターゲット デバイスを右クリックし、[デバイス ソフトウェアの更新] を選択します。
テストドライバーが想定どおりに提供されていることを確認します。
問題が発生した場合は、カスタマーサービスとサポートにお問い合わせください。
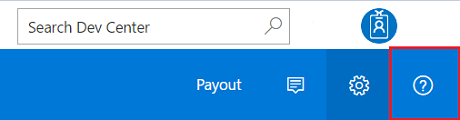
PC でテスト配布のドライバーの受け取りを停止する方法
テスト配布ドライバーの受信を停止するには、前のセクションで作成したTargetRingレジストリデータ値を削除します。 ドライバーのデータ値をダブルクリックして削除してから、[OK] を選択します。 プレリリース・ドライバーは、クライアント・システムに提供されなくなりました。
Note
システムは、引き続き Windows Update からすべての運用ドライバーを受け取ります。
Windowsレジストリエディター (regedit.exe) を開きます。
HKLM\Software\Microsoft\DriverFlighting\Partnerに移動します。 これらのキーが存在していなければ、完了です。 使用する場合は、次の手順に進みます。
\Partnerサブキーの下で、TargetRingのデータ値を削除します。
設定が次のように表示されていることを確認します。
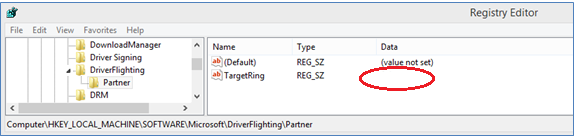
Windowsレジストリエディターを終了します。 この変更後、コンピューターを再起動する必要はありません。
次のオプションのいずれかを実行します:
- Windows Update を実行して、更新プログラムがないか確認します。
- デバイス マネージャで、ターゲット デバイスを右クリックし、[デバイス ソフトウェアの更新] を選択します。