WLK ハードウェア申請パッケージの作成
Microsoft Windows ハードウェア ドライバー認定の申請パッケージを作成するには、Winqual Submission Tool (WST) を使用します。 ツールは、準備された申請の種類に関する情報を収集し、提出に必要なすべてのログ、ドライバー、シンボルを収集します。 この記事では、WST を使用して申請パッケージを作成し、ハードウェア ダッシュボードに提出する方法について説明します。
前提条件
ご自身の ダッシュボード アカウント が Windows ハードウェア開発者プログラムに登録されていることを確認してください。 登録方法については Windows ハードウェア開発者プログラムに登録する方法に関するページをご覧ください。
Windows Hardware Lab Kit (HLK) をダウンロードします。 認定が必要な各オペレーティング システムで、適切な認定キットを使用してドライバーをテストしてください。 認定を取得するには申請するドライバーの WLK テスト結果 (.CPKファイル) が必要です。
Winqual Submission Tool をインストールする
- パートナー センター ハードウェア ダッシュボード に移動し、ご自身の資格情報を使用してサインインします。
- 左側のメニューで [ドライバー] を選択します。
- ページの下部に移動します。 [Get the essentials]\(必須項目の取得\) セクション内で、[Winqual Submission Tool (WST)] を選択します。
- WST をインストールするには、画面の指示に従います。
システムまたはドライバー申請パッケージを作成する
システムまたはドライバー申請パッケージを作成するには:
Windows 検索で、「WST」と入力して申請ツールを見つけ、[Winqual Submission Tool] を選択します。
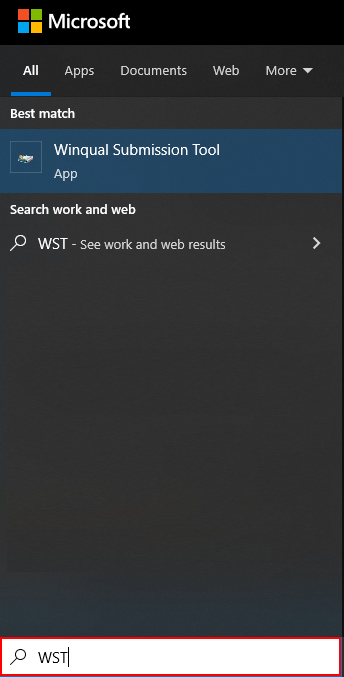
ツールを開くと、 ようこそ 画面が表示されます。 [OK] を選択します。
新しいバージョンの WST を使用できる場合は、新しいバージョンをインストールするように求めるメッセージが表示されます。 [OK] を選択します。
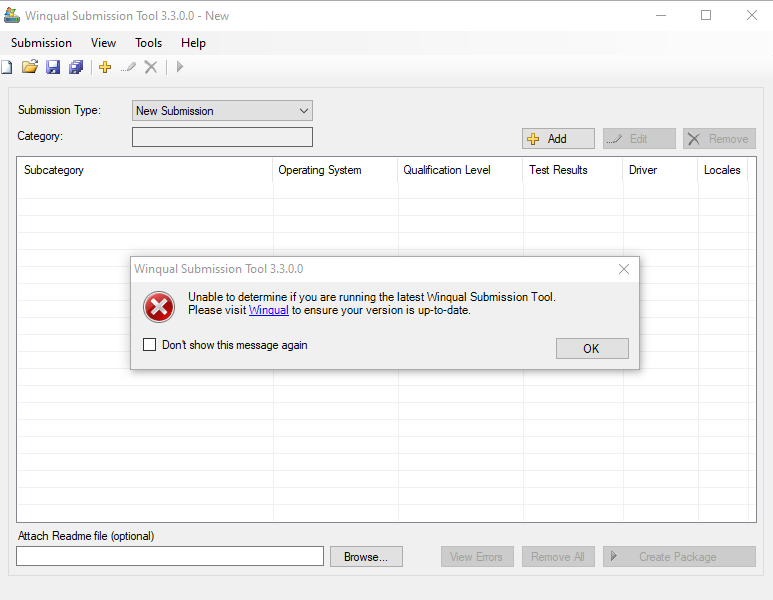
Note
バージョン チェックが失敗した場合は、警告メッセージが表示されます。警告メッセージは、このメッセージをもう一度表示しない ボックスチェック選択することで無効にすることができます。 このダイアログ ボックスを再度有効にするには、ツール をクリックし 、オプション をクリックして 、クリックダイヤル更新チェックに失敗した場合に警告する チェック ボックスをオンにします 。
新しい申請を作成するには、上部のメニューで [申請] を選択し、[新規] を選択します。
[追加] を選択して [Add DTM Results:](DTM 結果の追加:) ダイアログを開きます。
![テスト結果を追加する方法を示す WST のスクリーンショット。[追加] ボタンが選択されています。](images/hardware-submission-wlk/wst-add-test-results.png)
[読み込み] を選択して、.CPK ファイル (WLK テスト結果) を申請パッケージに追加し、[OK] を選択します。
デバイスが受信トレイでない場合は、ドライバーのパッケージ、ドライバーのロケール、シンボル (省略可能) を入力します。
Note
ドライバー パッケージの相対パスとファイル名の合計は、160 文字未満にする必要があります。 これを超えた場合、送信処理が失敗します。
(省略可能) [編集] を選択して、エントリを編集します。
テスト結果を追加すると、すべての WQReady.xml ファイル (後で申請の作成に使用) が作成され、すべての申請情報が含まれます。 その WQReady.xml ファイルを別のファイル名で保存するには、上部のメニューで [申請] を選択し、[名前を付けて保存] を選択します。
Note
保存されたファイルは [申請] > [最近使用したファイル] に追加されます。
(省略可能) [参照] を選択して、README ファイル (.docx、 .doc、または .txt) を申請パッケージに追加します。
![README ファイルを追加する方法を示す WST のスクリーンショット。[参照] ボタンが選択されています。](images/hardware-submission-wlk/wst-add-readme.png)
[> パッケージの作成] を選択します。 申請パッケージは、同じ場所にある.xml ファイルと同じ名前で作成されます。
エラーのあるエントリは赤で強調表示されます。 エラーをもう一度表示するには、[エラーの表示] を選択します。 パッケージを作成する前に、すべてのエラーを修正する必要があります。 エントリを編集し、ドライバーまたはテスト結果を更新することで、エラーを修正できます。
すべてのエラーが修正されたら、[> パッケージの作成] を選択します。